
1
The Expense Tracking and Reporting template set provides
an easy and scalable way for finance teams to collect
expenses, gain manager approval, and track refunds.
Template Set Getting Started Guide
Expense Tracking
and Reporting
©2018 - 2019. All Rights Reserved.
Smartsheet Inc. Patents and Patents Pending.
smartsheet.com
Last Updated: August 31, 2019

Get the Set
Click the link below and the template set will be added to your
Sheets folder, you can find it on the left side of the screen under
Sheets.
Expense Tracking and Reporting Template Set
What’s Included in the Set
With the Expense Tracking and Reporting template set, employees can use forms to submit expenses for approval.
The finance team can easily track and run reports for each employee’s business expenses.
Expense Tracker for Employee
(x3)
Employees can use this sheet to
track and submit business
expenses.
Approved Expense Reimbursements
Report
Finance team can manage approved
expenses from all employees to ensure
timely reimbursement.
2
Expense Tracking and Reporting
Template Set Getting Started Guide
Page
REQUIREMENTS: This template set has been designed to utilize the full suite of functionality available in Smartsheet. Select plans do
not have access to all premium features like Dashboards, Automated Actions, and Activity Log. If you are on a limited plan you can still
use the template set however not all premium functionality will be available. Click here to see a list of discontinued plans.

3
Expense Tracking and Reporting
Template Set Getting Started Guide
Page
Step 1:
Create a New Workspace
Open Home. From the home menu, click the Create button in the
upper right hand corner. From the drop-down menu, select
Workspace. Name the workspace.
Step 2:
Drag the Files into Workspace
Select the template set folder under your Sheets folder. Drag and
drop the folder down to the workspace you just created.
Learn more:
Workspaces Overview, Workspace Sharing, Home Tab
Learn more:
Manage Items in a Workspace (Add, Move, Remove)
Using a workspace is a best practice when building a collaborative process. Workspaces allow you to centralize your work
and control sharing with different stakeholders.
Set Up

Customize
4
Page
Expense Tracking and Reporting
Template Set Getting Started Guide
Learn more:
Upload an Attachment, Dropdown List Column Type, Date Column Type, Contact List Column Type, Apply Formatting Automatically with Conditional
Formatting Rules, Insert, Delete, or Rename Columns
Step 3:
Setup the Expense Tracker for Employee Sheet
Managers and the finance team can use the Expense Tracker for Employee sheets to track, approve, and
manage an employee’s business expenses. There are three identical sheets in the set.
A. Enter the employee’s name in row one of the Description column.
B. Use the Manager column to select the employee’s manager from your contact list. Click the
column dropdown menu and click Edit Column Properties and check the Restrict to list values only
box to ensure your employee can only select from a predefined list.
C. Enter the cost for expenses in the Amount column. There is a formula in row one that
automatically adds up the numbers entered in the Amount column.
D. Make more copies of the sheet for other employees by clicking on File and clicking Save as New
from the dropdown menu.
A
B
C
B
D

5
Expense Tracking and Reporting
Template Set Getting Started Guide
Page
Step 4:
Sheet Bonus: View or Edit Your Project Summary Data
For those with a Business or Enterprise plan, this template set utilizes the sheet summary feature. All your Expense
Tracker for Employee sheets include a pre-populated sheet summary that provides a standard, robust way to
organize and report on project information in your sheet. Here you can see employee and manager information,
along with a quick recap of expense total by category. Open the sheet summary on the right panel to view or edit
your project summary fields. You can use formulas and reference another summary fields.
A. Click the sheet summary icon to expand the sheet summary. You can expand and collapse the right panel
to stay in the context of your sheet or maximize your sheet real estate when you don’t need to view it.
B. To add fields, click +New Field.
C. Name your field and select the field type: Text/Number, Contact list, Date, Dropdown list, Checkbox, or
Symbols.
D. To edit the field properties, hover over the right side of the field and click on the vertical ellipsis (⋮) to open
the field options dropdown menu.
Learn more:
Define Your Work with Sheet Summary, Maximize Your Sheet Summary Usage, Create a Portfolio View with a Summary Report
B
A

6
Page
Expense Tracking and Reporting
Template Set Getting Started Guide
Learn more:
Forms, Edit Existing Form Fields
Step 5:
Edit the Expense Report Form
The Expense Report Form is how employees submit their business expenses for reimbursement.
Submissions are then added to the Employee’s Expense Tracker sheet where managers can track and
approve expenses.
A. Open the Expense Tracker for Employee sheet and click on Forms in the top menu to customize
the submission form.
B. Click on Manage Forms and then Edit to customize the existing fields. You can add or remove
fields, change field titles or descriptions, and modify Form Options.
C. Mark fields as required that you want to ensure employees complete.
D. Set your form to be filled out only by a registered Smartsheet user to ensure that the Requestor
column is automatically populated.
E. Click Save to close the form builder and copy and save the URL displayed. Email the URL for the
form to the employee so they can easily submit expenses to the Expense Tracker sheet from
their mobile device or desktop browser.
B
C
D
E
A
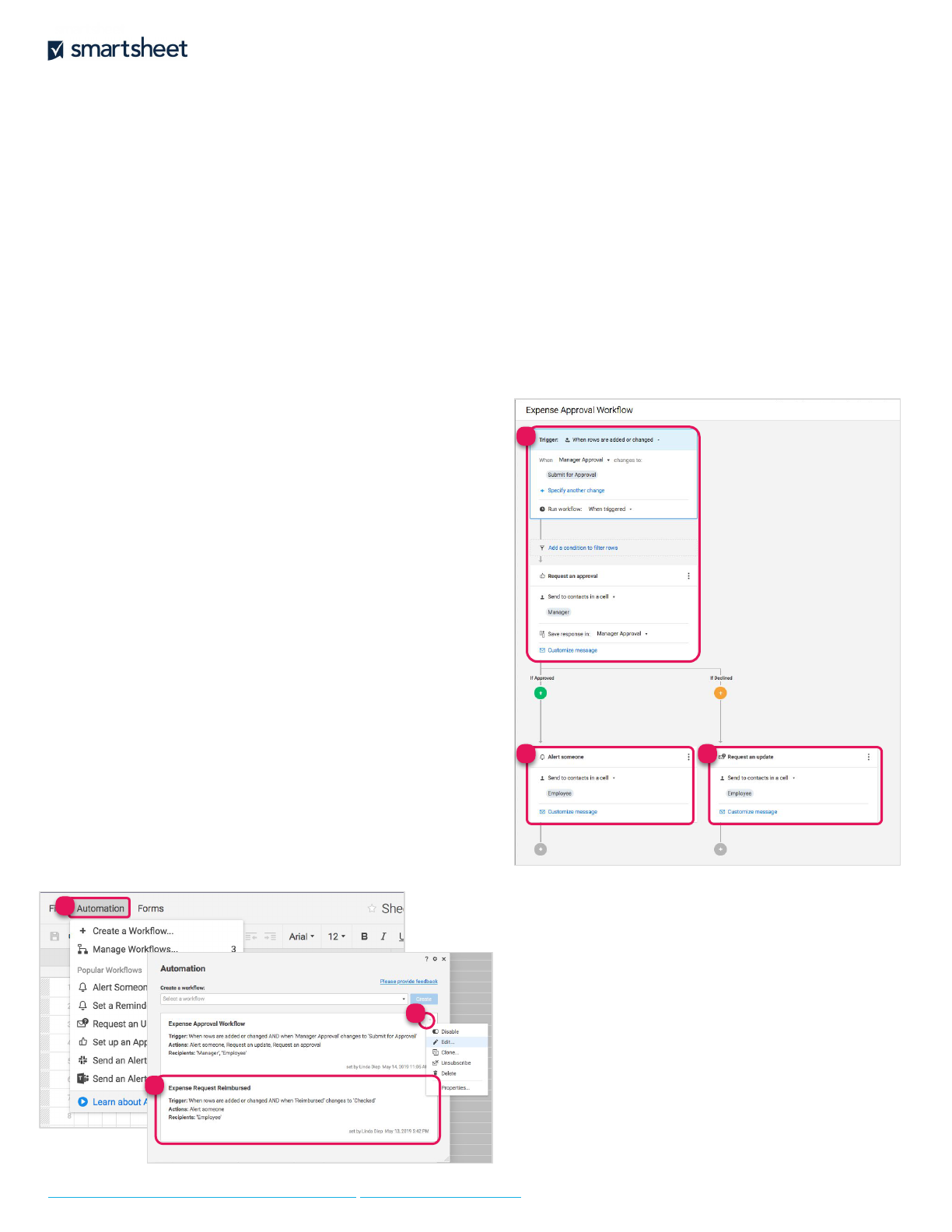
7
Page
Expense Tracking and Reporting
Template Set Getting Started Guide
Step 6:
Modify Expense Approval Workflows
Learn more:
Save Time and Work Faster With Automated Workflows, Learning Center: Automation
D. The Expense Request Reimbursed workflow
is another workflow that lets the employee
know when the expense has been
reimbursed.
E. To view or edit the workflows, click on
Automation and select Manage Workflows in
the dropdown menu.
F. Then, select Edit from the workflow
drop-down or double-click on the workflow to
edit its criteria.
Automated workflows are an easy way to save time spent on manual, repetitive processes. Use the automated
workflows that has been set up in the Employee Expense Tracker sheets to expedite approvals of new
expenses and notify the employee when a decision has been made regarding their request. Use the Employee
and Manager columns to determine identify who receives requests and alerts.
A
B
A. The Expense Approval Workflow is triggered when
a row is added or changed and the Manager
Approval column is set to ‘Submit for Approval’, an
approval request is sent to the manager listed in
the Manager column right away. The Manager
Approval column will automatically change to
‘Submitted’ when the request has been sent.
B. If the manager approves the expense, the
employee will be notified. At this stage, you can
also send an alert or update request to your
accounting team so they can begin the
reimbursement process.
C. If the manager declines the expense, the
employee will be sent an update request to make
changes to their expense request. When the
changes are made and it is ready for the
manager’s review again, change the Manager
Approval column to ‘Submit for Approval’ to run
the workflow again.
A
B C
F
E
D

8
Page
Expense Tracking and Reporting
Template Set Getting Started Guide
Step 7:
Set the Recurring Reminder
A. Modify the reminder by going to Automation and selecting Manage Workflows in the dropdown
menu. Then double-click on the Monthly Expense Deadline Reminder workflow in order to open
the workflow editor window.
B. Customize the workflow’s schedule (trigger box) by clicking on the dropdown that begins with
Every month on the Last Monday starting on and select or choose Custom to create your own
recurrence schedule.
C. Customize the workflow conditions (condition boxes) to add criteria and then click Save.
Learn more:
Alerts & Reminders
An automated recurring reminder is a great way to save time and keep track of deadlines. The Monthly Expense
Deadline Reminder will notify the employee listed in the workflow every month on the last Monday to automatically
remind employees to submit their expenses for the month. Note if you set up recurring reminders for other
people, be thoughtful about how often you send the alert.
A
B
C

9
Page
Expense Tracking and Reporting
Template Set Getting Started Guide
Step 9:
Use the Reimbursement Report
A. Open the report, click on the Report
Builder and click the Run button to pull
rows meeting your criteria.
B. Once an expense has been reimbursed,
check the box in the Reimbursed column
on the report. The checkbox will
automatically update the corresponding
Expense Tracker sheet and also trigger
the notification to that employee.
C. Update the Report Builder to add
additional filters to the report.
Learn more:
Build a Report
A
The Reimbursement Report allows the finance team to manage all of the approved expenses from all
employees. The Finance Team can update information directly on the report and it will automatically populate
back to the appropriate Expense Tracker sheet.
B
C
Step 8:
Use Conditional Formatting to Set Rules
Conditional Formatting allows you to set rules on your sheet that will change the formatting of your sheet when
certain criteria are met. The Expense Tracker has conditional formatting set on the Manager Approval column, so
that when the status is changed to Approved by the manager, the cell will turn green.
A. Click the Conditional Formatting button on
the toolbar to open the Conditional
Formatting window.
B. Select the criteria you would like to edit
and click OK to save.
Learn more:
Apply Formatting Automatically with Conditional Formatting Rules
A

10
Page
Expense Tracking and Reporting
Template Set Getting Started Guide
Step 10:
Share Your Expense Tracking and Reporting Template Set
FEEDBACK: Let us know what you think of the Expense Tracking and Reporting template set! Share your feedback here.
Sharing is the best way to collaborate with others involved in
your projects. You can share your entire workspace with
members of your department, or share individual items
within the workspace. For more information on sharing and
permission levels, check out this infographic.
