
Lexis
®
for Microsoft
®
Office
User Guide
Created 12-2017
Copyright © 2017 LexisNexis. All rights reserved.

Lexis
®
for Microsoft
®
Office
i
Contents
About Lexis
®
for Microsoft
®
Office.................................................................................................................................... 1
About Lexis
®
for Microsoft
®
Office.....................................................................................................................................1
How do I set or change the client ID?..............................................................................................................................2
Contacting LexisNexis®.....................................................................................................................................................3
Getting Help While Using Lexis
®
for Microsoft
®
Office......................................................................................................4
Form a Help Search Query...............................................................................................................................................5
Searching Using Lexis
®
for Microsoft
®
Office.................................................................................................................. 7
How do I identify legal entities in my document?............................................................................................................. 7
How do I perform research from within my document?....................................................................................................8
How do I launch and search Lexis Advance® from my Microsoft® Word document?......................................................9
Work with Citations in Your Documents.........................................................................................................................10
How do I identify and view a report of citations in my document?................................................................................. 10
How do I verify that citations in my document are formatted correctly?.........................................................................12
Other Options Available in the Check Cite Format Pane............................................................................................... 14
How do I verify quotes I've used from cases I've cited are accurate?............................................................................16
How do I copy text from a case I'm viewing and paste it, with its citation, into my document?...................................... 18
How do I link citations in my document to their cases on Lexis Advance®?..................................................................19
How do I insert a Table of Authorities in my document?................................................................................................20
How do I remove citation metadata from the document?...............................................................................................22
How do I remove hyperlinks from the document?..........................................................................................................23
How do I print or email my citation format, quotation, or Table of Authorities reports?.................................................. 24
How do I insert a standard Microsoft Word Table of Contents in my document?...........................................................25
Search for Precedent.........................................................................................................................................................26
How do I view cases related to the document I'm drafting?...........................................................................................26
How do I view briefs, motions, or pleadings related to my document?.......................................................................... 27
How do I search for and use samples and forms?.........................................................................................................28
How do I use Lexis Practice Advisor® to either search for or browse available forms and documents?........................29
How do I complete an interactive form using Lexis Practice Advisor®?.........................................................................30
Working with Lexis Practice Advisor®............................................................................................................................31
About Lexis Practice Advisor®........................................................................................................................................31
How do I use Lexis Practice Advisor® to either search for or browse available forms and documents?........................32
How do I complete an interactive form using Lexis Practice Advisor®?.........................................................................33
How do I work with my Lexis Practice Advisor® results?...............................................................................................34
Working with Results........................................................................................................................................................ 35
How do I work with my search results list?.................................................................................................................... 35
How do I work with a document I'm viewing?................................................................................................................ 36
How do I work with my Lexis Practice Advisor® results?...............................................................................................37
How do I view my search results directly in Lexis Advance (and not the research pane)?............................................ 38
How do I deliver my Lexis for Microsoft Office® search results and documents?..........................................................39
How do I convert a PDF document to Microsoft Word format?......................................................................................40
Performing Proofreading Tasks....................................................................................................................................... 41
About Proofreading Your Document Using Microsystems EagleEye..............................................................................41
About Proofreading Your Document Using Microsystems Contract Companion............................................................ 42
How do I proofread my document?.................................................................................................................................43
Saving Work to Folders.................................................................................................................................................... 44

Lexis
®
for Microsoft
®
Office
ii
How do I save my research and Lexis Advance® documents to a work folder?............................................................44
How do I save my own Lexis for Microsoft Office® documents to a work folder?..........................................................45
How do I open my work folders from Lexis
®
for Microsoft
®
Office?................................................................................46
Setting Lexis
®
for Microsoft
®
Office Options..................................................................................................................47
How do I change my settings for working with Lexis for Microsoft Office?.....................................................................47
How do I define how citations will be formatted in my documents?...............................................................................50
How do I set my preferences for inserting a Table of Authorities?.................................................................................51

Lexis
®
for Microsoft
®
Office
1
About Lexis
®
for Microsoft
®
Office
About Lexis
®
for Microsoft
®
Office
Often, the bulk of your workday may be spent drafting documents and email messages using Microsoft
®
Word and
Microsoft
®
Outlook
®
. As you complete these tasks, you may need to perform research, either using Lexis Advance
®
, the
Internet, or on your own computer. Using Lexis
®
for Microsoft
®
Office, you can complete these research tasks without
ever leaving the Microsoft program you are working in.
Lexis for Microsoft Office adds a tab to the Microsoft Word and Outlook ribbons. This tab includes several options that
allow you to perform different types of research. For example:
While composing an email to a colleague or drafting a document, you can use the Find button to scan and highlight
legal terms of art in your text. You can then click on these terms and use them in a Lexis Advance search query.
When you are drafting a document in Word, you can identify all of the cases you've cited in your document and then
link to Lexis Advance to review the case itself. Lexis for Microsoft Office adds the Shepard's Signal™ indicators to
help you determine whether the case is still "good law".
You can also use Lexis for Microsoft Office to validate that your citations and quotations are formatted correctly, as
well as automatically insert a Table of Authorities based on the citations you've used in the document.
As you perform your research, your results are displayed in the right-hand pane of the Word or Outlook window you
are viewing. You can explore these results as you would if you were viewing them at Lexis Advance or other search
site (like Google™).
If you need to perform your search directly in Lexis Advance, you can launch it directly from the Lexis for Microsoft
Office ribbon.
You can also save your document to your Lexis Advance work folders.
Using the tools of Microsystems EagleEye (versions prior to Lexis
®
for Microsoft
®
Office 6.3) and Microsystems
Contract Companion (versions 6.3 and later), you can proofread your document, checking for things like properly
defined terms, inconsistent numbering, or items or tasks that are incomplete.
The integration between Lexis for Microsoft Office and Lexis Practice Advisor
®
allows you access to various
practical guidance tools from directly within the legal document you are drafting. For example, you can search for
and use forms, practice notes, cases, and secondary materials.

Lexis
®
for Microsoft
®
Office
2
How do I set or change the client ID?
As you use Lexis
®
for Microsoft
®
Office, you can change the client associated with the research you perform while
drafting your documents or email messages. If you have a mandatory client ID, you will be prompted to enter an ID when
you first click the LexisNexis tab, per session. (A session lasts either 5 hours or until you close all copies of Outlook
®
and
Word.)
To do this:
1.
While viewing either a Microsoft Word document or an Outlook
®
email message, click the Client button ( ). The
Set Client ID dialog box appears.
2.
Provide the required information on the form.
3.
Click OK to save your changes and return to your document or email message.

Lexis
®
for Microsoft
®
Office
3
Contacting LexisNexis
®
As you use Lexis
®
for Microsoft
®
Office, you may have questions or comments. If you can’t find the answer in the help
system, if you would like to view product demonstrations, or if you have other comments you would like to make about the
product, please contact us using one of the following options:
LexisNexis
®
Customer Support
Law firm, corporate, and
government users
1-888-539-4770
Law school students and
faculty
1-800-455-3947
Additional Customer
Support options
http://support.lexisnexis.com/lmo/
Microsoft
®
Product Help
Telephone 1-800-936-4900
Web site http://support.microsoft.com

Lexis
®
for Microsoft
®
Office
4
Getting Help While Using Lexis
®
for Microsoft
®
Office
Note:
The information in this help topic applies to searching the help system, not Lexis
®
for Microsoft
®
Office.
You can access the Lexis for Microsoft Office help file at any time while you use the product by clicking the Help button on
the LexisNexis
®
ribbon. Then, click the Help link.
The help file includes several options for accessing information in it:
Click the Home link in the Help window navigation bar to view the main "table of contents" for the help file. This
displays a page that describes sections of the help file. You can click a folder and navigate to the specific help topic
that most interests you.
Enter a search term or phrase in the Search box and click Search to view topics that contain your search phrase. If
the search phrase is found, a Search Results page is displayed, showing the different topics, grouped by category,
that meet your criteria.
Note:
See Form a Help Search Query for detailed instructions on creating a help search query.
Viewing Individual Help Pages
To print the help page you are viewing, click the Print icon ( ) near the top-right corner of the page.
To view the help page as a PDF document or as an RTF document, click the PDF icon ( ) or the RTF icon ( ) near
the top-right corner of the page.
Resizing Text
To make the help text size larger, click the Increase font size icon ( ). To make the help text size smaller, click the
Decrease font size icon ( ).

Lexis
®
for Microsoft
®
Office
5
Form a Help Search Query
Note:
The information in this help topic applies to searching the help system, not Lexis
®
for Microsoft
®
Office.
The search feature available in the help file provides a powerful mechanism for retrieving information from the online help
system. You can use the search field at the top of the Help page to submit words and phrases. In addition, you can use
connectors, wildcards, and "fuzzy" searches.
Note:
When you submit a search query, some characters require special treatment. The following characters need to be
escaped before they can be submitted as part of a search query:
+ - & | ! ( ) { } [ ] ^ " ~ * ? : \
To escape these characters, use the \ before the character. You do not need to escape characters when you are using
them as part of the search query syntax.
Searching the Help Using Phrases and Connectors
To find documents
containing ...
Enter...
The phrase "table of
contents"
"table of contents"
The word "research" or the
phrase "table of contents" or
both
research OR "table of contents"
The word "research"
and the phrase "table of
contents"
research AND "table of contents"
The word "research" but not
the word "lexisnexis"
research NOT lexisnexis
Searching the Help Using Wildcards and Fuzzy Searches
Example Query Description
research Keyword search for documents containing the word research.
Note:
The search feature does not support stemming. A search for the word alert will only
return the whole word and not partial matches such as alerts or alerting. To
obtain results such as these you must use a wildcard, as shown below.
research* Wildcard search for documents containing words that begin with the letters research.
For example:
researched
researcher
researches

Lexis
®
for Microsoft
®
Office
6
researching
smartlinks~ Fuzzy search for documents that contain words similar to smartlinks (e.g.,
SmartLinx).

Lexis
®
for Microsoft
®
Office
7
Searching Using Lexis
®
for Microsoft
®
Office
How do I identify legal entities in my document?
As you are drafting your document or email message, you can have Lexis
®
for Microsoft
®
Office search for and highlight
the names of people (such as attorneys or judges) or companies, as well as identify terms of art and citations. When
these items are highlighted, they become interactive, meaning you can click the item and view related research or case
information in the Research Pane.
To highlight names, terms, and citations in your document:
1.
While in either a Microsoft Word document or an Outlook
®
email message, and in the Analysis section of the
ribbon, click the Find All button ( ). Names, possible legal terms, and citations are marked in the document.
Note:
You can choose specific types of terms you want highlighted by selecting your option from the Find button drop-
down list.
2.
Click highlighted text to view information about that text. Categorized research results appear in the Research Pane.
3.
While viewing the Research Pane, complete any of the following optional steps:
Option Description
To view documents for
a particular source and
content type
Click a Source link along the top, and then a content type link just below it (if
available).
To view additional
information about a
particular result
Click the link for that result. The research pane is opened and the results for the term
are displayed.
To work with your results,
for example, to add
your results to a work
folder or deliver them by
downloading them, printing
them, or emailing them
See How do I work with my search results list? for all relevant tasks.
To close the tab once you
are done reviewing your
search results
Click in the upper-right corner of the tab.

Lexis
®
for Microsoft
®
Office
8
How do I perform research from within my document?
One of the greatest tools available from within Lexis
®
for Microsoft
®
Office is the ability to perform searches in the
different sources you use the most: Lexis Advance, your computer, the Web, and your work folders. Using Lexis for
Microsoft Office, you can search each of these sources individually or cumulatively.
To do this:
1.
While viewing your document, click the Search button ( ). A search box appears at the top of the Research Pane.
2.
Choose the source you want to search from the drop-down list. Your options might include: Lexis Advance, Lexis
Practice Advisor, My Computer, Web, and Work Folders. Or, to search all of the sources at once, choose Search
All.
3.
Enter your search terms in the search box.
4.
Click the Search button ( ) to submit the search and review your search results.

Lexis
®
for Microsoft
®
Office
9
How do I launch and search Lexis Advance
®
from my Microsoft
®
Word
document?
When you perform research using Lexis
®
for Microsoft
®
Office, the results of your research appear, by default, in the
Research Pane. At times, however, you may want to view your results directly in Lexis Advance
®
. Or, sometimes you
want to move directly to Lexis Advance to perform your research. To do these things, you can open Lexis Advance in a
separate window.
To open the Lexis Advance Home page (from the ribbon):
1.
Click the Lexis Advance button ( ) on the LexisNexis ribbon. A window with Lexis Advance appears.
2.
Complete your research.
To view your search results directly in Lexis Advance (from the Research Pane):
1.
While viewing your search results in the Research Pane, click the View in Browser button. A window showing Lexis
Advance appears, showing the contents of the tab you are viewing in the Research Pane.
2.
Complete your research in the browser window.

Lexis
®
for Microsoft
®
Office
10
Work with Citations in Your Documents
How do I identify and view a report of citations in my document?
While drafting a document, you can generate a list of citations used in your document. When you do this, citations will be
changed to hyperlinks so you can click them and view the related cases in the Research Pane. Additionally, Shepard's
Signal™ indicators will be added to the citations to help you know the citation's status.
Note:
If a citation is recognized, but there is no exact match on Shepard's at Lexis Advance
®
(for example, because of
formatting or a misspelling), this icon will appear next to the citation. This is because the system is not able to
determine exactly which Shepard's report to return. Clicking this button lets you look at Shepard's results at Lexis
Advance so you can identify the correct Shepard's report for your citation.
To mark citations in your document:
1.
While viewing the document, in the Shepard's
®
Tools section of the ribbon, click the Get Cited Docs button ( ).
The text is scanned and any citations you have included in the text are changed to hyperlinks. Where possible,
Shepard's Signal™ indicators are displayed. Additionally, the Research Pane is opened on the right side of the
document, and the case list is displayed in the Validation tab.
Note:
Any citations listed in comment fields will be ignored.
2.
Complete any of the following optional steps:
Option Description
To view a case you are
citing
Click the hyperlink. The case is opened in the Research Pane.
To view the Shepard's
Summary for a citation
Click the indicator next to the hyperlink. The following indicators can help you
determine the current standing of a case:
Warning: Negative treatment indicated
Question: Validity questioned by citing references
Caution: Possible negative treatment
Positive treatment is indicated
Citing references with analysis are available
Citation information is available
To change how citations
are viewed in the
Research Pane
Click the Show drop-down list and choose the option you prefer:
Cite by Cite shows the full cited document.
Citations List shows just a list of citations.
Citations with Context shows the citation as well as a short description of the
case.

Lexis
®
for Microsoft
®
Office
11
Option Description
To sort your list of citations Click the Sort by drop-down list and choose either Order of Appearance (which lists
citations in the same order in which they appear in the document), or Alphabetical
(which list citations alphabetically).
To print what you are
viewing the Research
pane
Select what you want to print and click the icon. This option prints a copy of the
document or results list.
To change citations
back to standard (non-
hyperlinked) text
Click the Get Cited Docs button ( ) again.
Note:
Citations do not always have Shepard's Signal™ indicators, which show how subsequent courts have discussed
and impacted an earlier case. It is possible that a case has never been treated critically or positively by another
court. Also, a case could be new and not yet cited by another court. In these instances, the case exists but no
subsequent Shepard's treatment exists to be displayed.
If you retrieve a Shepard's report, normal usage charges apply.
To validate whether your citations are in valid format, click Check Cite Format.

Lexis
®
for Microsoft
®
Office
12
How do I verify that citations in my document are formatted correctly?
While drafting your document, you can check your citations to make sure they are formatted correctly. Lexis
®
for
Microsoft
®
Office can identify all potential citations and detect problems with them. When problematic citations are found,
Lexis for Microsoft Office can offer suggestions for correcting them.
Lexis for Microsoft Office also tracks each citation in the document for you. If the citation is valid and formatted properly,
its long and short form will be updated as you make changes to the document. Additionally, any text you indicate is a
citation (whether it's valid or not) will be included in the document's Table of Authorities; however, which section of the
Table of Authorities it is inserted in depends on how you resolve the citation format.
To check the format of citations in your document:
1.
While viewing the LexisNexis ribbon, click the Check Cite Format button ( ). The document is analyzed and if
any citations are identified, a list of them appears in the Check Cite Format report, located in the right-hand pane.
2.
Review each of the citations listed and make any necessary corrections, based on the following:
Icon What It Means
The citation is recognized by Lexis for Microsoft Office and does not require any
further action.
The associated text is recognized as a citation, but it does not conform to the
selected style guide. To correct the issue:
a. Click the citation. The area around the citation expands to show options for
resolving the citation format.
b. Review the suggestions listed in the Suggestions box.
c. Select the suggestion in the Suggestions box that best represents your citation
and click Use Suggestion. The citation in the document is replaced with your
correction.
d. If no suggestions are listed, either edit the current citation to bring it into
compliance (you can click Check Current to check it after you've made your
changes), or accept the current citation as it is by clicking Use Current. The
text as it appears in the Current Citation box is used in the document.
The selected text is not a valid citation, and Lexis for Microsoft Office cannot provide
any suggestions. To correct the issue:
a. Click the text. The area around the citation expands to show options for
resolving the citation format.
b. Either select Let me edit text of current citation and then make whatever
changes are necessary to create a valid citation (click Check Current to check
its validity), or click Not a Citation.
3.
Once you have reviewed a citation, its icon changes to one of the following:
Icon What It Means
This citation is valid, and its long and short form will be updated automatically as you
work in the document. The citation reference will be included in its proper place in the
Table of Authorities.
You have reviewed the associated citation and confirmed that it is acceptable.
However, it does not conform to the selected style guide, so its long and short forms
will not be automatically updated. The citation will be included in its proper place in
the Table of Authorities.

Lexis
®
for Microsoft
®
Office
13
Icon What It Means
You have reviewed the text and confirmed that it is acceptable; however, Lexis
for Microsoft Office does not recognize it as a citation. Still, it will be included in
the Other section of the Table of Authorities. Any long and short forms will not be
updated automatically.
You have reviewed the text and indicated that it is not a citation. The text will not be
tracked by Lexis for Microsoft Office (i.e., long and short forms will not be managed,
nor will it be included in the Table of Authorities).
Note:
See Other Options Available in the Check Cite Format Pane for information about other options available in this
report.
4.
Optionally, you can view the case's Shepard's Signal indicator, as well as view the Shepard's report for the
referenced citation. The indicator appears next to the case name, or you can click the Get Shepard's report link to
view the report.

Lexis
®
for Microsoft
®
Office
14
Other Options Available in the Check Cite Format Pane
The topic How do I verify that citations in my document are formatted correctly? contains instructions for reviewing and
resolving citation formats within a document and covers the basic functionality available when reviewing each citation.
Other options exist in the Check Cite Format pane, however. Following is a table that discusses what these features are
and how they can be used:
Feature Description
Citation scorecard The citation scorecard, located at the top of the Check Cite Format pane, shows a high-
level view of citations in the document and their status as far as they are formatted. The
scorecard uses icons to help you determine how many citations have had their format
reviewed and accepted or changed.
Tip:
You can rest your mouse pointer over an icon in the scorecard and view a description
of what that particular icon means.
Shepard's
Signal™ indicators
The Shepard's Signal indicator list, located near the top of the Check Cite Format pane,
shows a breakdown of citations based on their case status.
Show drop-down lists Click either of these drop-down lists to filter the list of citations to show only a specific
format status or Shepard's Signal™ indicator.
Correct All When you click this button, Lexis for Microsoft Office will review all citations in the
document and automatically correct those citations that have a single suggestion. If
the citation is already validated by Lexis for Microsoft Office, or if two or more format
suggestions are available for the citation, it will not be changed. Additionally, if you've
already marked a possible citation as "not a citation," it will be skipped.
Caution:
Once you click Correct All, these changes cannot be undone. If you want to correct
these citations individually, close the Correct All Citations dialog box, and then click
on each individual citation within the report.
Use Current All Click this button to leave all unrecognized or invalid citations as they are. This means you
do not not plan to further edit the citations and you accept their current status.
Not a Cite When you select some document text and click this button, Lexis for Microsoft Office will
review the text and mark any possible citations in the text as "not a cite."
Caution:
Once you click Not a Cite, these changes cannot be undone. If you want to review
these citations individually, close the Not a Cite dialog box, and then click on each
individual citation within the report.
Add Citation To use this option, select (highlight) a single citation in your document and then click this
button. Lexis for Microsoft Office then analyzes the text and makes suggestions for valid
formatting, if needed.
Refresh Report Use this option to update the Check Cite Format pane with changes you've made to your
document text. For example, if you have added citations to the document text, or if you've
moved your existing long and short-form citations around, you can click this button and
the document will be analyzed and the report will be updated with your changes.
Undo Select this option, which appears next to a specific citation you edit in the list, to revert
the last change you made.

Lexis
®
for Microsoft
®
Office
15
Change cite boundaries Click this link to more clearly define the beginning and end of the actual citation. This
option is useful if Lexis for Microsoft Office has incorrectly identified non-citation text as
part of your citation and you want to remove it. To define the citation boundaries, click
Change cite boundaries and highlight just the text you consider part of the citation.
Then click Submit. (Click Expand Text to view more of the text surrounding the citation.)
Let me edit text of current
citation
Select this option to edit the text in the Current Citation box. When you are finished
making your changes, you can click Check Current to validate the format of the citation.
If Lexis for Microsoft Office has a suggestion for further correcting the citation, it will be
listed in the Suggestions box.
Get suggested document Click this link to view the document you are citing. This can help you review the context in
which you've used the citation.
Search Lexis Advance
®
Click this link to search directly on Lexis Advance for whatever information you need to
understand or resolve this citation.
Get Shepard's
®
report Click this link to Shepardize the citation in the reference. Lexis Advance
®
is launched so
you can review the report.
Change parent Click this link to reassign the citation to a different parent document. When you click the
link, the Change Parent dialog box appears, where you can choose the new document
from the New Parent drop-down list. Once reassigned, click the Check Parent button to
verify the citation format and click Submit.

Lexis
®
for Microsoft
®
Office
16
How do I verify quotes I've used from cases I've cited are accurate?
When drafting legal documents, you often quote other sources to substantiate your arguments. You can use Lexis
®
for
Microsoft
®
Office to validate that your quoted text is accurate and matches the original source.
Additionally, as Lexis for Microsoft Office is checking your quotations, it is also validating whether the citations associated
with each quotation are correct. For example, the citation may list an incorrect page number for the source. Where Lexis
for Microsoft Office finds inconsistencies, you may see a warning that the pinpoint page is incorrect. (You can then run
Check Cite Format to make the correction.)
To do this:
Note:
While it is not required, it is recommended that you first verify the format of your citations in your document before you
check your quotations.
1.
While viewing your document, click the Check Quotes button ( ) in the Shepard's
®
Tools section of the ribbon.
The document is scanned for quotations and the Check Quotes pane appears to the right of the document.
Note:
To filter your list of quotations to show individual statuses (for example, only "found but incorrect" quotations),
click the Show drop-down list and choose the status you want to view. The list is filtered to show just those
quotations.
2.
Review each of the quotations listed and make any necessary corrections, based on the following icons:
Icon What It Does
The associated quotation is correct and pinpoints the correct citation pages. You do
not need to do anything to modify the quotation.
The associated quotation has been located in the correct document, but the quotation
may have incorrect text or the pinpoint cite may be inaccurate. To correct the
problem:
a. Click the quotation. The pane expands to show options for working with the
quote.
b. If the quotation is incorrect:
i. Review the suggestions listed in the Source Text box. Differences
between source text and your text are marked using red and green.
ii. Decide whether to use the suggested quotation (click Use Source Text)
or the current quotation (click Use Current).
Note:
You can mark the changes you've made to the current quotation (using
brackets and/or ellipses) by selecting Mark my changes to the source
text. You can also make further changes to the current quotation by
selecting Let me edit my text and then making those changes to the
text in the box. To view the original source document, click Get the
source document. The document appears in a pane below the Check
Quotes list. To search for the quotation on Lexis Advance, click Search
Lexis Advance
®
.
c. If the pinpoint page associated with the quotation is incorrect (a note with a
caution icon will appear at the top of the review box), click one of the following
links, based on whether you've reviewed the format of the citation associated
with the quotation:

Lexis
®
for Microsoft
®
Office
17
Icon What It Does
i. Click Reassign pinpoint page to view and select the correct citation for
the quote. At the Reassign Pinpoint Page dialog box, select the suggested
citation you want to use and click Submit.
ii. Click View suggested pinpoint page to view the possible citations.
(To actually reassign the citation, you must first review all citations in
the document using How do I verify that citations in my document are
formatted correctly?.)
The associated quotation cannot be found in any document. To correct the problem:
a. Click the quotation. The pane expands to show options for working with the
quote.
b. Review the text in the Current Quotation box and either accept the text as it's
currently shown by selecting Use my text and clicking Use Current, or select
Let me edit my text and make whatever changes you need to the quote. Then
click Use Current.
Note:
If the text you are viewing isn't a quotation, click Not a Quotation. The text
will then be removed from the quotation list and will be ignored in future
checks.
3.
Once you have reviewed a quotation, its icon changes to one of the following:
Icon What It Means
The quotation is correct. No further changes need to be made to it.
You have reviewed the quotation and, despite having inaccuracies, you have
confirmed that the current version is acceptable.
You have reviewed the quotation and, despite it not matching any document, you
have confirmed that the current version is acceptable.

Lexis
®
for Microsoft
®
Office
18
How do I copy text from a case I'm viewing and paste it, with its citation, into my
document?
At times, you may want to use some of the text you are reviewing in the Research Pane or Lexis Advance in the
document you are drafting. You can copy this text and paste it in your document. When you do this, a citation listing the
source will be included.
There are three ways you can copy text to your document and include a citation for it:
Using shortcut menu commands
Using keyboard shortcut commands
Using a drag-and-drop command
To use shortcut menu commands:
1.
Perform your research.
2.
While viewing your research in the Research Pane, highlight the text you want to include in your document.
3.
Right-click on the text and choose Copy with Cite from the shortcut menu. A list of options appears.
4.
Select an option, based on the following:
Choose Text plus citation to add the text exactly as you copied it, without enclosing it in quotations, etc. The
text will appear inline with the text into which you are pasting it.
Choose Text formatted as a quotation plus citation to paste the text as a quotation. This means that if the
text exceeds a certain length (about 50 words), it will appear in its own text block. Otherwise, it will appear
inside quotation marks. The citation will be included.
Choose Citation only to copy just the citation for the associated text.
5.
Place your cursor in the document where you want to paste the text you copied.
6.
Right-click and choose Paste with Citation from the shortcut menu. The text is pasted, according to the option you
selected in Step 4.
To use keyboard shortcut commands:
1.
Perform your research.
2.
While viewing your research in the Research Pane, highlight the text you want to include in your document.
3.
Press CTRL+C to copy the text.
4.
Place your cursor in the document where you want to paste the text you copied.
5.
Press CTRL+V. By default, the text is pasted just as you copied it, not as a quotation. The text does include the
citation, however.
To use a drag-and-drop command:
1.
Perform your research.
2.
While viewing your research in the Research Pane, highlight the text you want to include in your document.
3.
Using your mouse, drag the highlighted text to the place in the document where you want the text inserted. By
default, the text is pasted just as you copied it, not as a quotation. The text does include the citation, however.

Lexis
®
for Microsoft
®
Office
19
How do I link citations in my document to their cases on Lexis Advance
®
?
You can permanently link citations in the document you are drafting to their associated documents on Lexis Advance
®
.
Readers of the document (in electronic format) can click the link to view the associated case. (Standard subscription rules
and rates apply.)
When using this feature, you can just insert the links or you can include the Shepard's Signal indicator with the link.
To do this:
1.
While viewing your document, click the Link to Cites drop-down list ( ).
2.
Choose one of the following options:
Include link only: Choose this option to insert just a hyperlink to the related case on Lexis Advance
®
.
Include link and Shepard's Signal indicator: Choose this to insert the hyperlink along with the Shepard's
Signal indicator. (Note that you will need to run Get Cited Documents or Link to Cites each time you edit the
document in order to keep the signals current.)
The document is analyzed and citations that can be linked to content on Lexis Advance are converted to hyperlinks.
Indicators are added where available.
Note:
To remove the hyperlinks, click the Link to Cites button again.

Lexis
®
for Microsoft
®
Office
20
How do I insert a Table of Authorities in my document?
When drafting your legal document, you may need to include a Table of Authorities, which lists the cases and other legal
sources you include in the document. The Table of Authorities includes the page numbers in the document on which the
cited references appear.
If your jurisdiction requires Tables of Authorities be formatted a specific way, you can let Lexis
®
for Microsoft
®
Office
automatically format the table so it is in compliance with the jurisdiction's rules. Otherwise, you can specify the formatting
yourself, which can include adding your own headings or rearranging entries within the Table of Authorities.
To do this:
Note:
For best results, you should first verify the format of all citations in your document before you generate a Table of
Authorities.
1.
While viewing your document, click the Prepare TOA button ( ) in the Shepard's
®
Tools section of the ribbon.
(When prompted, confirm that you want to open the Table of Authorities pane.)
2.
While viewing the Table of Authorities pane, use any of the following options to work with the table:
Option Description
Customize format Click this link to specify the settings you want to use for inserting this Table of
Authorities. The options you select here will be used for this document only. To
set the default preferences for all documents, see How do I set my preferences for
inserting a Table of Authorities? for details.
Add Citation To add a single citation from the document that isn't already listed in your Table
of Authorities, select (highlight) the citation in your document and then click Add
Citation. Lexis for Microsoft Office then analyzes the text and adds the citation to the
Table of Authorities.
Refresh Report Use this option to update the Table of Authorities pane with changes you've made to
your document text. For example, if you have added citations to the document text, or
if you've moved your existing long and short-form citations around, you can click this
button and the document will be analyzed and the Table of Authorities report will be
updated with your changes. (To update the table within the document, click Update
TOA.)
Add Heading Click this button and then start typing heading text. As you type, potential
headings are suggested, based on the characters you type. To select one of these
suggestions, select it from the list. Choose the heading you want and click Add to
add the heading to the table.
Move Citations Select entries in the table that you want to move, and then click this button to move
them to a new section in the Table of Authorities. (This option requires you to have
two or more headings in the table.)
Note:
To arrange the order of citations within a specific section of the table, click the Up and Down arrows ( and )
to the right of the entry (in the table) to move the entry up or down in the section it currently resides. To move it to
a different section, follow the steps described above. To remove one or more entries, select each entry and click
Remove.
3.
When you're ready to insert the Table of Authorities in the document, click in the document where you want the table
to appear and then click Insert TOA. The table is inserted.

Lexis
®
for Microsoft
®
Office
21
Note:
To update your Table of Authorities, perhaps because you edited the document further, click the Prepare TOA
button ( ). Make whatever changes you need to the structure of the table (using the instructions above), and
then click Update TOA.
After you've inserted your Table of Authorities in the document, if you click a link in the table, your cursor will be
moved to the referring citation. To quickly scroll back to the Table of Authorities, click the Prepare TOA drop-
down button in the ribbon and choose Scroll to Table of Authorities.

Lexis
®
for Microsoft
®
Office
22
How do I remove citation metadata from the document?
When you use Lexis
®
for Microsoft
®
Office to manage citations within your document, certain metadata is stored about
each citation. This metadata helps information in your document stay in sync. Specifically, it's this metadata that makes
it possible for you to move quoted text from one location in the document to another and have the citation reference be
updated as necessary.
At times, however, you may want to remove this metadata. Reasons may include improving the confidentiality of the
document or making it ready for review by your peers. Once you remove the metadata, citations will no longer be
managed by Lexis for Microsoft Office.
To remove citation metadata:
1.
In the Shepard's
®
Tools section of the ribbon, choose Remove Citation Metadata from the Set Cite Format drop-
down list. A message appears, confirming you want to do this.
2.
When asked to confirm, click OK to continue. The metadata is removed.
Tip:
If you want Lexis for Microsoft Office to manage your citations again, check citation formats again.

Lexis
®
for Microsoft
®
Office
23
How do I remove hyperlinks from the document?
You can remove all hyperlinks from the document. This includes hyperlinks you've added as well as those added by
Lexis
®
for Microsoft
®
Office.
To do this:
1.
In the Shepard's
®
Tools section of the ribbon, choose Remove Hyperlinks from the Set Cite Format drop-down
list. A message appears, confirming you want to do this.
2.
When asked to confirm, click Yes to continue. All hyperlinks (except those used in a Table of Authorities) are
removed.

Lexis
®
for Microsoft
®
Office
24
How do I print or email my citation format, quotation, or Table of Authorities
reports?
Once you are viewing either your citation format report, your check quotes report, or a Table of Authorities report for your
document, you can print or email the list to share it with others or keep a separate record for yourself.
To do this:
At any point during the Check Cite Format, Check Quotes, or Insert Table of Authorities process, complete the
following:
o
Click the Email icon ( ) to copy the report into an email and send it to someone else.
o
Click the Print icon ( ) to print the report.

Lexis
®
for Microsoft
®
Office
25
How do I insert a standard Microsoft Word Table of Contents in my document?
As a courtesy to users, Lexis
®
for Microsoft
®
Office includes Microsoft Word's Table of Contents functionality in the
LexisNexis ribbon. This tool inserts a Table of Contents in the document just the same as if you used the Table of
Contents option on the References tab of the Word ribbon.
To use the Table of Contents option, use the options in the Table of Contents section of the LexisNexis tab/ribbon.
Note:
See the Microsoft Word Help for more instructions on using this tool.

Lexis
®
for Microsoft
®
Office
26
Search for Precedent
How do I view cases related to the document I'm drafting?
While drafting a document, you may wish to view cases that are related to the contents of your document. You can use
Lexis
®
for Microsoft
®
Office to locate these cases. Results are displayed in the Research Pane. For the most part, you
can work with these results as you would if you were viewing them at Lexis Advance
®
.
To view related case law:
1.
While viewing a document, highlight the text on which you want to search.
2.
In the Precedents & Guidance section of the ribbon, click the Cases button ( ). Cases related to your search
phrase appear in the Research Pane.
3.
Click one of the following tabs to show only documents found using that search tool: Lexis Advance
®
, Lexis
®
Web,
Bing
®
, or Google™.
4.
Review the list of cases, and complete any of the following optional steps:
Option Description
To view a specific case Click the hyperlink associated with the case name.
To view your search
results in a separate
browser window
Click the View in Browser button.
To work with your results,
for example, to add
your results to a work
folder or deliver them by
downloading them, printing
them, or emailing them
See How do I work with my search results list? for all relevant tasks.
To filter your search
results (Lexis Advance and
Lexis Web searches only)
Click the Narrow by drop-down list, locate the area on which you want to filter, and
choose the specific filter. For example, to filter based on court, choose the specific
court from the list under the Court heading.
To sort your results in a
different order
Choose your sorting option from the Sort by drop-down list.
To rerun your search using
different options, or to
expand your search to
include synonyms or other
text equivalents
Choose the option you want from the Actions drop-down list.
Note:
You can use the search box at the top of the Research Pane to search Lexis Practice Advisor, Lexis Advance, My
Computer, Web, Work Folders, and Archived Codes. See How do I perform research from within my document? for
details.

Lexis
®
for Microsoft
®
Office
27
How do I view briefs, motions, or pleadings related to my document?
While drafting a document or email message, you may wish to view briefs, motions, or pleadings that are related to
the contents of your document. You can use Lexis
®
for Microsoft
®
Office to locate these types of documents. Results
are displayed in the Research Pane. You can work with these results as you would if you were viewing them at Lexis
Advance
®
.
To view related briefs, pleadings, and motions:
1.
While viewing your document, highlight the text on which you want to search.
2.
In the Precedents & Guidance section of the ribbon, click the Briefs, Pleadings and Motions button. Documents
related to your search phrase appear in the Research Pane.
3.
Click one of the following tabs to show only documents found using that search tool: Lexis
®
, Lexis
®
Web, Bing
®
,
or Google™.
4.
Review the list of documents, and complete any of the following optional steps:
Option Description
To view a specific
document
Click the hyperlink associated with the document name.
To filter your search
results (Lexis and Lexis
Web searches only)
Click the Narrow By drop-down list, locate the area on which you want to filter, and
choose the specific filter. For example, to filter based on court, choose the specific
court from the list under the Court heading.
To view your search
results in a new browser
window
Click the View in Browser button.
To work with your results,
for example, to add
your results to a work
folder or deliver them by
downloading them, printing
them, or emailing them
See How do I work with my search results list? for all relevant tasks.
To rerun your search using
different options, or to
expand your search to
include synonyms or other
text equivalents
Choose the option you want from the Actions drop-down list.

Lexis
®
for Microsoft
®
Office
28
How do I search for and use samples and forms?
You can highlight text in your document and then use Lexis
®
for Microsoft
®
Office to search for model forms. For
example, imagine you are drafting an employment agreement for a contract employee. You can highlight text like
"employment agreement for contract employee" in your document and then search for model documents that can serve
as examples or templates for your work. These models may include text or other ideas you may wish to incorporate in
your own document.
To search for samples and forms:
1.
While in the document, highlight the text on which you want to search.
2.
In the Precedents & Guidance section of the ribbon, click the Forms button . Documents related to your search
appear in the Research Pane.
3.
Click one of the following tabs to show only documents found using that search tool: Lexis
®
, Lexis
®
Web, Bing
®
,
or Google™.
4.
Complete any of the following optional steps:
Option Description
To view a specific
document
Click the hyperlink associated with the document you want to review.
To filter your search
results (Lexis and Lexis
Web searches only)
Click the Narrow by drop-down list, locate the area on which you want to filter, and
choose the specific filter. For example, to filter based on court, choose the specific
court from the list under the Court heading.
To work with your results,
for example, to add
your results to a work
folder or deliver them by
downloading them, printing
them, or emailing them
See How do I work with my search results list? for all relevant tasks.
To rerun your search using
different options, or to
expand your search to
include synonyms or other
text equivalents
Choose the option you want from the Actions drop-down list.
To view your search
results in a separate
browser window
Click the View in Browser button.
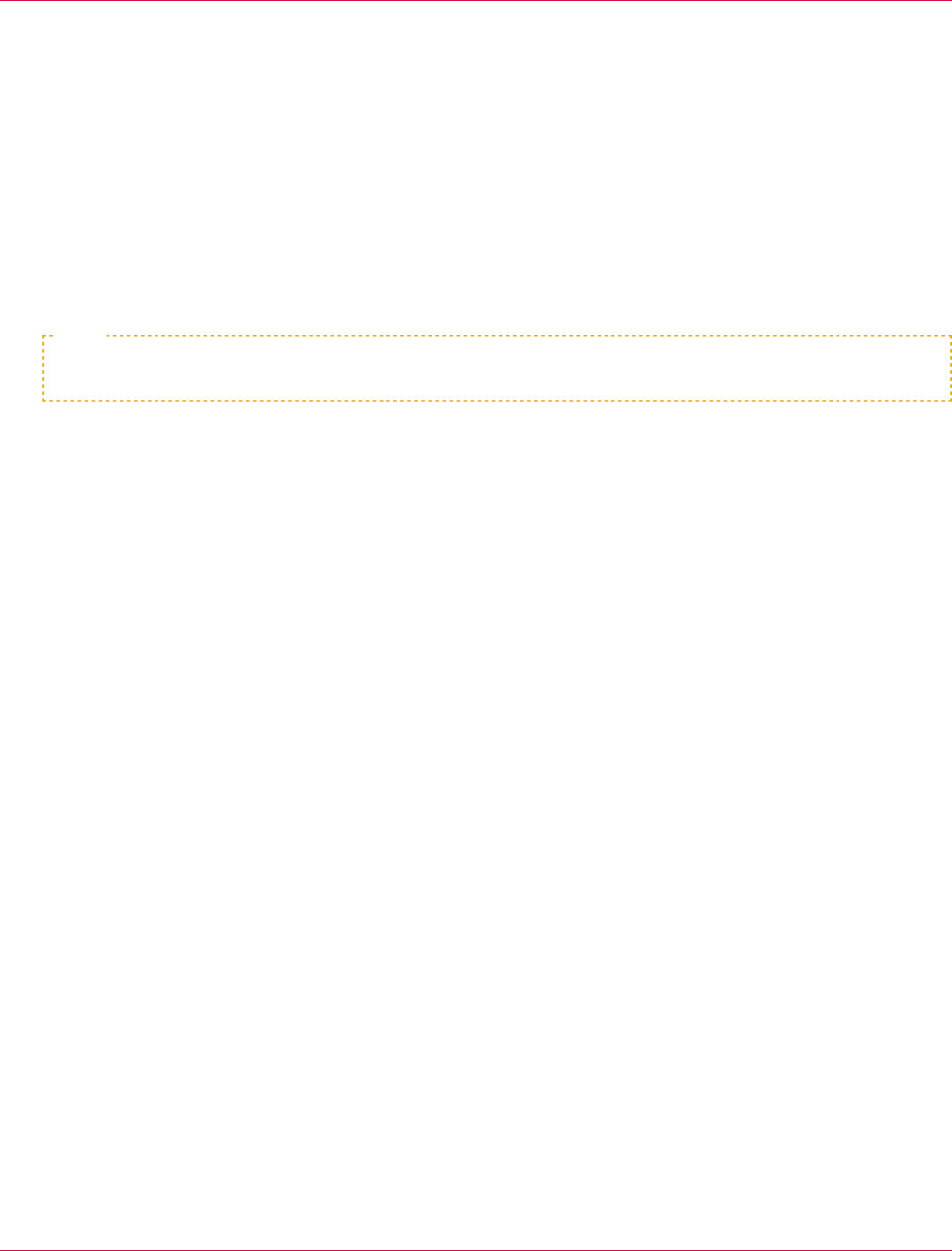
Lexis
®
for Microsoft
®
Office
29
How do I use Lexis Practice Advisor
®
to either search for or browse available
forms and documents?
Lexis Practice Advisor
®
provides you access to transactional forms, practice notes, briefs, pleadings, motions, cases,
secondary materials, emerging issues, and so forth. Using Lexis Practice Advisor, you can either search for a specific
form, or you can browse through all available forms, based on practice area.
To search Lexis Practice Advisor for a specific document:
1.
While viewing the LexisNexis ribbon, click the Practice Advisor button drop-down arrow and choose Search
Practice Advisor from the list of options. the Lexis Practice Advisor
®
pane appears with the search box at the top of
the pane.
Note:
If you have a specific term or phrase in your document you want to use as your search term, highlight it before
clicking this button.
2.
Type your keywords in the search box and click the Search button. Your search results appear in the pane.
3.
Using the tabs across the top of the results list, select the type of document you want to view. For example, to view
pleadings, click the Briefs, Pleadings and Motions tab.
4.
Once you have located the document you want to view, click its link. The document is opened.
To browse through all available documents:
1.
While viewing the LexisNexis ribbon, click the Practice Advisor button drop-down arrow and choose Browse
Practice Advisor from the list of options. the Lexis Practice Advisor
®
pane appears with a list of topics listed in it.
2.
Click the Practice Area drop-down list to view forms and documents available for that practice.
3.
Using the links under Topics, navigate to the document you want to view and click its link. (To view all topics at
once, click Expand All in the upper-right corner of the pane.)
For information about working with your Lexis Practice Advisor results, see How do I work with my Lexis Practice
Advisor
®
results?.

Lexis
®
for Microsoft
®
Office
30
How do I complete an interactive form using Lexis Practice Advisor
®
?
When using Lexis Practice Advisor
®
, you have access to interactive forms that you can customize with data about your
clients, such as names, dates, and so forth. Where applicable, Lexis Practice Advisor forms also include links to alternate
clauses you can add, and alternative clauses you can use in place of standard text. Once you find one of these editable
forms, you can complete it by opening the form in Lexis Advance or by opening it in Microsoft Word.
To complete an interactive form:
1.
While reviewing your list of Lexis Practice Advisor results, click the Forms tab. The view changes to show all
available forms.
2.
Click the link for a form you want to view. The form is opened in the research pane.
If the form is editable, you will see fields in the document which instruct you what type of information to enter in
them.
3.
Click one of the following options to customize the form:
Click Edit in Browser to open the form directly in Lexis Advance. From there, you can click the icon to enter
your answer for the corresponding field, the icon to view the notes associated with the field, and the icon
to view alternate clauses you can replace the existing clause with. When you are finished completing the form,
click Draft Now to save the completed form to your computer.
Click Open as a Word Document to download the document to your computer. When the document is
opened, fields you can edit are marked with brackets. However, alternate clauses and drafting notes aren't
included in the saved document.

Lexis
®
for Microsoft
®
Office
31
Working with Lexis Practice Advisor
®
About Lexis Practice Advisor
®
Lexis Practice Advisor
®
is a practical guidance tool that provides transactional attorneys with relevant, practical forms and
other content, including practice notes, sample forms, cases, secondary materials and emerging issues. The integration
between Lexis for Microsoft Office and Lexis Practice Advisor allows you access to these various guidance tools from
directly within the legal document you are drafting.
Using Lexis Practice Advisor, you can either browse through the vast listing of available documents, or you can search for
a specific document. If your results include forms or model documents, you can add your own custom data (such as client
names, dates, and so forth) to the document.

Lexis
®
for Microsoft
®
Office
32
How do I use Lexis Practice Advisor
®
to either search for or browse available
forms and documents?
Lexis Practice Advisor
®
provides you access to transactional forms, practice notes, briefs, pleadings, motions, cases,
secondary materials, emerging issues, and so forth. Using Lexis Practice Advisor, you can either search for a specific
form, or you can browse through all available forms, based on practice area.
To search Lexis Practice Advisor for a specific document:
1.
While viewing the LexisNexis ribbon, click the Practice Advisor button drop-down arrow and choose Search
Practice Advisor from the list of options. the Lexis Practice Advisor
®
pane appears with the search box at the top of
the pane.
Note:
If you have a specific term or phrase in your document you want to use as your search term, highlight it before
clicking this button.
2.
Type your keywords in the search box and click the Search button. Your search results appear in the pane.
3.
Using the tabs across the top of the results list, select the type of document you want to view. For example, to view
pleadings, click the Briefs, Pleadings and Motions tab.
4.
Once you have located the document you want to view, click its link. The document is opened.
To browse through all available documents:
1.
While viewing the LexisNexis ribbon, click the Practice Advisor button drop-down arrow and choose Browse
Practice Advisor from the list of options. the Lexis Practice Advisor
®
pane appears with a list of topics listed in it.
2.
Click the Practice Area drop-down list to view forms and documents available for that practice.
3.
Using the links under Topics, navigate to the document you want to view and click its link. (To view all topics at
once, click Expand All in the upper-right corner of the pane.)
For information about working with your Lexis Practice Advisor results, see How do I work with my Lexis Practice
Advisor
®
results?.

Lexis
®
for Microsoft
®
Office
33
How do I complete an interactive form using Lexis Practice Advisor
®
?
When using Lexis Practice Advisor
®
, you have access to interactive forms that you can customize with data about your
clients, such as names, dates, and so forth. Where applicable, Lexis Practice Advisor forms also include links to alternate
clauses you can add, and alternative clauses you can use in place of standard text. Once you find one of these editable
forms, you can complete it by opening the form in Lexis Advance or by opening it in Microsoft Word.
To complete an interactive form:
1.
While reviewing your list of Lexis Practice Advisor results, click the Forms tab. The view changes to show all
available forms.
2.
Click the link for a form you want to view. The form is opened in the research pane.
If the form is editable, you will see fields in the document which instruct you what type of information to enter in
them.
3.
Click one of the following options to customize the form:
Click Edit in Browser to open the form directly in Lexis Advance. From there, you can click the icon to enter
your answer for the corresponding field, the icon to view the notes associated with the field, and the icon
to view alternate clauses you can replace the existing clause with. When you are finished completing the form,
click Draft Now to save the completed form to your computer.
Click Open as a Word Document to download the document to your computer. When the document is
opened, fields you can edit are marked with brackets. However, alternate clauses and drafting notes aren't
included in the saved document.

Lexis
®
for Microsoft
®
Office
34
How do I work with my Lexis Practice Advisor
®
results?
Once you either complete your search using Lexis Practice Advisor
®
, or you locate (via browsing) the documents
available for a specific practice area, you can work with your results. As you view your results, you can filter based on
document type, sort your results, deliver your results, and so forth.
To work with your results:
1.
Perform your search by searching on a specific term or by browsing through practice area topics.
2.
Using the options available based on your search, complete any of the following steps:
To... Do This
View your results based on
document type
Click the tab for the type of document you want to view. For example, to view
available forms, click the Forms tab.
Add the results list from
the page you are viewing
to your work folder
Click the Add to Folder drop-down list and either select one of the most recent
folders you've used, or select Choose a folder to review all available folders
or create a new folder. See How do I save my research and Lexis Advance
®
documents to a work folder? for additional information.
Deliver the results list
from the page you are
viewing either via printing,
downloading, or emailing
Click the icon for the delivery type you want to complete. See How do I deliver my
Lexis for Microsoft Office
®
search results and documents? for additional information.
View the results directly in
Lexis Advance
Click View in Browser. The results are displayed in Lexis Advance.
Sort the results Click the Sort by drop-down list to choose your sorting option.
Filter your search results Click the Narrow By drop-down list and choose the filter you want to apply.
View a specific document Click the link for the document.
Complete an interactive
form (as indicated by
form fields throughout the
document)
Click either Edit in Browser or Open as a Word Document. Then enter the required
information in the editable fields of the document.

Lexis
®
for Microsoft
®
Office
35
Working with Results
How do I work with my search results list?
While viewing your search results, you can perform many different tasks, including sorting, narrowing, or delivering your
results. Additionally, you can add your results list to a work folder as well as view your results directly in Lexis Advance.
To do these different tasks:
1.
Perform your search.
2.
While viewing the contents of the Research Pane, do any of the following:
To... Do This
View the results in a
specific search tool, like
Google or Bing
Click the link for the search tool in the Source list of options. Your choices might
include Lexis Practice Advisor
®
, Lexis Advance
®
, Lexis Web
®
, Bing
®
, and
Google™. Additional subcategories might be available based on what you select
here.
Sort your results Click the Sort by drop-down list and choose the sorting option you want.
Filter your results to a
specific category, such as
court or jurisdiction
Click the Narrow by drop-down list and choose the category on which you want to
filter. To select multiple filters, choose Select multiple.
Choose how much of the
result you want to view
Click either Full View or Title View ( ).
Add the results to a work
folder
Click the Add to Folder button. (See How do I save my research and Lexis
Advance
®
documents to a work folder?.)
Print, download, or email
the results
Click the delivery button for the type of delivery you want. (See How do I deliver my
Lexis for Microsoft Office
®
search results and documents?.)
View your results directly
in Lexis Advance
Click View in Browser. (See How do I view my search results directly in Lexis
Advance (and not the research pane)?.)
Change the size of the text
in your results list
Click Zoom in the upper-right corner of the Research Pane and choose the
magnification level you want to use.

Lexis
®
for Microsoft
®
Office
36
How do I work with a document I'm viewing?
Lexis
®
for Microsoft
®
Office provides many tools for working with a document you are viewing. For example, you can
navigate the different parts of the document, add the document to a work folder, or deliver the document by downloading
it, printing it, or emailing it. Additionally, you can view supporting documents related to the document.
To use tools for working with the document:
1.
While viewing your search results, click the link for the document you want to view. The document is opened in a
separate tab of the Research Pane.
2.
Complete any of the following optional tasks:
Note:
Many of the options that are available depend on the type of document you are viewing.
To Do This
Add the document to a
work folder
Click Add to Folder and then provide the information required on the Add to Folder
dialog box. (See How do I save my research and Lexis Advance
®
documents to a
work folder?.)
Print, download, or email
the document
Click the icon associated with the type of delivery you want to perform, and then
provide the information required on that form. (See How do I deliver my Lexis for
Microsoft Office
®
search results and documents?.)
Open the document and
view it directly in Lexis
Advance
Click View in Browser button. The document is opened in Lexis Advance. (See How
do I view my search results directly in Lexis Advance (and not the research pane)?.)
View related cases
Click Shepardize
®
. The list of citing documents appears in the Research Pane.
Navigate through the
sections of the document
Use the navigation options available for the type of document you are viewing. For
example, if you are viewing a case, use the Section drop-down list to move between
parts of the document.
View supporting
documents
If it's available, click the About this document button. Related information (like
related documents or court materials) appears in the list.

Lexis
®
for Microsoft
®
Office
37
How do I work with my Lexis Practice Advisor
®
results?
Once you either complete your search using Lexis Practice Advisor
®
, or you locate (via browsing) the documents
available for a specific practice area, you can work with your results. As you view your results, you can filter based on
document type, sort your results, deliver your results, and so forth.
To work with your results:
1.
Perform your search by searching on a specific term or by browsing through practice area topics.
2.
Using the options available based on your search, complete any of the following steps:
To... Do This
View your results based on
document type
Click the tab for the type of document you want to view. For example, to view
available forms, click the Forms tab.
Add the results list from
the page you are viewing
to your work folder
Click the Add to Folder drop-down list and either select one of the most recent
folders you've used, or select Choose a folder to review all available folders
or create a new folder. See How do I save my research and Lexis Advance
®
documents to a work folder? for additional information.
Deliver the results list
from the page you are
viewing either via printing,
downloading, or emailing
Click the icon for the delivery type you want to complete. See How do I deliver my
Lexis for Microsoft Office
®
search results and documents? for additional information.
View the results directly in
Lexis Advance
Click View in Browser. The results are displayed in Lexis Advance.
Sort the results Click the Sort by drop-down list to choose your sorting option.
Filter your search results Click the Narrow By drop-down list and choose the filter you want to apply.
View a specific document Click the link for the document.
Complete an interactive
form (as indicated by
form fields throughout the
document)
Click either Edit in Browser or Open as a Word Document. Then enter the required
information in the editable fields of the document.

Lexis
®
for Microsoft
®
Office
38
How do I view my search results directly in Lexis Advance (and not the research
pane)?
When you perform research using Lexis
®
for Microsoft
®
Office, the results of your research appear, by default, in the
Research Pane. At times, however, you may want to view your results directly in Lexis Advance.
To open Lexis Advance
®
from the ribbon:
1.
While in either a Microsoft Word document or an Outlook
®
email message, view the LexisNexis ribbon.
2.
Click the Lexis Advance
®
button ( ). The Lexis Advance window appears.
3.
Complete your research in the browser window.
To open Lexis Advance
®
from the Research Pane:
1.
Using the options available in the Lexis
®
for Microsoft
®
Office ribbon, complete your research.
2.
While viewing your search results in the Research Pane, click View in Browser button. The Lexis Advance window
appears, showing the contents of the tab you were viewing in the Research Pane.
3.
Complete your research directly in Lexis Advance.

Lexis
®
for Microsoft
®
Office
39
How do I deliver my Lexis for Microsoft Office
®
search results and documents?
1.
While viewing either your search results list or a specific document, click the button for the type of delivery you want
to perform: Print ( ), Download ( ), or Email ( ).
2.
Choose your delivery options by completing the form that appears.

Lexis
®
for Microsoft
®
Office
40
How do I convert a PDF document to Microsoft Word format?
You can import a PDF document into Microsoft Word or Outlook
®
. This lets you use the other tools available in Lexis
®
for
Microsoft
®
Office to closely examine PDF-based documents you receive from opposing counsel and identify research
inconsistencies.
To import the PDF document using the LexisNexis ribbon in Word:
1.
While viewing the document, in the PDF section of the ribbon, click the Import button ( ). The Select PDF File
dialog box appears.
2.
Browse to and select the PDF document you want to import.
3.
Once selected, click Open. The document is imported into Word.
To import the PDF document using the LexisNexis ribbon in Outlook:
1.
While in an Outlook email message that contains a PDF attachment, click the Convert Attachments button ( ).
The Convert to Microsoft Word dialog box appears.
2.
Select the PDF document you want to convert and click OK. The PDF document is converted and opened in
Microsoft Word.

Lexis
®
for Microsoft
®
Office
41
Performing Proofreading Tasks
About Proofreading Your Document Using Microsystems EagleEye
Note:
Starting with the release of Lexis
®
for Microsoft
®
Office version 6.3, Microsystems Eagle Eye was replaced with
Microsystems Contract Companion. If you are using Lexis for Microsoft Office version 6.3 or later, see About
Proofreading Your Document Using Microsystems Contract Companion for information about and instructions on using
Contract Companion.
Lexis
®
for Microsoft
®
Office includes the third-party tool Microsystems EagleEye. This product lets you proofread your
documents and correct terms that have been improperly used or defined, phrases that might be inconsistent, items that
are incomplete, and references and numbering that are inconsistent.
The following options are available on the Proofreading Tools section of the ribbon:
Terms & Phrases
Defined Terms This option reviews terms you've used in the document to make sure you have not
created any ambiguity or inconsistency with how the terms are defined.
Definitions List This option creates a list of legal terms and their associated definitions so you can
analyze them. Additionally, you can compare the definitions in the current document with
those in other documents as well.
Inconsistent Phrases Using this tool, you can find commonly used phrases and resolve any inconsistencies in
definitions you encounter.
Accuracy
Editing Mistakes This option helps you find and resolve errors like unpaired punctuation (missing
parentheses, quotation marks, etc.).
Inconsistent Numbering This tool locates and resolves numbering that is out of sequence.
References This option lets you find references to defined terms, different document sections or
documents, case law, or other references and resolve any issues or problems with them.
Completeness
Mark Incomplete Using this option, you can mark your documents for later review and completion.
Incomplete Items Use this option to search the document for items you've marked "Incomplete" so that you
can make your edits and mark the items as finished.
Full instructions on using these features can be found here:
Access the EagleEye Quick Reference Guide

Lexis
®
for Microsoft
®
Office
42
About Proofreading Your Document Using Microsystems Contract Companion
Note:
In versions of Lexis
®
for Microsoft
®
Office prior to version 6.3, these features were known as Microsystems Eagle Eye.
Lexis
®
for Microsoft
®
Office includes the third-party tool Microsystems Contract Companion. This product lets you
proofread your documents and correct terms that have been improperly used or defined, phrases that might be
inconsistent, items that are incomplete, and references and numbering that are inconsistent.
The following options are available on the Proofreading Tools section of the ribbon:
Summary
Choose this option to view an overview of possible issues in your document in the right-hand pane. For example, click
the Editing option to view potential editing mistakes in your document. Use the options along the bottom of the pane to
review and correct the items in the list. Click the Back button at the top of the pane to return to the summary list.
Defined Terms Issues
Choose this option to find terms in your document and identify whether the term has been properly defined.
References
This option lets you find and resolve incorrect references to defined terms, different document sections or documents,
case law, or other references.
Mark Incomplete
Using this option, you can highlight text in the document and mark it for later review and completion.
Full instructions on using these features can be found here: http://help.microsystems.com/ContractCompanion/

Lexis
®
for Microsoft
®
Office
43
How do I proofread my document?
If you are using a version of Lexis
®
for Microsoft
®
Office earlier than version 6.3:
You can use the Microsystems EagleEye tools to proofread your document. Instructions for completing these tasks can be
found here:
Access the EagleEye Quick Reference Guide
You can view a brief overview of each tool here:
About Proofreading Your Document Using Microsystems EagleEye
If you are using Lexis
®
for Microsoft
®
Office version 6.3 and later:
You can use the Microsystems Contract Companion tools to proofread your document. Instructions for completing these
tasks can be found here:
Contract Companion Help, Knowledge Base, and Tutorials
You can view a brief overview of each tool here:
About Proofreading Your Document Using Microsystems Contract Companion

Lexis
®
for Microsoft
®
Office
44
Saving Work to Folders
How do I save my research and Lexis Advance
®
documents to a work folder?
You can save your Lexis
®
for Microsoft
®
Office research, including documents you find in your research, to your Lexis
Advance work folder.
Note:
See How do I save my own Lexis for Microsoft Office
®
documents to a work folder? for instructions on saving
documents you are drafting to a work folder.
1.
Do one of the following:
To... Do This
Either save one or more
documents or save the
results list (up to 50
documents or results in
both cases)
a.
Select the Add to Folder ( ) icon at the top of your results. A list of options
for saving the results or documents appears.
b. To save to a specific folder you've already created and used recently, choose
that folder from the list. The documents are saved to the selected folder, and no
further steps are required.
c. To save to a new folder or a folder that's not appearing in your recently used
list, select Choose a folder. Then proceed to step 2, below.
Save a document from the
full document view
a.
While viewing the full document, select the Add to folder ( ) icon at the top
of the document. A list of options for saving the document appears.
b. To save the document to a specific folder you've already created and used
recently, choose that folder from the list. The document is saved to the selected
folder, and no further steps are required.
c. To save the document to a new folder or a folder that's not appearing in your
recently used list, select Choose a folder. Then proceed to step 2, below.
2.
At the Add to Folder dialog box, click the Selected Documents tab to review the documents you have selected. If
you want to remove a document from a list that contains multiple documents, clear its checkbox.
Note:
To edit a title for a document, select Edit all titles, click in the box for the document you want to rename, and
then enter the new text.
3.
Select the Save Options tab to specify how you want the document to be saved:
To select whether to save the Selected Documents or your Results list, select the appropriate option.
To include a note with the saved documents, enter it in the Notes box.
To create a new folder for the document, select the folder where you want the new folder to be saved and then
click Create New Folder.
To save the document or documents to a specific folder, select it in the list.
4.
To share the folder with other users, select the Share With Others tab and then enter the name or email address of
the person you want to share with. Then click Add.
5.
Click Save to save your changes and save the document or documents to the folder.
The items will be saved for you to access from the Work Folders tool on the ribbon. See How do I open my work folders
from Lexis
®
for Microsoft
®
Office? for details.

Lexis
®
for Microsoft
®
Office
45
How do I save my own Lexis for Microsoft Office
®
documents to a work folder?
You can save the Lexis
®
for Microsoft
®
Office documents you are drafting to your Lexis Advance
®
work folders. You
can access any documents you upload from the Lexis for Microsoft Office ribbon or from Lexis Advance. If you edit a
document, you will need to upload it to your work folder again.
Note:
See How do I save my research and Lexis Advance
®
documents to a work folder? for instructions on saving your
Lexis Advance research to a work folder.
To save documents you're drafting to your Lexis Advance work folders:
1.
Save any changes you've made to the document you are drafting.
2.
Click Upload File in the Work Folders section of the Lexis for Microsoft Office ribbon. The Upload File to Work
Folders dialog box appears.
3.
Select the folder you want to save the document to from the list of folders on the left.
Note:
To save the document to a new folder, select My Folders and then click the New Folder button. Provide the
required information for creating a new folder.
4.
Click Upload to finish uploading the document.

Lexis
®
for Microsoft
®
Office
46
How do I open my work folders from Lexis
®
for Microsoft
®
Office?
Note:
For instructions on saving research to your work folders, see How do I save my research and Lexis Advance
®
documents to a work folder?.
You can view records of research you've performed and saved to your work folders.
To view your work folders:
1.
While viewing your Word document, click the Open Folders button. My Folders is opened.
2.
Navigate to the specific folder you want to view.
3.
Use the options available on the page to work with items in your folder.

Lexis
®
for Microsoft
®
Office
47
Setting Lexis
®
for Microsoft
®
Office Options
How do I change my settings for working with Lexis for Microsoft Office?
When drafting your legal documents, you can choose certain default ways in which you interact with Lexis
®
for Microsoft
®
Office. For example, you can choose which jurisdiction you want to search by default, or you can define how lists of
citations found in your document will be displayed in the Research Pane.
To do this:
1.
While viewing the Lexis
®
for Microsoft
®
Office ribbon, click the Options drop-down list. The LexisNexis
®
Options
dialog box appears.
2.
Review the options available and make your selections, based on the following:
Option Description
Sign-in Settings page Select from the following options:
ID
Enter your user ID in this box.
Password
Enter the password for your user ID in this box.
Sign In button
Click this button to complete the sign-in process.
Sign out
If you are signed in to Lexis for Microsoft Office, click this link to sign out.
Analysis Tools From the When I click "Find All" in the Analysis section of the ribbon, highlight
group of options, choose those options you want Lexis for Microsoft Office to
recognize when it is analyzing your document and identifying the different entities.
Practice Advisor Using the list of available practice areas, select those areas you want Lexis for
Microsoft Office to search (by default) when using the Lexis Practice Advisor
®
search
or browse tool.
Forms Using the list of available forms, select those areas you want Lexis for Microsoft
Office to search when using the Lexis Practice Advisor
®
Forms search or browse
tool.
Jurisdiction To choose the default jurisdiction that will be suggested for your research, click the
Federal or States & Territories drop-down lists and choose the options that best suit
the types of searches you perform.
Note:
The option you choose here will be suggested for each search; however, you can
change the jurisdiction on a search-by-search basis. You can do this using the
Narrow By options while viewing your search results.
Get Cited Docs Show
Click this drop-down list to choose how you want the citation list displayed. Your
options include:
Cite by Cite shows the full text of the cited case.
Citations List shows just a list of the citation numbers. You can click a
citation number to view the full document.

Lexis
®
for Microsoft
®
Office
48
Option Description
Citations with Context shows a list of citations, followed by the text of the
case that relates to your research.
When creating hyperlinks for citations
Select one of the following options:
Include full reference (parenthetical text, introductory signals) in a
single citation link: Choose this option to include everything associated
with the citation in the hyperlink that gets inserted in the document.
Create additional separate hyperlinks for citations in parentheticals
(introductory signals, explanatory parenthetical text not included):
Choose this option if you want citations within parentheses to be their own
links.
Link to Cites Include full reference (parenthetical text, introductory signals) in the citation link
Select this option to include everything associated with the citation in the
hyperlink. (You can click this link in the document and view the associated case
on Lexis Advance
®
.
When creating hyperlinks for citations
Select one of the following options:
Include full reference (parenthetical text, introductory signals) in a
single citation link: Choose this option to include everything associated
with the citation in the hyperlink that gets inserted in the document.
Create additional separate hyperlinks for citations in parentheticals
(introductory signals, explanatory parenthetical text not included):
Choose this option if you want citations within parentheses to be their own
links.
Do not create hyperlinks for citations without full document match
Select this option to keep Lexis
®
for Microsoft
®
Office from converting a citation
to a hyperlink unless Lexis
®
for Microsoft
®
Office is able to match the citation to
a complete document.
Citation Format Format
Choose one of these options: The Bluebook
®
, California, New York, Florida,
or Texas.
Case names in citations should be
Choose either of these options: Underlined or Italicized. Additionally, choose
whether the case name should Bolded.
Never use "Id." format in short form citations
Choose this option to keep Lexis for Microsoft Office from using Id. in short-form
citations.
Include Shepard's Signal™ indicators in the Check Cite Format report
Choose this option to add indicators next to items in the Check Cite Format
report. You can click these indicators to view the Shepard's information
associated with the case.
Do not format citations in quotations
Select this option to keep Lexis for Microsoft Office from checking citations
within quoted text. This can help ensure that quoted text stays exactly as you
entered it in the document.
Table of Authorities Select your options for formatting a Table of Authorities. See How do I set my
preferences for inserting a Table of Authorities? for details.
Table of Contents
Select Add Table of Contents button to Lexis
®
for Microsoft
®
Office ribbon to
add the options for inserting a Microsoft Word table of contents in the document.

Lexis
®
for Microsoft
®
Office
49
Option Description
(As a courtesy to users, Lexis for Microsoft Office can add Microsoft Word's Table of
Contents functionality to the LexisNexis ribbon. This gives you easier access to the
tools also available on the References tab of the Word ribbon.)

Lexis
®
for Microsoft
®
Office
50
How do I define how citations will be formatted in my documents?
When drafting your legal documents, you can choose which style guide you want your cited references to follow. For
example, you can elect to use rules defined in The Bluebook
®
to style and format your citations.
Your options include The Bluebook
®
, California, New York, Florida, and Texas .
To do this:
1.
In the Shepard's
®
Tools group, choose the option from top of the Set Cite Format drop-down list. A confirmation
message appears.
2.
Click Yes to confirm your selection. Citations are updated to follow the selected format.
Tip:
You can specify a default option at LexisNexis Preferences. See How do I change my settings for working with Lexis
for Microsoft Office? for details.
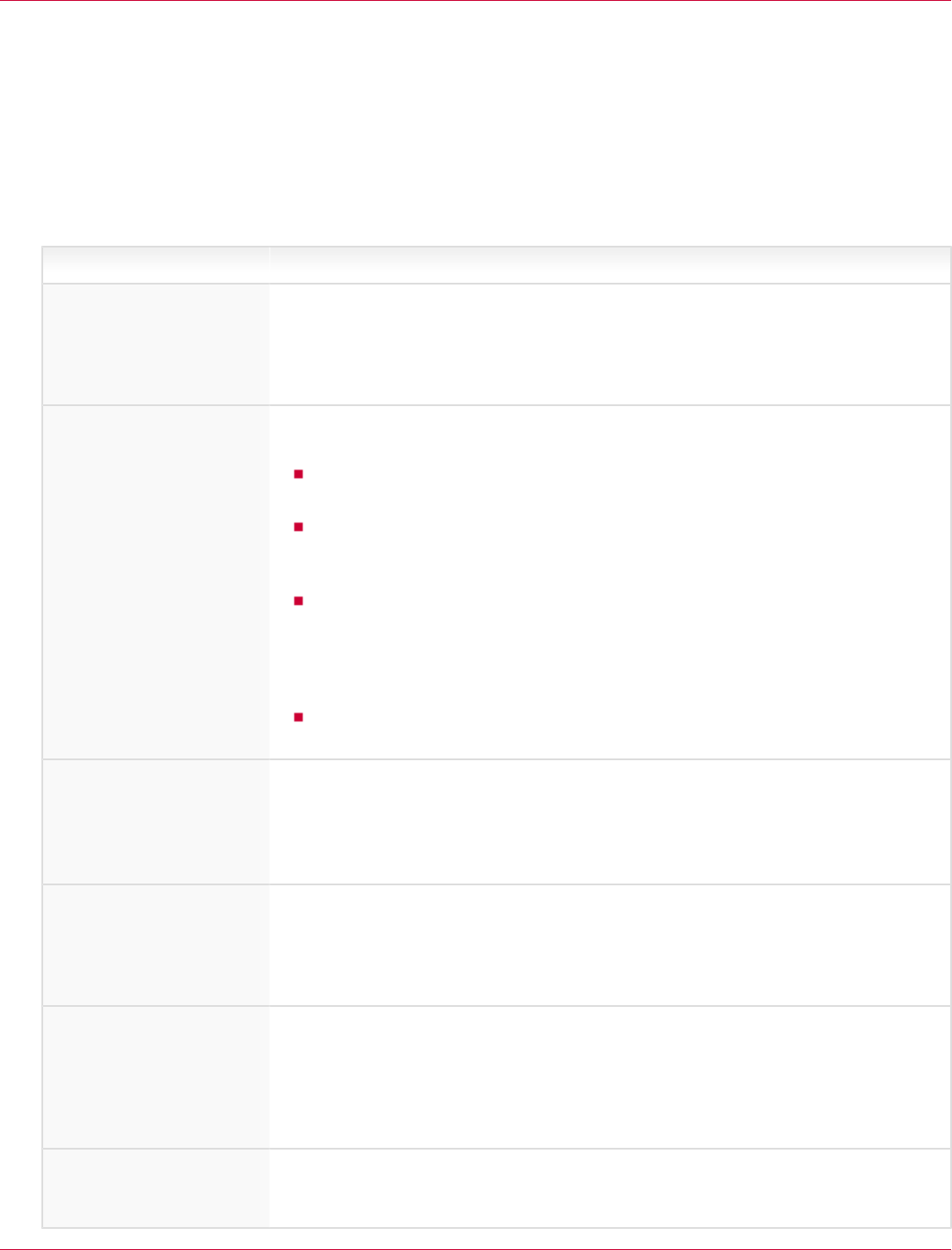
Lexis
®
for Microsoft
®
Office
51
How do I set my preferences for inserting a Table of Authorities?
When drafting your legal document, you may need to include a Table of Authorities, which lists the cases and other legal
sources you include in the document. You can specify the default behavior for inserting tables in your document.
To change your default settings for the Table of Authorities:
1.
While viewing the LexisNexis
®
ribbon, click the Options button. The LexisNexis
®
Options dialog box appears.
2.
Click the Table of Authorities link in the left navigation pane. The page changes to show the current settings.
3.
Make your selections, based on the following options:
Option Description
Have the system
automatically correct my
citations when inserting
them into the Table of
Authorities
Click the drop-down list to choose the autocorrect option you prefer. Do Not
AutoCorrect will ensure the citations will not be checked or corrected in any way
(except to remove elements that do not belong in a Table of Authorities, such
as removing Shepard's Signal indicators, pin pages, and so forth). AutoCorrect
automatically updates citations that are added to the TOA.
Table of Authorities Layout Choose how you want citations in your Table of Authorities categorized when they
are inserted into your document. Your options include:
No category headings: Select this option to keep any categories from being
listed in the Table of Authorities.
Jurisdiction-specific headings: Select this option to group citations first
by Supreme Court, then by the selected jurisdiction, then by all remaining
jurisdictions.
Case & statute headings: Select this option to group citations by cases and
statutes. If you select Separate federal and state citations, federal and state
citations will be be listed separately in the Table of Authorities. If you select
Include a Rules heading, a heading will be added that identifies Rules-based
entries.
Custom layout: This option appears if you have manually adjusted entries in
the preview of the Table of Authorities.
Sort entries in the Table of
Authorities by
Click this drop-down list to choose how entries in the Table of Authorities will be
sorted - either Alphabetic or by Order of Appearance.
To keep the text "In re" and "Ex parte" from being considered when sorting, select
Ignore 'In re' and 'Ex parte' when sorting case citations.
List citations mentioned
in citing or quoting
parentheticals separately
Select this option to list all citations mentioned in citing or quoting parentheticals as
separate entries in your Table of Authorities. For example, if you select this option,
the citation United States v. Johnson, 988 F.2d 941, 945 (9th Cir. 1993) (citing United
States v. Frady, 456 U.S. 152, 168 (1982)) would list Frady separately in the Table of
Authorities. If you leave this option cleared, only Johnson will appear in the table.
Merge federal and
state statutory citations
referencing the same
section but different
subsections into one entry
in the Table of Authorities
Select this option to group a single citation (such as a USC citation) in a Table of
Authorities entry, even if there are multiple subsections.
Exclude a page break
when inserting the Table of
Authorities
Choose this option to insert the Table of Authorities at the exact cursor position,
rather than inserting it at the top of the next page.

Lexis
®
for Microsoft
®
Office
52
Option Description
Set the Page Number
Format to "Continue from
previous section"
When Select this option to continue the pagination between the pages before and
after the Table of Authorities and the actual Table of Authorities.
Use Passim for [N] or
more page references
Select this option to insert the word "Passim" when a certain number of cases are
cited in your document. You can then specify the number of references before this
reference is used.
Place party names on
separate lines
Select if you want your table to list party names in the citation on a line separate from
the rest of the citation.
Include "Pages" heading
above the page number
column
Select this option to add a heading above the page number column that says
"Pages".
Align Table of Authorities
with pleading line numbers
Select this option to align entries from the Table of Authorities with your pleading line
numbers.
Exclude overall Table of
Authorities heading
Select this option to keep the Table of Authorities heading from being added to the
document
Custom heading for overall
Table of Authorities
Enter a custom title you want to use for the overall Table of Authorities heading
Overall Table of
Authorities heading /
Individual category
headings / Entries
Specify the text formatting for headings and entries in your Table of Authorities by
choosing the appropriate options from the font and text size options. Additionally,
to apply styling options to the headings, click any of these options: bold, underline,
italicize, center, and text case (for example, ALL CAPS or Title Caps).
4.
Click OK to save your changes and return to the document.
