

University of Oxford - Open-Book Exams Guide for Candidates – 2020-21
Page 2 of 23
OPEN-BOOK EXAMS GUIDE FOR CANDIDATES
Last updated: Thursday 14 January 2021020
INTRODUCTION
The University has introduced online open-book exams for a number of exam papers in response to the
coronavirus. Whilst the content and academic effort will be the same as your conventional exams, the way you
prepare for and sit these exams may be different to what you are familiar with. This Guide contains essential
information so you can prepare practically and mentally – please read it carefully before taking your exams.
CONTENTS
1. Open-book exams, in a nutshell
Page 3
2. Create your own exam conditions
Page 3
3. Multi-factor authentication
4. Practise taking an open-book exam
Page 3
Page 3
5. Materials for your exams
Page 4
6. Study for your exams
Page 4
7. The Honour Code for open-book exams
Page 5
8. Know how long you will have to complete your exams
Page 6
9. If you have approved alternative exam arrangements
already in place
Page 5
10. If you need to handwrite your exam response
Page 7
11. Know when to start your exam on the day
Page 7
12. On the day of your exam: key points to understand in
advance
Page 9
13. Your wellbeing during exams
14. Getting help
Page 10
Page 10
15. What if…
Page 10
APPENDICES
Summary infographic – typed responses
Page 13
Summary infographic – handwritten responses
Page 14
Quick Reference Guide: Step-by-Step Guide for using
Weblearn for Open-book Exams
Quick Reference Guide: Quick Reference Guide: Using Office
Lens to PDF your Handwritten Exam Response
Page 15
Page 19

University of Oxford - Open-Book Exams Guide for Candidates – 2020-21
Page 3 of 23
1. Open-book exams, in a nutshell…
When you take your open-book exams, you will be sat alone, remotely – in your college room or perhaps in
your own home outside Oxford. You will use an internet-connected computer to log in to the Weblearn system
to download the exam paper. You will type your exam response and have access to your own textbooks, notes,
and other resources. You will upload your response in Weblearn once you have completed the writing part of
your exam. Some students may need to handwrite their exam response, for example, as part of specific
courses, or due to personal circumstances (we have included advice in this Guide).
2. Create your own exam conditions
As you will be taking your exams in your college room or in your own home, you will need to create your own
exam conditions. Please take the necessary practical steps to be ready beforehand. We recommend that you
have:
• A space which is quiet and free from interruptions, with:
o A desk
o A comfortable chair
o Adequate lighting
o An internet-connected computer with Microsoft Word or equivalent
o Heating or cooling depending on the weather where you are, as far as this is practicable
• A way to monitor your time, e.g. regular alarms to alert you
• Your books, notes, and other resources
• Your candidate number, single sign on (SSO) and password
• Drinking water and snacks, etc.
3. Multi-factor authentication (MFA)
If you have received an email informing you that multi-factor authentication (MFA) will be deployed on your
Oxford SSO account, you will be required to use MFA to sit all online exams taking place on or after the MFA
deployment date stated in the email. You must therefore set up your methods for completing the MFA in
advance of your exams.
We strongly recommend that you set yourself up with more than one method, as outlined below:
• Set up one method on your mobile device
• Set up a second the Authy authentication app, which can be installed as a desktop application and
requires no admin rights
Full details and guidance relating to MFA is available from MFA webpages. This includes guidance on setting up
MFA in advance, and specific information for students about online exams and MFA.
For IT support with multi-factor authentication, please contact the local IT Support in your department in the
first instance. If the issue cannot be resolved, then you may contact IT Service Desk at 01865 (6)123455.
4. Practise taking an open-book exam
To ensure you are ready for open-book exams, it is vital that you become familiar with the technology and
process involved. Please take the time to navigate the practice exam site in Weblearn and rehearse
downloading and submitting a response to a past paper.
To access the exam practice site, log in to Weblearn with your Oxford Single Sign-On. Click Sites (top right) and,
from the drop-down list, select ‘Open-book Exam Practice Site.’ If you cannot access the practice site, please
try this alternative link to the practice site.

University of Oxford - Open-Book Exams Guide for Candidates – 2020-21
Page 4 of 23
In the practice site, use the Quick Reference Guide (in the Appendices section of this Guide) to make sure you
can:
• Read the Open-book exam instructions
• Save an Exam Response Template (Word document) available from ‘Assignments’ (left-hand menu)
• Click to open or download an exam paper (PDF) - on the practice site, this will be a past paper,
although usually not one related to your own course. In a real exam, once you click on the exam
paper, your exam will officially start.
• Type in the exam response (answers) in a Response Template (write anything you like for practice
purposes). Alternatively, you can visit www.oxam.ox.ac.uk to find a past paper related to your course.
Now you can time yourself as you type a response to a relevant paper. Remember to save your work
as you go along
• When finished, save your Word document (exam response) as a PDF
• Check the size of your PDF before submitting your response (40MB or less)
• Upload your exam response in Weblearn
Practise scanning content (if needed)
If you will have a need to submit exam notes, sketches or diagrams, etc. as part of your exam response (and
you cannot copy and paste these into your document), you should also practise scanning such artefacts into a
dummy response. We recommend you use the Microsoft Office Lens app for scanning purposes; the app is
available (for free) via the App Store or Play Store. Please refer to the Quick Reference Guide about scanning in
the Appendices section.
If you need any help whilst using the practice site, please contact the support team via: it.ox.ac.uk/open-book-
exams-help. For queries about your single sign-on, please phone the IT Helpdesk on 01865 612345.
5. Materials for your exams
Materials required for the paper (for example, textbooks or case studies) will either have been provided to you
by the department in advance or will be available as part of the examination paper document.
6. Study for your exams
Your academic team will provide any required specific guidance before your exams. As a general rule, ensure
you revise as you would normally for any exam.
During open-book exams you will have access to your own textbooks, notes, and other resources. Therefore, it
is important to make sure any revision documents or notes clearly identify what is your own work, and what
derives from other sources. In an in-person invigilated exam format, the fact that you had made revision notes
in which you had copied out your source material directly and had not sufficiently paraphrased it would not
have a negative impact on your exam, as your notes would only have been made and used for you to learn and
revise from. However, in an open-book exam, where these notes are available to you for reference, you may
inadvertently end up including verbatim secondary source material within your exam answers, because you
did not check your paraphrasing at the note-taking stage. Make sure you remain aware of this as part of your
preparations for any open-book exam. It is also important that any revision notes or reference documents
developed collaboratively, for example in study groups, clearly identify all of the authors and secondary
sources to which you refer. Your exam answers cannot include any text that is not paraphrased in your own
words or direct quotations which are not attributed and referenced (following the minimal referencing
required for open-book exams).
You should also bear in mind that referring to your own textbooks, notes, and other accessible resources may
not be the best use of your time during your exam timeslot. Instead, do your best to memorise and learn your
notes as you would for any conventional exam.

University of Oxford - Open-Book Exams Guide for Candidates – 2020-21
Page 5 of 23
7. The Honour Code for open-book exams
The University has an honour code for open-book exams:
https://www.ox.ac.uk/students/academic/exams/open-book/honour-code
When you submit your exam answers at the end of your open-book exam, you will be asked to agree to the
following pledge:
I acknowledge the University Honour Code and I hereby confirm that the submitted work is entirely my
own and I have not (i) used the services of any agency or person(s) providing specimen, model or
ghostwritten work in the preparation of the work I submit for this open book examination; (ii) given
assistance in accessing this paper or in providing specimen, model or ghostwritten work to other
candidates submitting for this open-book examination.
Please take the time now, before your first exam, to read and understand the honour code, as well as the
following key policies and regulations which interact with the honour code:
• the University's disciplinary regulations concerning conduct in examinations;
• the University Student Handbook, in particular sections 9 and 10; and
• the Education Committee's information and guidance on academic good practice and plagiarism.
The University views cheating, acting dishonestly and/or collusion in an examination as serious disciplinary
offences that may result in disciplinary actions, with the most severe penalty being expulsion from the
University without a qualification. In the context of open-book examinations:
• the University considers that accessing the question paper via any other means than directly, via
the designated online platform, and/or sharing the question paper with other students, falls
within its definition of cheating and of acting dishonestly.
• the University reserves the right to use software applications, such as TurnitIn, to screen
submitted work for matches either to electronic sources or to other submitted work.
Expected Standards of Behavior
Students are expected to act as responsible members of the University’s community. In the context of open-
book examination, this means students are:
(a) Permitted to:
• refer to their own course and revision notes; and
• access offline or online resources, for example textbooks or online journals.
(b) Expected to:
• submit work which has not been submitted, either partially or in full, either for their current
Honour School or qualification, or for another Honour School or qualification of this University
(except where the Special Regulations for the subject permit this), or for a qualification at any
other institution; and
• indicate clearly the presence of all material they have quoted from other sources, including any
diagrams, charts, tables or graphs. Students are not expected to reference, however if you
provide a direct quote, or copy a diagram or chart, you are expected to make some mention of
the source material as you would in a typical invigilated exam.
• paraphrase adequately all material in their own words
(c) Required to confirm as part of each submission:
• that the work they are submitting for the open-book examination is entirely their own work,
except where otherwise indicated; and
• that they have not copied from the work of any other candidate, nor consulted or colluded with
any other candidate during the examination.

University of Oxford - Open-Book Exams Guide for Candidates – 2020-21
Page 6 of 23
8. Know how long you will have to complete your exams
Your exam timetable will be sent to you a few weeks before your first exam and will be accessible through
Student Self Service at any point. It will include the new open-book exam durations and you will also receive
email reminders before each of your exams. The duration will also be included on the front page of the exam
paper. You might notice that some durations have changed from their original length, even accounting for
additional time to deal with technology. This is because exam boards have made the decision to amend or
reduce the content of some papers.
You are expected to spend the same amount of time as you would for an invigilated in person exam to read
the exam paper, plan your answers, and type (or handwrite) your response. The technical time allowance
must be reserved to work with the new format and technological steps involved such as reading the
instructions in Weblearn, opening or downloading the exam paper at the start, and then submitting your
response.
Do not wait until the very end of your exam time to start submitting your response as you may go over your
allocated time and incur a penalty as detailed further in this guide
The exact amount of technical time will depend on the standard ‘writing’ duration of your exam:
Exam length
Technical time allowance
up to and including 75 minutes
15 minutes technical time
76 minutes to 179 minutes
30 minutes technical time
180 minutes or more
60 minutes technical time
Note: For exams taking place before 28 September 2020, there is a standard 60 minutes technical time
allowance regardless of exam length.
9. If you have approved alternative exam arrangements already in place
Additional time will be provided for students who have approved alternative exam arrangements such as extra
writing and/or rest time. You will know already if you have this approval, which is provided on disability/health
grounds. You’ll be able to submit your exam response in Weblearn later than the ‘standard’ stated duration.
The WebLearn open-book exam site is currently unable to differentiate additional time or later start times and
as such you will be alerted by the system that you have submitted your exam response late. Providing you
have approved arrangements in place, please disregard this alert.
Candidates who usually have standard extra time of up to 15 minutes per hour for writing and/or rest time
combined, will be awarded an additional hour for each open-book exam duration, as illustrated in the
following table:
Open-book exam duration, for all students
(Open book exam duration including technical time
allowance)
Open-book exam duration for students with
approved standard time adjustments
4hrs
5hrs
2hrs50
3hrs50
2hrs30
3hrs30
2hrs
3hrs
1hr25
2hrs25
1hr15
2hrs15

University of Oxford - Open-Book Exams Guide for Candidates – 2020-21
Page 7 of 23
If you are usually granted more than 15 minutes per hour extra writing and/or rest time combined, the
duration that you have to complete the open-book paper will need to be agreed on an individual basis. If you
are registered with the Disability Advisory Service (DAS), you should contact your Disability Advisor so that a
new application can be made and the approved arrangements will be specified in a confirmation email from
your College (or department for non-matriculated courses).
Please ensure that you have checked your approved exam duration before you open the exam paper.
For students with a Specific Learning Difference (SpLD) you will not need to attach a 2D form to your work in
WebLearn. This will be done automatically after your exam response has been submitted.
10. If you need to handwrite your exam response
If you need to handwrite all or some of your exam response, you will need to scan each page that you would
like to submit as part of your overall response. Compile all your content into one document so you can submit
all your content as a single exam response document (as a PDF). Please ensure you check that all pages are
included as expected as part of the PDF before you submit the document.
Full instructions on using Microsoft Office Lens – our recommended app for scanning - are included at the end
of this guide. Please read these instructions carefully and practise using the app well in advance of your
exams. If you are familiar with an alternative app or software for scanning and combining images, you can use
that instead; just make sure you practise in advance of your exam so that you are confident it will work.
11. Know when to start your exam on the day
Exams will start at 09.30 and 14.30 UK time. If you are in the UK (or in a country where the UK exam time is
aligned with your local working day – see exam timings below), you will begin the exam at the UK start time.
If the UK exam time is outside of the local working day where you are, you should follow the guidance below.
Please note these specific exam timings:
Exams starting in the morning in the UK
• If you are in the UK, or in the time zones GMT+1 to +6
You should begin your exam at 09.30 UK time (and no later than 10:00 UK time)
• If you are in any other time zone
You can start your exam at any point from 09.30 UK time but must start no later than
10:00 local time (i.e. the country you are in when you take the exam) - (this may be the day
after the UK start time if your time zone is ahead of GMT). This flexibility is to allow you to sit
during daytime hours, if that is your preference.
Exams starting in the afternoon in the UK
• If you are in the UK, or in the time zone GMT+1
You should begin your exam at 14:30 UK time (and no later than 15:00 UK time)
• If you are in any other time zone
You can start your exam at any point from 14:30 UK time but must start no later than
10:00 local time (i.e. the country you are in when you take the exam) - (this may be the day
after the UK start time if your time zone is ahead of GMT). This flexibility is to allow you to sit
during daytime hours, if that is your preference.
The existing alternative exam arrangement process remains in place for students needing to request an
adjustment to their exam start time outside the scope of the policy above, for example if you have caring

University of Oxford - Open-Book Exams Guide for Candidates – 2020-21
Page 8 of 23
responsibilities which cannot be rearranged for your exams. Please contact your college for support with the
alternative arrangements process.
A very small number of students, resident outside the UK, may experience a timetable clash, for example when
starting a UK afternoon exam on the morning of the next day local time, followed by a subsequent exam
scheduled for the morning UK time. If such clashes cannot be accommodated by the flexibility in the policy
above, you may request an adjustment to your exam start time through the existing alternative arrangements
process.
To find out what time zone you are currently in, please use the Greenwich Mean Time website.
Penalties for late exam responses
IMPORTANT: You must not leave it until the last minute to submit your exam response in WebLearn. You have
additional time added to your exam duration to enable you to download your exam paper at the start and
submit your exam response at the end without encroaching on your writing time.
Penalties will be applied if you submit your exam response later than the times detailed above (beyond the
relevant grace period) and including later than specified in agreed alternative arrangements.
You should upload your exam response within the time allowed. If you access the exam paper later than the
published start time (and you do not have an agreed alternative start time) you will still need to finish and
submit your exam response within the published timeframe or be considered to have submitted late.
If you access the paper on time but upload your exam response after the published timeframe (and you do not
have an agreed alternative arrangement in place), you will also be considered to have submitted late.
If you believe you have a good reason for submitting late including difficulties related to downloading your
exam paper or uploading your response, you should submit a mitigating circumstances notice to examiners to
explain this. The Exam Board will use the mitigating circumstances form to consider whether to waive
penalties.
The penalties for late exam responses are as follows; please note that they vary by year of assessment:
FOR 2019-20 OPEN-BOOK EXAMS, INCLUDING THOSE POSTPONED FROM TT2020 to MT2020
Time
Penalty
First 15 minutes
No penalty
16 minutes – 30 minutes
5 marks or 5% of the marks available (if not marked on 100 mark scale)
31 minutes – 45 minutes
10 marks or 10% of the marks available (if not marked on 100 mark scale)
Up to an hour
15 marks or 15% of the marks available (if not marked on 100 mark scale)
After one hour
Fail mark (0)
FOR 2020-21 OPEN-BOOK EXAMS
Time
Penalty
First 5 minutes
No penalty
6 minutes – 20 minutes
5 marks or 5% of the marks available (if not marked on 100 mark scale)
21 minutes – 40 minutes
10 marks or 10% of the marks available (if not marked on 100 mark scale)
Up to an hour
15 marks or 15% of the marks available (if not marked on 100 mark scale)
After one hour
Fail mark (0)
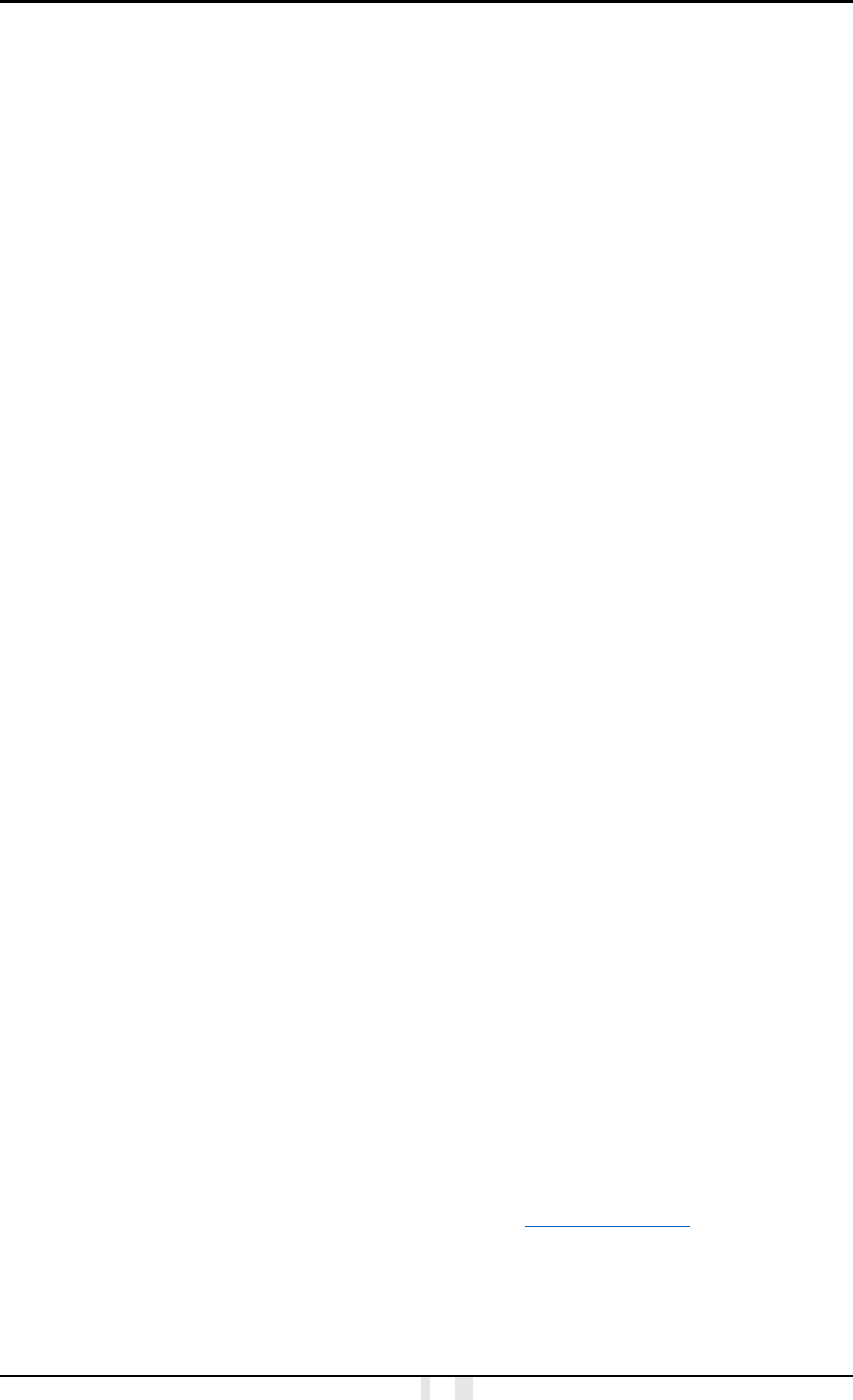
University of Oxford - Open-Book Exams Guide for Candidates – 2020-21
Page 9 of 23
12. On the day of your exam: key points to understand in advance
As you will not be sitting an in-person exam, any support systems that you might be used to (such as walking
to the Examinations Schools with your friends or meeting up before the exams) will not be available in the
usual way. Therefore, you will need to consider this when preparing for the exam, as you will need to be self-
reliant and entirely responsible for being punctual and organised beforehand.
To start your exam, you will need to download the following documents by clicking on each of them in
Weblearn:
• The examination response template document available in Weblearn (see Quick Reference Guide for
instructions). It is a good idea to download the response template and have it ready before the exam.
• When you are ready to begin your exam, the examination paper.
It is very important that you understand that your exam time will start as soon as you click on the link to
your examination paper. Please don’t click on the link to open or download your paper until you are ready
to start. This will be the equivalent of an invigilator saying ‘You may turn over the exam paper now.’
You can now work offline, referring to the examination paper you have downloaded and typing your
examination answers into the examination response template document.
Before you submit your exam response
Before submitting your examination response document, you must first make sure your work meets each of
the requirements in the list below:
• You may only submit ONE document. Any scanned images, diagrams or handwriting must be included
in the same document. Please make absolutely sure you upload the correct document and that all
pages are included as you expect them to be as you will not be able to change this once it has been
submitted.
• Your exam response must be submitted within the duration (hours and minutes) stated in the
individual timetable email sent to you. If you have approved alternative examination arrangements,
please refer to the duration already communicated to you.
• Your exam response must be submitted within 24 hours of the paper being available according to the
time in the UK, unless you have approved alternative arrangements in place to submit at a later point.
• Your exam response should be identified ONLY by your candidate number (which can be found by
visiting Student Self-Service). Your candidate number does NOT appear on your University card.
• Your exam response should not contain any other pieces of information that could identify you to the
marker of your paper.
• Save your exam response as a PDF document. If you’re unable to submit as a PDF, you may submit in
the existing Microsoft Word format, but note that this may lead to formatting issues.
• The file name should follow the format: Candidate Number_PaperNumber.pdf, e.g.
1023456_A15947W1.pdf.
How to submit your exam response
Remember: You can only submit your exam response once. You will be unable to submit an additional or
amended version in Weblearn.
Once you are ready to submit, you can follow the instructions in the quick reference guide in this Guide,
making sure that you have worked through the submission checklist above before you do this. After you
submit your exam response, you will receive an email confirmation. You should save this email for reference.

University of Oxford - Open-Book Exams Guide for Candidates – 2020-21
Page 10 of 23
13. Your wellbeing during exams
Navigating exams can be difficult, but the University is committed to supporting you as you engage with the
process. Your particular exam-related issues and challenges may be the same as those of your peers or they
may be different. But whatever it is that makes the exam experience difficult for you, we would like to support
you to address the challenges of exams as effectively as you can, so that you can feel proud of yourself and
positive about how you approached the process.
You can find advice on the University’s Exam Wellbeing page:
https://www.ox.ac.uk/students/academic/guidance/skills/revision.
The page has been updated to account for open-book exams and has been developed together with the
Counselling Service, and in line with Wellbeing at Oxford - the University’s campaign focused on student
mental health and wellbeing.
14. Getting help
The IT Service Desk and the Open-book Exams Service Desk are working together to support open-book exams.
Before contacting the Service Desk, please check this guide to see if it answers your query. Also, check the
Status Page to see if there is a known problem with the service, in this case WebLearn. If your query or issue
has not been addressed by this Open-Book Exams Guide for Candidates, you can get help in a number of ways:
Open-book Exams Service Desk
The Service Desk can be contacted in the following ways:
• If you have internet access and can login with your SSO, then you should contact us for help online via
it.ox.ac.uk/open-book-exams-help (SSO required). If you have internet access but don't have an SSO
you can email the Service Desk (link opens in your default mail client). Please include details such as
whether you are currently sitting an open-book exam, the exam paper code and paper name, any
browser information you have, and any error messages. You should never include passwords in a
message.
• If you do not have internet access AND are sitting an exam/due to sit one within 24 hours OR if you
require help during outside of the core hours*, you may contact us by phone - call +44 (0)1865 6
12345 to reach the Service Desk team 24/7. Please do not contact us by phone unless you meet one
of these criteria.
*The core hours of the Open-book Exams Service Desk are 8:30am to 5pm UK time, Monday to Friday.
The Service Desk team will aim to help you resolve you query or issue straightaway, but it may be necessary to
forward your query or issue to another team. You query or issue will be logged and shared with those who
need to know that you have had an issue which may have affected your open-book exam(s).
15. What if…
What if I have technical problems on the day?
Please check that you can access the relevant Weblearn site for each of your exam papers well in advance of
the exam day; you should have access to these at least a week before the exam, although you will not be able
to see the exam paper until the start time on the exam date.

University of Oxford - Open-Book Exams Guide for Candidates – 2020-21
Page 11 of 23
On the day of your exam, if you are unable to download or open your exam paper at this point, or you are
having technical problems submitting your exam response, please contact the support team as soon as
possible via: it.ox.ac.uk/open-book-exams-help (SSO required) and state explicitly that you are in the middle
of an exam – please include your exam paper number so the team can help you quickly.
If you have an urgent technical problem outside the core hours of 8.30am to 5pm UK time, especially when
submitting your exam answers, please contact the support team via: it.ox.ac.uk/open-book-exams-help (SSO
required) or call the number in the section above immediately and before your exam time ends, attaching your
exam answer document so that we can help you as soon as possible on the next working day.
Similarly, if you cannot open or download your exam paper outside support desk hours, please contact the
support team via: it.ox.ac.uk/open-book-exams-help (SSO required) or call call +44 (0)1865 6 12345 as soon as
the issue arises and we will contact you as soon as possible on the next working day to identify the best course
of action.
What if I have mitigating circumstances?
If you believe your academic performance has been seriously affected by COVID-19 situation and/or any
medical or personal issue please refer to the mitigating circumstances guidance online.
What if I have an emergency or I am ill on the day?
If your circumstances change and you are too unwell or otherwise unable to sit your exams, please contact
your College office immediately for further advice (or your department if you do not have a college).
What if I miss my exam?
If you miss your exam time (according to the start times for your local time zone), it will not be possible to sit
the exam late and penalties may be applied (see the ‘Penalties for late exam responses’ section in this Guide).
You will need to apply for exam excusal from the Proctors and it will only be possible to do this if you have not
started your exam. You are considered to have started your exam if you have clicked on your exam paper in
the relevant exam site in WebLearn. Please contact your college office immediately for further advice on next
steps (or your department if you do not have a college).
What if I submit my exam response after the end of my exam duration?
If you submit your exam response late, penalties may be applied (see the Penalties for late exam response
section in this Guide). If you believe you have a good reason for submitting late including difficulties related to
downloading your exam paper or uploading your response, you should submit a mitigating circumstances
notice to examiners to explain this. The Exam Board will use the mitigating circumstances form to consider
whether to waive penalties.
What if I upload the wrong attachment?
Please contact the support team immediately and before the end of your exam via: it.ox.ac.uk/open-book-
exams-help (SSO required) if you realise that you have submitted a document which is not your exam
response. Our support desk staff will be able to help you submit the correct document. Remember that if you
submit this after the end of your exam duration, you may incur a late penalty. It will not be possible to accept
your correct document if you simply wish to submit an edited version of your originally submitted exam
response document.
What if I think there is a factual error in the content of the exam paper?
It will not be possible to query the content of the exam paper during the exam. If you think that there is an
error or mistake in your exam paper then you should state what you consider the error or mistake to be at the
start of your answer for that question and if necessary, you should state your understanding of the question.
You should then try to complete the paper as best you can.

University of Oxford - Open-Book Exams Guide for Candidates – 2020-21
Page 12 of 23
APPENDICES

Summary infographic – typed responses

University of Oxford - Open-Book Exams Guide for Candidates – 2020-21
University of Oxford - Open-Book Exams Guide for Candidates
Page 14 of 23
Summary infographic – handwritten responses

University of Oxford - Open-Book Exams Guide for Candidates
Quick Reference Guide: Step-by-Step Guide for using Weblearn for Open-book Exams
University of Oxford - Open-Book Exams Guide for Candidates
Page 15 of 23
Introduction
This Quick Reference Guide (QRG) will help you to log in to Weblearn to
download the exam response template, the exam paper, and upload
your PDF response back into Weblearn as part of your Open-Book
Exams in Trinity Term 2020.
Ahead of your exam you can use the Open-book Exams
practice site:
1. Log into Weblearn -https://weblearn.ox.ac.uk/
2. Click on the Sites dropdown menu
3. Then under Submission, click on Open-book Exam
Practice Site.
Although you cannot view the ‘real’ paper ahead of time,
you can view a dummy example and follow the steps in this
QRG in the practice site to familiarise yourself with the
process, exam instructions and make sure you do not have
any technical difficulties.
If you will be incorporating handwritten notes or diagrams,
do also download and practice using Microsoft Office Lens
ahead of time. See the Using Microsoft Office Lens to PDF
your handwritten Examination Response later in this Guide
for help if needed.
Logging into Open-book examination area of Weblearn
On the day of the examination login into Weblearn wherever you are.
1. Click on the link for Weblearn: https://weblearn.ox.ac.uk/
2. Click the Oxford Account Login link at the top right of the
screen.
3. Type in your Oxford Username and password.
If you are unsure of your login details (Single Sign
On (SSO) username and password) please contact
the IT Services helpdesk (call (6)12345).
4. Click the Login button.
5. Click the Continue to Shibboleth Identity Provider button
6. Click on the Sites dropdown menu at the top right of the screen.
7. Each site is identified by the Paper Number + Paper Title.
8. You should now be logged into the correct area of Weblearn for
your Open-book exam.

University of Oxford - Open-Book Exams Guide for Candidates
Quick Reference Guide: Step-by-Step Guide for using Weblearn for Open-book Exams
University of Oxford - Open-Book Exams Guide for Candidates
Page 16 of 23
Downloading your examination paper and response template
from Weblearn
1. Click on Assignments option on the left-hand menu.
2. You are now in the Assignment List area of Open-book
examinations area of Weblearn.
3. Click the title of the assignment which is the Paper Number.
The Assignment will not be listed until the Open time and
you will therefore not be able to view the examination paper
before the Open time. The Status of the Examination will
either be ‘Open’ (to indicate the exam is open) or ‘Not
marked’ will be displayed after you have submitted your
answers.
Your examination time will start as soon as you click on the
link of your examination paper and this is recorded in
Weblearn! Please do not click your examination paper until
you are ready to start.
4. Click the ‘read the open-book examination instructions’ link to
see the detailed assignment instructions and make sure you
carefully read these before the examination.
5. The assignment instructions page contains a link to an Open-
Book Exam Response Template which you need to download.
Use this template to type your responses to the exam
questions and save it on your computer (i.e. make sure the file
name is in the correct format of [Candidate Number] + [Paper
Number] (e.g. 1023456_A12345W1.pdf).
6. Once you have read all of the guidance and downloaded the
examination response template, you are ready to start your
examination.
7. When you are ready to begin, click the Paper Number (PDF
document) to download the exam paper, underneath the
Additional resources for the assignment. Remember your time
starts now!
8. You can now work offline, referring to the examination paper
you have downloaded and typing your examination answers
into the examination response template document.
9. You must use the Open-Book Exam Response Template
document, if you have typed your answer into another word
document then please carefully copy your text and paste into
the supplied response template. On the first page, remember
to write your candidate number, paper number, and paper
title. Include the question number next to each of your
answers.
Handwritten notes and sketches
If there are a few sketches or handwritten notes to be
incorporated as part of your response, then insert them as an
image in your Word document before saving as a PDF. (see
the Using Office Lens to PDF your handwritten Examination
Response section for further information). Microsoft Office
Lens should only be used where it is necessary in order to
complete your examination e.g. sketch, formulas or in other
exceptional circumstances where the full exam response
needs to be handwritten. If for some reason, you are unable
to use this tool then please contact the support team via:
https://it.ox.ac.uk/open-book-exams-help for guidance.

University of Oxford - Open-Book Exams Guide for Candidates
Quick Reference Guide: Step-by-Step Guide for using Weblearn for Open-book Exams
University of Oxford - Open-Book Exams Guide for Candidates
Page 17 of 23
Uploading your saved PDF file into Weblearn
1. Make sure your Examination Response document is saved as a
PDF before submission.
To save a Word document as a PDF, go to the File menu in
Word, click Save As, select where you want to save your PDF
document and make sure the file name is in the correct
format of [Candidate Number] + [Paper Number] (e.g.
1023456_A12345W1.pdf). Change the Save as type to PDF
and click the Save button.
If you’re unable to submit as a PDF, you may submit in the
existing Microsoft Word format, but note that this may lead
to formatting issues. If you encounter any issues, please
contact the support team via: https://it.ox.ac.uk/open-book-
exams-help.
Before submitting your examination response document, you
must first make sure your work meets each of the
requirements. You may only submit ONE document, up to
40MB. Please ensure you have checked the file size before
attempting to upload. Any scanned images, diagrams or
handwriting must be included in the same document.
See the Exam Instructions for full information.
2. If you have closed your browser or specifically logged out of
Weblearn, then then you will need to log back into Weblearn
(see the section on Logging into the Open-Book area of
Weblearn).
3. Click on Assignments option on the left-hand menu.
4. Click on the Assignment Title Examination Paper.
5. Click on the Browse button to choose your PDF
You can only submit your exam response once. You will be
unable to submit an additional or amended version.
However, before you submit your PDF, if you need to remove
and replace the PDF file, just click the Remove link.
To check it is the correct document then you can click the
document name (e.g. Test Doc.pdf) and it will download a
copy of the file which you can check it is the correct version.
If you have accidentally submitted the wrong PDF file,
contact the support team via: https://it.ox.ac.uk/open-book-
exams-help immediately and reference your paper number.
6. Please ensure you have read Honour Code, especially the
section regarding examinations.

University of Oxford - Open-Book Exams Guide for Candidates
Quick Reference Guide: Step-by-Step Guide for using Weblearn for Open-book Exams
University of Oxford - Open-Book Exams Guide for Candidates
Page 18 of 23
7. Tick the Declaration of Authorship after reading the Honour
Code.
8. Click the Submit button.
If the file is very large then it may take a few minutes to
upload. The maximum file size is 40MB. To improve your
uploading speed ensure you have the sole use of the internet
connection while you are uploading. If you are using a mobile
or wireless connection ensure you have the strongest signal
you can achieve.
9. Once you have submitted your response document, you will
see a submission confirmation page.
10. After you submit, you will receive an auto-generated
email confirming receipt of your response (if you have chosen
to receive one). Please ensure you save this for reference.
11. If you are unsure if you have submitted then check the
Assignment List screen and the status will state Submitted.
Further help and support
If you are unable to download or open your examination paper or have
issues submitting please contact the support team via:
https://it.ox.ac.uk/open-book-exams-help. Please include the Paper
Number in your email.
Any Single Sign On (SSO) username difficulties should be directed to the
IT Services helpdesk ([email protected]).
Useful webpages:
https://www.ox.ac.uk/students/academic/exams/open-book
https://www.ox.ac.uk/students/coronavirus-advice

University of Oxford - Open-Book Exams Guide for Candidates – 2020
Quick Reference Guide: Using Office Lens to PDF your handwritten Examination Response
University of Oxford - Open-Book Exams Guide for Candidates
Page 19 of 23
Introduction
This Quick Reference Guide will help you install and use
Microsoft Office Lens to prepare to upload your
handwritten work to Weblearn as part of your Open-Book
Examinations in Trinity Term 2020. This may in the case of
your whole submission being handwritten or where some
handwritten notes need to be incorporated into your Open-
Book Exam Response Template document in Word.
Microsoft Office Lens should only be used where
it is necessary in order to complete your
examination e.g. sketch, formulas or in other
exceptional circumstances. Please use a ballpoint
pen and write on white A4 paper and number
your pages.
Adobe Scan may be used as an alternative to
Microsoft Lens. See Scanning more than 30
pages. Further guidance on using Adobe Scan
can be found on the Adobe website
Installing and Setting up Microsoft Office Lens
First you need to install the Office Lens app on your mobile
or tablet in the usual way you do for other apps. It is free
to download online from iOS, Android or Google Play. The
steps below are from an Android phone.
1. Search in the Play Store or App Store for Microsoft
Office Lens – PDF Scanner.
2. Click the Install button.
3. Once Office Lens has been installed click Open
button.
4. To allow Office Lens to take pictures choose Allow.
5. To allow Office Lens to access your photos and files
on your device choose Allow.
6. You are now ready to start scanning your work for
your open-book submission.

University of Oxford - Open-Book Exams Guide for Candidates – 2020
Quick Reference Guide: Using Office Lens to PDF your handwritten Examination Response
University of Oxford - Open-Book Exams Guide for Candidates
Page 20 of 23
Using Office Lens to PDF your work
1. Open Microsoft Office Lens on your device.
2. Click Start Scanning icon
3. Make sure the Microsoft Office Lens app is in
Document mode.
4. Line up the first page of your work within the
orange outline appearing in the Microsoft Office
Lens app.
Reducing size of your images (Android users)
The total size of your file should be no more than
40MB.
To reduce the size of your photos click the
vertical ellipsis in the top right hand corner of
the screen. This will give you to option to choose
a lower resolution to reduce the size of your
images.
The 2.1 (1920 x 1083) should be adequate, but
do check that the image is easily readable before
including it in your submission.

University of Oxford - Open-Book Exams Guide for Candidates – 2020
Quick Reference Guide: Using Office Lens to PDF your handwritten Examination Response
University of Oxford - Open-Book Exams Guide for Candidates
Page 21 of 23
5. Click the white Capture button to capture page
one of your work.
6. You will then see the first page of your work has
been captured
If you are unhappy with the image, click the Back
Arrow at the top left of the screen to re-take the
image again.
Do not click on the Close (x) icon on at the top of
the screen unless you want to delete all images.
7. Once you are happy with the image, click the Add
New icon in the bottom left of the screen to add
another page.
If there is only one page you need to capture
then go to step 10 instead. If you are needing to
insert this as an image into your Word
document, read the note beneath step 12 before
saving.
8. Repeat steps four to six for page two of your work
and continue following these steps until all pages
of your work have been captured.
The camera roll at the bottom of the screen will
display all of the pages you have captured so far.
To change the order of the images, tap of the
images in the camera roll in the order you want
them to be displayed in the PDF.
9. Once you are happy with the images you have
captured and the order they appear in, click the
orange Next icon (the number of images selected
appears by it).
10. Click the orange Done button to save your images.
If you accidentally click the Add New icon after
your final image is captured, click on the icon
showing the number of images you have
captured. This will return you to the screen with
the Done button.

University of Oxford - Open-Book Exams Guide for Candidates – 2020
Quick Reference Guide: Using Office Lens to PDF your handwritten Examination Response
University of Oxford - Open-Book Exams Guide for Candidates
Page 22 of 23
11. Rename your document by clicking the pencil icon.
Use the naming convention [candidate number] +
[Paper Code ] e.g. 123456_A12345W1.pdf.
12. Choose the PDF option (unless you need to insert
it as an image into your Word document – see note
below).
Inserting an image into your Word document.
If you are including these handwritten notes as
part of your wider response in the Open-Book
Exam Response Template then you should
choose Photo Library or Gallery (and not PDF).
Once you have saved your captured images to
the usual location on your device you should
email the image to yourself. If your device gives
the option on what size of image you want to
send in the email (e.g. iPhones and iPads),
choose either ‘medium’ or ‘large’ to reduce the
size of the image. The options available to you
may vary according to your device. Then insert
this image into the appropriate place in the
Open-Book Exam Response Template.
13. Click the Save button
Uploading your Scanned PDF into Weblearn
The steps below are only necessary if the
images you have captured are forming the
entirety of your Open-Book Exam Response
Template rather than an image(s) you are
inserting into the template. Once you have
inserted the image(s) into your Open-Book
Exam Response Template, then follow the steps
covered in the Downloading your Examination
Paper and Uploading your PDF Examination
Response in Weblearn quick reference guide if
you require guidance uploading your response
into Weblearn.
Before submitting your examination response
document, you must first make sure your work
meets each of the requirements, such as the
40MB maximum file limit. Full details are in the
‘read the exam instructions’ link in Weblearn.
1. The PDF is now stored in your device’s storage and
so you may want to email it to yourself so that you
can access it from the same device as you will use
to access to Weblearn.
2. You are now ready to upload your work into the
Open-book examinations Weblearn site.
3. Then follow the steps covered in the Step-by-Step
Guide for using Weblearn for Open-book Exams
section if you require guidance uploading your
response into Weblearn.

University of Oxford - Open-Book Exams Guide for Candidates – 2020
Quick Reference Guide: Using Office Lens to PDF your handwritten Examination Response
University of Oxford - Open-Book Exams Guide for Candidates
Page 23 of 23
ADDITIONAL GUIDANCE IF YOU NEED TO SCAN MORE
THAN 30 PAGES IN YOUR EXAM RESPONSE
Further help and support
If you are unable to open or download your examination
paper or have issues submitting please contact the support
team via: it.ox.ac.uk/open-book-exams-help (SSO required).
Please include the Paper Number in your email.
Any Single Sign On (SSO) difficulties should be directed to
Useful webpages:
• https://www.ox.ac.uk/students/academic/exams/ope
n-book
• https://www.ox.ac.uk/students/coronavirus-advice
General Guidance on Using Microsoft Office Lens
• For Android: https://support.office.com/en-
gb/article/microsoft-office-lens-for-android-ec124207-
0049-4201-afaf-b5874a8e6f2b
• For iOS: https://support.microsoft.com/en-
us/office/microsoft-office-lens-for-ios-fbdca5f4-1b1b-
4391-a931-dc1c2582397b
Microsoft Lens has a 30-page maximum limit per PDF document.
Adobe Scan may be used as an alternative to Microsoft Lens.
Guidance can be found on the Adobe website
1. If you need to scan more than 30 pages of your work,
please save your first 30 pages as an image to your
Photo Library or Gallery at point 12 (see image below)
and not as a PDF.
2. Then repeat the
capture process again for
any additional pages (i.e.
31-60) and again save them
to your Photo Library or
Gallery
3. Once you have saved
your captured images of
each page of your work to
the usual location on your
device you should email the
images to yourself. If your
device gives the option on
what size of image you
want to send in the email
(e.g. iPhones and iPads),
choose either ‘medium’ or
‘large’ to reduce the size of the image. The options
available to you may vary according to your device.
4. Open up the images from your email and save them
somewhere securely and where you can access them
from the device you will use to upload your response
into Weblearn.
5. In Word, insert these
images into the appropriate
place, in the correct order, in
the Open-Book Exam
Response Template.
6. Save your Word document as a PDF by going to the File
menu, click Save As, select where you want to save your
PDF document and make sure the file name is in the
correct format of [Candidate Number] + [Paper
Number] (e.g. 1023456_A12345W1.pdf). Change the
Save as type to PDF and click the Save button.
7. You can then follow the steps to upload your PDF file
into Weblearn.
