
ZTEUSA.COM
USER
MANUAL
Z8090202700MT
FIND
YOUR JOY
Z233VL

Getting Started .................................. 5
Installing a microSDHC™ Card ................. 5
Charging the Battery ................................... 5
Extending the Battery Life......................... 6
Powering Your Phone On/O ................... 6
Setting Up Your Phone for the
First Time ......................................................... 6
Getting to Know Your Phone.................... 7
Getting to Know the Home Screen ........ 10
Personalizing ...................................... 11
Changing the System Language ............ 11
Setting the Date and Time ........................ 11
Changing the Ringtone and
Notication Sound ....................................... 11
Turning System Sounds On/O .............. 12
Adjusting Volumes ....................................... 12
Switching to Silent or
Vibration Mode ............................................. 12
Applying New Wallpapers ......................... 13
Changing the Screen Brightness ............ 13
Protecting Your Phone With a
Screen Lock ..................................................... 13
Protecting Your Phone With the
Anti-Theft Feature ........................................ 13
Knowing the Basics .......................... 16
Monitoring the Phone Status ................... 16
Managing Notications .............................. 17
1
About This Manual
Thank you for choosing this ZTE mobile device. In order to keep your device in its best condition,
please read this manual and keep it for future reference.
Copyright © 2017 ZTE CORPORATION
All rights reserved.
No part of this publication may be quoted, reproduced, translated or used in any form or by any
means, electronic or mechanical, including photocopying and microlm, without the prior written
permission of ZTE Corporation.
Notice
ZTE Corporation reserves the right to make modications on print errors or update specications in
this manual without prior notice. This manual has been designed with the utmost care to ensure the
accuracy of its content. However, all statements, information and recommendations contained therein
do not constitute a warranty of any kind, either expressed or implied. Please refer to chapter For Your
Safety to be sure to use your phone properly and safely.
We oer self-service for our smart terminal device users. Please visit the ZTE ocial website
(at www.zteusa.com) for more information on self-service and supported product models. Information
on the website takes precedence.
Disclaimer
ZTE Corporation expressly disclaims any liability for faults and damages caused by unauthorized
modications of the software.
Images and screenshots used in this manual may dier from the actual product. Content in this
manual may dier from the actual product or software.
Trademarks
ZTE and the ZTE logos are trademarks of ZTE Corporation. LTE is a trademark of ETSI.
The Bluetooth® trademark and logos are owned by the Bluetooth SIG, Inc. and any use of such
trademarks by ZTE Corporation is under license.
The microSDHC™ logo is a trademark of SD-3C, LLC.
Qualcomm and Snapdragon are trademarks of Qualcomm Incorporated, registered in the United
States and other countries. Used with permission.
Other trademarks and trade names are the property of their respective owners.
Edition Time: January 2017
Table of Contents
Opening and Switching Apps .................. 18
Entering Text .................................................. 18
Connecting to Networks
and Devices .......................................... 20
Connecting to Mobile Networks............. 20
Connecting to Bluetooth® Devices ......... 20
Connecting to Your Computer
via USB .............................................................. 23
Phone Calls ........................................... 24
Placing and Ending Calls ........................... 24
Answering or Rejecting Calls ................... 24
Working With the Call History .................. 25
Calling Your Contacts .................................. 26
Checking Voicemail ..................................... 26
Using Options During a Call ..................... 27
Managing Multiparty Calls ........................ 27
Adjusting Your Call Settings ..................... 28
Contacts ................................................. 33
Checking Contact Details .......................... 33
Adding a New Contact ............................... 33
Setting Up Your Own Prole ..................... 33
Importing, Exporting, and
Sharing Contacts .......................................... 34
Working With Groups .................................. 35
Searching for a Contact .............................. 36
Editing Contacts ........................................... 36

More Apps ............................................ 58
Calculator ........................................................ 58
Clock.................................................................. 58
Downloads ...................................................... 59
File Manager ................................................... 59
Weather ............................................................ 59
Settings .................................................. 61
Proles .............................................................. 61
General Settings ........................................... 61
Device ............................................................... 63
Personal ........................................................... 64
Upgrading the Phone
Software ................................................ 66
Troubleshooting ................................ 67
For Your Safety ................................... 70
General Safety ............................................... 70
Radio Frequency (RF) Energy .....................71
FCC Regulations ..............................................72
Hearing Aid Compatibility (HAC)
Regulations for Mobile Phones .................73
Distraction.........................................................74
Product Handling ...........................................74
Electrical Safety ...............................................77
Radio Frequency Interference ...................79
Explosive Environments ...............................80
3
Messages ............................................... 39
Opening the Messaging Screen .............. 39
Sending a Message ...................................... 39
Replying to a Message ................................ 39
Forwarding a Message ............................... 40
Deleting Messages ....................................... 40
Changing Message Settings ..................... 40
Calendar ................................................ 42
Viewing Your Calendars and Events ...... 42
Creating an Event ......................................... 42
Editing, Deleting, or Sharing
an Event ........................................................... 42
Changing Calendar Settings .................... 43
Browser .................................................. 44
Opening the Browser .................................. 44
Setting the Home Page .............................. 44
Adding a Bookmark ..................................... 44
Viewing Browser History ............................ 45
Changing Browser Settings ...................... 45
Camera ................................................... 46
Capturing a Photo ........................................ 46
Recording a Video ........................................ 47
Customizing Camera and
Video Settings................................................ 47
2
Table of ContentsTable of Contents
Gallery .................................................... 48
Opening the Gallery .................................... 48
Working With Albums ................................. 48
Working With Pictures ................................ 49
Playing Videos ............................................... 49
Music ....................................................... 50
Copying Music Files to Your Phone ........ 50
Viewing Your Music Library....................... 50
Playing Music ................................................. 51
Managing Playlists ....................................... 52
Video Player ......................................... 53
Opening the Video Library ........................ 53
Playing and Controlling Videos ............... 53
Managing Video Files .................................. 54
FM Radio ................................................ 55
Scanning and Saving Channels ............... 55
Listening to FM Radio ................................. 55
Deleting a Saved Channel ......................... 55
Setting Your Radio Region ........................ 56
Sound Recorder ................................. 57
Recording a Voice Memo ........................... 57
Playing a Voice Memo ................................. 57
Specications .......................................81

Installing a microSDHC Card (not included)
Power o your phone before installing or removing a
microSDHC card.
1. Place your nger in the slot at the bottom of the back cover to
lift and remove the cover. If the battery is installed, remove it.
2. Hold your microSDHC card with the metal contacts facing
down and slide it into the microSDHC card slot.
3. Insert the battery by aligning the metal contacts on the
battery with the metal contacts in the battery compartment.
Gently push down on the battery until it clicks into place.
4. Replace the back cover.
Charging the Battery
Your phone’s battery should have enough power for the phone
to turn on, nd a signal, and make a few calls. You should fully
charge the battery as soon as possible.
WARNING! Use only ZTE-approved chargers and cables. The use
of unapproved accessories could damage your phone or cause
the battery to explode.
1.
Connect the adapter to the charging port.
2. Connect the charger to a standard AC wall outlet. If the phone is
on, you’ll see a charging icon, such as or , appear in the Status Bar.
3. Disconnect the charger when the battery is fully charged.
4
Getting Started
5

Getting Started
6
Getting Started
7
NOTE: If the battery is extremely low, you may be unable to power on the phone even
when it is being charged. In this case, try again after charging the phone for at least
20 minutes. Contact customer service if you still cannot power on the phone after
prolonged charging.
Extending the Battery Life
Active applications, screen brightness levels, Bluetooth usage, and GPS functionality can
drain your battery. You can follow the helpful tips below to conserve your battery power:
• Reduce the screen backlight time.
• Lower the screen brightness.
• Turn Bluetooth o when not in use.
• Disable the GPS function when not in use. Most applications using this function
will periodically query the GPS satellites for your current location; each query drains
your battery.
Powering Your Phone On/O
• Press and hold the Power/End Key to turn on your phone.
• To turn it o, press and hold the Power/End Key to open the options menu.
Select Power o > OK.
Setting Up Your Phone for the First Time
When you rst power on your phone after you purchase it or reset it to factory settings
(see Settings – Personal – Reset), you may need to set it up before using it.
1. Use the 4-Way Navigation Key to select the language you want, and select Next.
2. Follow the prompts to set up your phone.
Getting to Know Your Phone
Speaker
Volume
Up/Down
Key
3.5 mm
Headset
Jack
Auxiliary
Microphone
External
Display
Camera
Battery
Cover
Charging/
micro-USB Port

8 9
Getting Started Getting Started
Earpiece
Camera Key
Internal
Display
Clear Key
Main Microphone
Power/End Key
Center Key
Vibration Mode Key
Right Soft Key
*
Key
Recent Apps Key
Send Key
Left Soft Key
4-Way Navigation Key
Key Description
Power/End Key
Press and hold to turn Airplane mode on or o, restart, or to
power o. Press to end or cancel a call. Press to return to the
home screen.
Left Soft Key/
Right Soft Key
Press to select the options at the left/right corner of the
bottom of the display. The options change depending on the
application/function in use.
Recent Apps Key Press to see recently used applications.
Volume Up/Down Key Press or hold to turn the volume up or down.
Camera Key
Press to launch the camera from the home or apps screen, or
take a picture when the Camera app is already launched.
Send Key
Press to place or answer a call. Press to launch the Recent Calls
app from the home screen to view recent calls.
Clear Key Press to delete text or numbers before the cursor.
4-Way Navigation Key
Press up/down/left/right to access designated functions from
the home screen, navigate options on the display, or move
the cursor.
Center Key
Press to select a highlighted item on the screen or perform
the function at the bottom center of the display.
Vibration Mode Key
From the home screen, press and hold to activate/deactivate
vibration mode.
In a text-editing screen, press and hold to
change input mode.
*
Key
From the home screen, press and hold to enter a "+" for
international calls. In a text-editing screen, press and hold to
change the input language.
Key Functions

10 11
Getting to Know the Home Screen
The home screen is the starting point for your phone’s applications, functions, and menus.
Getting Started
Contacts
Status &
Notications
Wallpaper
Messages
Apps Menu
Changing the System Language
1.
From the home screen, select > Settings > General settings > Language & input >
Language.
2. Select the language you need.
Setting the Date and Time
1. From the home screen, select > Settings
> General settings >
Date & time.
2. Set the date, time, time zone, and time format.
• To adjust the date and time automatically, press the Center Key to turn on
Automatic date & time.
• To adjust the date and time manually, press the Center Key to turn o Automatic
date & time and select Set date / Set time to change the date and time.
• To adjust the time zone automatically, check Automatic time zone.
• To adjust the time zone manually, uncheck Automatic time zone and select
Select time zone to set the correct time zone.
•
To adjust the format of time, press the Center Key to turn on Use 24-hour format.
Changing the Ringtone and Notication Sound
You can quickly customize the default ringtone for incoming calls and the default
notication sound.
1. From the home screen, select > Settings > Proles.
2. Select General, then select Edit.
3. Select Phone ringtone or Default notication ringtone and press the Center Key.
4. Select the ringtone you’d like to use, then press the Center Key.
5. Press the Left Soft Key to save the setting.
NOTE: See Contacts – Adding a New Contact for how to assign a special ringtone to an
individual contact.
Personalizing

12 13
Turning System Sounds On/O
1. From the home screen, select > Settings > Proles.
2. Select General, then select Edit.
3. Select Silent power-on/o, Vibrate, or Key tone, then press the Center Key to turn
on or o the switch.
Adjusting Volumes
1. From the home screen, select > Settings > Proles.
2. Select General, then select Edit.
3. Select the slider below Media volume, Alarm volume, Ring volume, or
Notication volume.
4. Press left/right on the 4-Way Navigation Key to adjust the volume.
NOTE: You can adjust the media volume when a media application is in use by pressing
the Volume Up/Down Key. If no media application is active, press the Volume Up/Down
Key to adjust the earpiece volume during a call.
Switching to Silent or Vibration Mode
You can set the phone to silent or vibration mode by using one of the following methods.
• Press the Volume Up/Down Key when no media application is active to show the
volume management window. Keep pressing the Volume Down Key to switch the
phone to vibration mode. Press the key again in vibration mode to switch the phone
to silent mode.
• From the home screen, select > Settings > Proles and select Silent only or
Vibrate only to switch to silent or vibration mode.
• From the home screen, press and hold the Vibration Mode Key to activate/deactivate
vibration mode.
NOTE: To instantly turn o an incoming call ringtone, press the Volume Up/Down Key.
Applying New Wallpapers
You can set the wallpaper for the home screen.
1. From the home screen, select > Settings > General settings > Display >
Wallpaper.
2. Select Wallpapers and then select an image.
NOTE: You can also select Pick image to choose an image from the Gallery.
3. Press the Center Key to set your wallpaper.
Changing the Screen Brightness
1. From the home screen, select > Settings > General settings > Display >
Brightness level.
2. Press left/right on the 4-Way Navigation Key to adjust the brightness.
Protecting Your Phone With a Screen Lock
You can protect your phone by creating a screen lock. When enabled, you can enter a
numeric PIN to unlock the phone’s screen and keys.
1. From the home screen, select > Settings > Personal > Security > Screen lock.
2. Select None to disable the screen lock, or select PIN to set a numeric PIN that you
must enter to unlock the screen.
NOTE: Remember the PIN you set. Otherwise, you will have to contact your service
provider and upgrade your phone software to use the phone.
Protecting Your Phone With the Anti-Theft Feature
If your phone is lost or stolen, you can use the Anti-Theft feature to lock your phone,
erase all data in your phone, or sound the phone’s alarm remotely. To use this feature, a
micro-SIM card should be installed in your phone, and you will need to remember the
Anti-Theft password and the trusted email address you set.
Personalizing Personalizing

1514
NOTE: When using your trusted email address to send a command, you must list the
command as the email subject.
Turning O the Anti-Theft Feature
1. From the home screen, select > Settings > Personal > Security > Anti-Theft.
2. Select the on/o switch, and then press the Center Key to turn o Anti-Theft.
3. Select OK.
4. Input your Anti-Theft password, and then press the Center Key.
Turning On the Anti-Theft Feature
1. From the home screen, select > Settings > Personal > Security > Anti-Theft.
2. Select the on/o switch, and then press the Center Key to turn on Anti-Theft.
3. Enter your screen lock PIN, and then press the Center Key.
NOTE: If your have not set a screen lock PIN, follow the steps to set one up.
4. Enter your Anti-Theft password, and then enter it again to conrm. Press the Center
Key to continue.
5. Enter your trusted email address, and then enter it again to conrm. Press the Center
Key to continue.
NOTE: The trusted email address will receive a new number if the micro-SIM card on
your lost phone is changed. It can also control the lost phone remotely by sending
certain commands.
6. In the Security email content screen, enter your name and then press the Center Key.
If the micro-SIM card on your lost phone is changed, the security email content with
the new number will be sent to the trusted email address.
NOTE: You can change the Anti-Theft password, trusted email address, and your security
content name after the Anti-Theft feature is enabled. Press the Left Soft Key and select
Conguration. Input the Anti-Theft password, and then select an option to change it.
Controlling Your Lost Phone Remotely
To control your lost phone remotely, you can use your trusted email address to send the
following commands to [email protected]om.
NOTE: “Phonenumber” is your lost phone number or the new number (a new number will
be sent to your trusted email address if the micro-SIM card in your phone is changed).
• Lock: Lock your phone remotely to prevent another person from using
your phone.
• Alarm: Make your phone sound the alarm.
• Factory data reset: Erase the data on your phone remotely.
PersonalizingPersonalizing

1716
Knowing the Basics
Managing Notications
The Status Bar at the top of the home screen provides notication icons on the left side.
Below are some of the icons you may see.
Indicator What it means
Song playing
USB connected
Wired headset connected
Indicator What it means
No signal
Signal strength
Airplane mode
Indicators and Icons
Indicator What it means
New SMS
New MMS
Missed call
Call in progress
External Indicators and Icons
Indicator What it means
New message
Missed call
Battery level
Knowing the Basics
Monitoring the Phone Status
The Status Bar at the top of the home screen provides phone and service status icons on
the right side. Below are some of the icons you may see.
Indicators and Icons
Indicator What it means
1x
2G connected
3G connected
4G LTE™ connected
Silent mode
Vibration mode
Battery low
Battery partially drained
Battery full
/
Battery charging
Indicator What it means
Alarm set
No signal
Signal strength
Airplane mode
Bluetooth on
Mobile data in use
Speaker on
Phone microphone o
GPS on

18
Knowing the Basics
19
Knowing the Basics
Entering Letters
• Press a number key (2 ~ 9) multiple times until the preferred letter is shown on the
screen. Press once to enter the rst letter on the keypad; press twice quickly to enter
the second letter, and so on.
• Press the 0 Key to insert a space, or press the
*
Key to select symbols.
• Press the Clear Key to delete the letter to the left of the cursor. Press and hold the
Clear Key to delete all entered text to the left of the cursor.
NOTE: When using Abc mode, only the rst letter will be capitalized. After entering the
rst capital letter, Abc mode will automatically change to abc mode.
Entering Numbers
In numeric mode (123), you can enter numbers directly using the number keys.
Entering Symbols
1. Press the
*
Key.
2. Use the 4-Way Navigation Key to select a symbol.
3. Press the Center Key.
Using Predictive Text
Predictive Text Mode (T12 abc/T12 Abc/T12 ABC) is based on a built-in dictionary and
generates words from the combination of letters pressed.
• Press each key once that corresponds to the letter you want to enter. The letters are
shown on the display as they are entered. The list of candidate words changes as each
key is pressed. Use the 4-Way Navigation Key to highlight a candidate word, and then
press the Center Key.
Opening and Switching Apps
Opening an App
1. Press the Power/End Key if the current screen is not the home screen.
2. Select , then use the 4-Way Navigation Key to highlight an app.
3. Press the Center Key to open it.
Switching Between Recently Opened Apps
1. Press the Recent Apps Key. A list of the names and thumbnails of apps you’ve recently
used opens. If you’ve been using more apps recently than can t on the screen, you
can scroll the list up and down.
2. Select a thumbnail to open that app.
NOTE: Select Clear all to remove all thumbnails.
Entering Text
Changing the Input Mode or Language
You can enter text using the following input modes: abc, Abc, ABC, T12 abc, T12 Abc,
T12 ABC, and 123 (number input).
When entering text, you will see the input mode indicator on the right side of the
Status Bar.
• To change the input mode, press and hold the Vibration Mode Key and select a text
entry mode.
• To change the input language, press and hold the
*
Key.

20 21
Turning Bluetooth On/O
1. From the home screen, select > Settings > General settings > Bluetooth.
2. Select the Bluetooth switch, then press the Center Key to turn it on.
When Bluetooth is on, the
icon will appear in the Status Bar.
Changing the Device Name
1. From the home screen, select > Settings > General settings > Bluetooth.
2. If Bluetooth is o, press the Center Key to turn it on.
3. Select
> Rename this device.
4. Edit the name and press the Center Key.
Pairing With Another Bluetooth Device
1. From the home screen, select > Settings > General settings > Bluetooth.
2. If Bluetooth is o, press the Center Key to turn it on.
Your phone automatically scans for and displays the IDs of all available Bluetooth
devices in range. Select
> Refresh if you want to scan again.
3. Select the device you want to pair with.
4. If necessary, conrm that the Bluetooth passkeys are the same between the two
devices and press the Center Key. Alternately, enter a Bluetooth passkey and press
the Center Key.
Pairing is successfully completed when the other device accepts the connection or
the same passkey is entered.
NOTE: The Bluetooth passkey may be xed for certain devices, such as headsets and
hands-free car kits. You can try entering 0000 or 1234 (the most common passkeys) or
refer to the documents for that device.
Connecting to Mobile Networks
Controlling Mobile Data Use
To enable or disable data access:
1. From the home screen, select > Settings > General settings > Mobile networks.
2. Select Mobile Data, then press the Center Key to turn it on/o.
To get data services when roaming:
1. From the home screen, select > Settings > General settings > Mobile networks.
2. Select Data roaming, then press the Center Key to turn it on/o.
NOTE: Data roaming may incur signicant roaming charges.
Setting Access Point Names
You can use the default Access Point Names (APNs) to connect to the Internet. To add a
new APN, you may need to contact your service provider for the required information.
1. From the home screen, select > Settings > General settings > Mobile networks >
Access Point Names.
2. Select > New APN.
3. Select each item to enter the required information.
4. Select > Save.
NOTE: To set the APN to default settings, select > Reset to default.
Connecting to Bluetooth Devices
Bluetooth is a short-range wireless communication technology. Phones or other
devices with Bluetooth capabilities can exchange information wirelessly within a
distance of about 30 feet (10 meters). The Bluetooth devices must be paired before
the communication is performed.
Connecting to Networks and Devices
Connecting to Networks and Devices

22 23
Connecting to Your Computer via USB
You can connect your phone to a computer with a USB cable and transfer music, pictures,
and other les in both directions. Your phone stores these les in internal storage or on a
removable microSDHC card.
Connecting Your Phone to a Computer via USB
1. Connect your phone to the PC with a USB cable.
2. Choose one of the following options:
• Charge only: Charge your phone via USB.
• Install driver: Select this option when features (Connect to PC software, Media
device) are enabled for the rst time, or when they’re unavailable.
NOTE: You can also install the driver on the PC by running the executable le in the
CD-ROM drive.
•
Media device (MTP): Transfer media les on Windows
®
or Mac®.
NOTE: For Windows XP, install the drivers and Windows Media® Player 11 (or later
version) when you use Media device (MTP) for the rst time.
NOTE: To make your phone connect to the computer automatically using the selected
connection type, select the checkbox next to Don't ask me again, then press the
Center Key.
Disconnecting Your Phone From the Computer
To disconnect the phone from the computer, simply unplug the USB cable when
you’re nished.
Erasing the microSDHC Card
1. From the home screen, select > Settings > Device > Storage.
2. Select Erase SD card > OK > ERASE SD CARD > ERASE EVERYTHING.
CAUTION: The formatting procedure erases all the data on the microSDHC card, after
which the les CANNOT be retrieved.
Forgetting a Bluetooth Device
You can make your phone forget its pairing connection with another Bluetooth device.
To connect to the device again, you need to search for it and enter or conrm a
passkey again.
1. From the home screen, select > Settings > General settings > Bluetooth and
ensure that Bluetooth is turned on.
2. In the list of paired devices, select beside the Bluetooth device you want to forget.
3. Select FORGET.
Sending Data via Bluetooth
1. Open the appropriate application and select the le or item you want to share.
2. Select the option for sharing via Bluetooth. The method may vary by application and
data type.
3. Select a Bluetooth device the phone has paired with or wait for it to search for new
devices and select one of them.
Receiving Data via Bluetooth
1. Turn Bluetooth on before trying to receive data via Bluetooth.
2. The phone will prompt you to accept an incoming le. Press the Center Key to start
receiving data.
Depending on your storage setting and whether a microSDHC card is installed, received
les are stored automatically in a dedicated folder (Bluetooth, for instance). You can
access them with the File Manager app. Received contacts (vCard les) are automatically
imported to your contact list.
Connecting to Networks and DevicesConnecting to Networks and Devices

24 25
Answering a Call
When you receive a phone call, press the Send Key or the Center Key to answer the call.
NOTES:
• To silence the ringer before answering the call, press the Volume Up/Down Key.
• You can also answer a call by opening the ip phone. See Phone Calls - Adjusting Your
Call Settings - Setting the Phone Flip Action.
Rejecting a Call
When you receive a phone call, press the Power/End Key or the Right Soft Key to reject
the call.
Select > Message reject to reject the call and send a preset text message to the caller.
NOTES:
•
To edit the preset text response, select > Settings > Device > Call settings >
Quick responses.
•
You can also reject a call by closing the ip phone. See Phone Calls - Adjusting Your Call
Settings - Setting the Phone Flip Action.
Working With the Call History
The call history is a list of all the calls you’ve placed, received, or missed. It provides a
convenient way to redial a number, return a call, or add a number to your contacts.
To open the call history, select > Recent Calls, or press the Send Key from the
home screen.
Placing a Call from the Call History
1. Open the call history.
2. Press up or down on the 4-Way Navigation Key to select a listing, and then press the
Send Key.
NOTE: You can use the 4-Way Navigation Key to select (missed), (outgoing), or
(incoming) to lter the records by call type.
You can place calls from the Recent Calls app, the Contacts app, or other apps that
display contact information.
Placing and Ending Calls
Placing a Call by Dialing
1. Press the Power/End Key, then enter the phone number with the keypad. Press the
Clear Key to delete incorrect digits.
NOTE: As you enter digits, your phone searches for contacts that match. If you see
the number you want to dial, select it, then press the Send Key to place the call
immediately without entering the rest of the number.
2. Press the Send Key to dial the number you entered.
NOTES:
• To make an international call, press and hold the
*
Key to enter the plus (+)
symbol. Next, enter the country code followed by the city/area code and then
the phone number.
•
To call an extension, enter the phone number, then select
>
Add 2-sec pause or
Add wait before entering the extension number.
Ending a Call
During a call, press the Power/End Key.
Answering or Rejecting Calls
When you receive a phone call, you can answer or reject the call, or reject it with a
text message.
Phone Calls
Phone Calls

26 27
2. Follow the voice prompts to listen to and manage your voicemail messages.
NOTE: See Phone Calls – Adjusting Your Call Settings – Setting Voicemail for how to set your
voicemail service. For detailed information, please contact your service provider.
Using Options During a Call
During a call, the following options are available.
• Press the Center Key to turn the speakerphone on/o.
• Press the Right Soft Key
to mute or unmute the microphone.
• Select > Add call
to make another call separately from the rst call, which is put
on hold.
• Select > Merge calls
to merge the separate calls into a single conference call.
• Select > Swap
to put the caller you are speaking to on hold, and switch to the other
call that has been put on hold.
• Select > End Call or press the Power/End Key to end the current call.
WARNING! Because of higher volume levels, do not place the phone near your ear during
speakerphone use.
Managing Multiparty Calls
When the call waiting and three-way call features are available, you can switch between
two calls or set up a conference call.
NOTE: The call waiting and three-way call features need network support and may result
in additional charges. Please contact your service provider for more information.
Switching Between Current Calls
When you’re on a call, your phone screen informs you that another call is coming in and
displays the caller ID.
Adding a Call History Number as a Contact
1. Open the call history.
2. Select a phone number and press the Center Key to view more call information.
•
To add the number to an existing contact, select > Update existing contact and
choose a contact from the list.
•
To add a new contact, select > Create new contact.
Taking Other Actions on a Call History Entry
1. Open the call history.
2. Select a phone number and press the Center Key to view more call information. While
viewing the call details, you can:
• Select > Remove from call log to delete the entry.
• Select > Edit number before call to edit the number in the dialer before calling it.
• Select
> Send Message to send a message to the contact or number.
NOTE: You can select
> Clear call log in the call history screen to delete all
history records.
Calling Your Contacts
Calling a Contact
1. From the home screen, select > Contacts and select the tab.
2. Press up or down on the 4-Way Navigation Key to select a listing and then press
the Send Key.
Checking Voicemail
If you have set the phone to divert certain calls to voicemail, callers can leave voicemail
messages when they cannot reach you. Here’s how to check the messages they left.
1. From the home screen, press and hold the 1 Key on the keypad. If prompted, enter
your voicemail password.
Phone Calls
Phone Calls
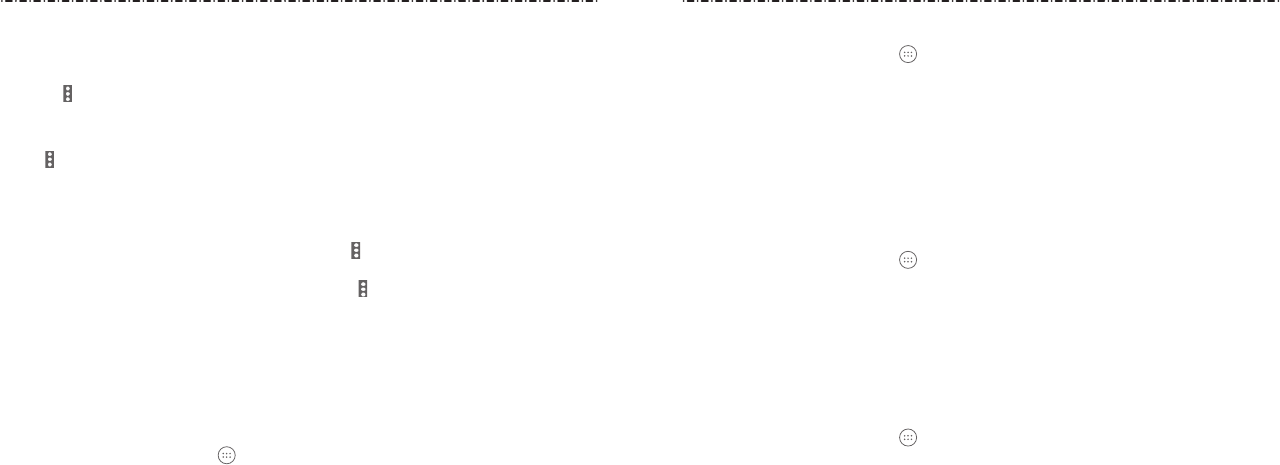
28 29
To respond to an incoming call while you’re on a call:
• Press the Send Key or the Center Key to answer the call.
• Press the Right Soft Key or the Power/End Key to reject the second call.
• Select
> Message reject to reject the second call and send a preset text message
to the caller.
To switch between two calls:
Select
> Swap.
Setting Up a Conference Call
With this feature, you can talk to two people at the same time.
1. Place the rst call.
2. Once you have established the connection, select
> Add call
and dial the second
number. This puts the rst caller on hold.
3. When you’re connected to the second party, select
> Merge calls.
If one of the people you called hangs up during your call, you and the remaining
caller stay connected. If you initiated the call and are the rst to hang up, all callers
are disconnected.
To end the conference call, press the Power/End Key.
Adjusting Your Call Settings
Editing Quick Response to Rejected Callers
1. From the home screen, select > Settings > Device > Call settings >
Quick responses.
2. Select a text message and press the Center Key to edit it.
3. Press the Center Key to save the message.
Setting Voicemail
1. From the home screen, select > Settings > Device > Call settings >
Carrier Setting > Voicemail.
2. Select from the following voicemail settings:
• Service: Select the voicemail service provider. Your carrier is the default.
• Setup: View or edit the voicemail number.
• Sound: Set the notication sound for new voicemails.
• Vibrate: Check to enable vibration for notication.
Setting the Phone Flip Action
You can answer or end/reject a call by simply opening or closing the ip phone.
1. From the home screen, select > Settings > Device > Call settings.
2. Select Open to answer or Close to end call.
3. Press the Center Key to check/uncheck the feature.
Setting TTY Mode
Your phone is a TTY compatible device. A TTY device can allow people who have hearing
or speech disabilities to communicate by telephone. Simply connect the TTY device to
the phone’s headset jack.
Select a TTY mode for your phone to work with a TTY device, or turn TTY o.
1. From the home screen, select > Settings > Device > Call settings > TTY mode.
2. Select one of the following options. Consult your teletypewriter manufacturer’s
manual if necessary.
• TTY O: Users who can hear and talk can disable TTY support.
• TTY Full: Users who cannot talk or hear may use this mode to send and receive text
messages through TTY device.
Phone Calls
Phone Calls

3130
Forwarding Incoming Calls
The call forwarding feature allows you to forward your incoming calls to another
phone number.
1. From the home screen, select > Settings > Device > Call settings >
Carrier Setting > Call forwarding.
2. Select an available option (Always forward, Forward when busy, Forward when
unanswered, or Cancel All Forwarding) to enable it.
Depending on your selection, follow the prompts on the display to enable, disable,
or update each feature.
Voice Privacy
1. From the home screen, select > Settings > Device > Call settings > Carrier
Setting > Additional settings.
2. Select Voice privacy, and then press the Center Key to enable/disable enhanced
privacy mode.
Plus Code Dialing Setting
Plus Code Dialing allows the phone to automatically dial the international access code for
your location when you press and hold the * Key on the keypad.
To activate Plus Code Dialing:
1. From the home screen, select > Settings > Device > Call settings > Carrier
Setting > Additional settings > Plus code dialing setting.
2. Select Setup Plus Code Replacement and then press the Center Key to enable
this feature.
3. To change the international dialing code, select Replace Code of Plus Code.
4. Enter a new code and then press the Center Key.
• TTY HCO: Users who can hear, but cannot talk, may use this mode to listen to
conversation of the other party, and respond via text messages.
• TTY VCO: Users who can talk, but cannot hear, may use this mode to talk through
the phone and receive responses via text messages.
Setting Hearing Aids
Your phone supports HAC (Hearing Aid Compatibility) function. When you turn on the
hearing aid compatibility and use a hearing aid with a Telecoil to answer the phone, it will
help you hear more clearly during the phone call.
1. From the home screen, select > Settings > Device > Call settings > Hearing aids.
2. Press the Center Key to turn on/o hearing aid compatibility.
CAUTION: Do not turn on the Hearing aids option unless you use a hearing aid with a
telecoil. Using this setting without a hearing aid or with a hearing aid without a telecoil
may be harmful to your hearing.
Setting Speed Dials
You can press and hold the 1-9 Keys in the home screen to call the corresponding speed
dial number.
The number 1 Key is reserved to speed dial your voicemail.
To assign a speed dial key:
1. From the home screen, select > Settings > Device > Call settings > Speed dial.
2. Select a speed dial entry and then press the Center Key.
3. Select a contact number from the contact list, and then press the Center Key.
Phone Calls
Phone Calls

32 33
Enabling Auto Answer
You can set the phone to answer calls automatically when a wired or Bluetooth headset is
connected.
1. From the home screen, select > Settings > Device > Call settings > Auto answer.
2. Select Auto answer, and then press the Center Key to enable this feature.
• Select Call duration and press the Center Key to set the wait time before the
phone answers the call automatically.
• Select Auto answer conditions and press the Center Key to set the auto answer
condition for your wired or Bluetooth headset.
To see your contacts, from the home screen, select . From there, you can select the
tabs at the top of the display to quickly switch to your contact groups.
Checking Contact Details
1. From the home screen, select > to access your contacts list.
2. Scroll through the list to view all your contacts.
3. Select a contact and then press the Center Key to view its details.
Adding a New Contact
1. From the home screen, select > .
2. Select
> New contact to add a new contact.
NOTE: If you have no contacts added yet, select CREATE A NEW CONTACT.
3. Enter the contact name, phone numbers, email addresses, and other information.
NOTE: You can select below RINGTONE or NOTIFICATION RINGTONE to set a special
ringtone or notication ringtone for the contact. Press the Center Key and choose
from the list of ringtones available, then select Save.
4. To enter more information, select ADD ANOTHER FIELD at the bottom of the display
and press the Center Key.
5. Select
> Done to save the contact.
Setting Up Your Own Prole
You can create your own name card in your phone.
1. From the home screen, select > .
2. Select Set up my prole and then press the Center Key.
3. Edit your prole information.
4. To enter more information, select ADD ANOTHER FIELD at the bottom of the display
and press the Center Key.
5. Select
> Done.
Phone Calls
Contacts

Importing, Exporting, and Sharing Contacts
You can import/export contacts to/from the phone storage or a microSDHC card. This is
especially useful when you need to transfer contacts between dierent devices. You can
also quickly share your contacts using Bluetooth or Messaging.
Importing Contacts From the microSDHC Card or Phone Storage
1. From the home screen, select .
2. Select
> Import/Export > Import from storage.
3. If prompted, choose to import one, multiple, or all vCard les in the microSDHC card or
the phone storage.
4. If prompted, press the Center Key to import the contacts.
Exporting Contacts to the microSDHC Card or Phone Storage
1. From the home screen, select .
2. Select
> Import/Export > Export to storage.
3. The phone will prompt you with the name of the vCard le. Press the Center Key to
create the le.
Sharing Contacts
1. From the home screen, select .
2. Select
> Import/Export > Share visible contacts.
3. Choose to share via Messaging or Bluetooth. The phone will export all of your visible
contacts into a vCard le.
4. Follow the prompts on the display to send the vCard le.
34 35
Working With Groups
Viewing Your Contact Groups
1. From the home screen, select > .
2. Scroll through the list to view the preset groups and any groups you have created.
3. Select a group and press the Center Key to view its members.
NOTE: To send a message to the group members, open a group and then select
>
Send Group message.
Setting Up a New Group
1. From the home screen, select > .
2. Select
> Create group.
3. Select the Group’s name eld and enter a name.
4. Select below MEMBER and press the Center Key, then select the contacts you
would like to add to the group.
5. Select
> Add member to group.
6. Select below RINGTONE and then press the Center Key.
7. Select the ringtone for incoming calls from group members, and then select Save.
8. Select
> Save to save the group.
Deleting a Group
1. From the home screen, select > .
2. Select a group and then press the Center Key.
3. Select
> Delete Group.
4. Press the Center Key to disband the group. The contacts in the group will not
be deleted.
Contacts
Contacts

36 37
Editing a Group
1. From the home screen, select > .
2. Select a group and then press the Center Key.
3. Select
> Edit group.
4. Select the group name to edit it, or select below MEMBER or RINGTONE to add
more members or change the ringtone.
5. Select
> Save.
NOTE: To remove group members, select a group and then select
> Multi-Select to
choose members. Then, select
> Delete member > OK.
Searching for a Contact
1. From the home screen, select > .
2. Input the contact name or phone number you want to search for. The contacts
matched will be listed.
Editing Contacts
Editing Contact Details
1. From the home screen, select > .
2. Select a contact, and then press the Center Key.
3. Select Edit.
4. Edit the contact, and then select
> Done.
Deleting Contacts
1. From the home screen, select > .
2. Select
> Multi-Select.
3. Select the contact(s) you want to remove and press the Center Key to check them.
4. Select
> Delete.
5. Press the Center Key to conrm.
Joining Contacts
You can merge all the separate information of a contact into one entry in the
Contacts list.
1. From the home screen, select > .
2. Select the contact you need to edit, and then press the Center Key.
3. Select Edit >
> Join.
4. Select the contact whose information you want to join with the rst entry, and then
press the Center Key.
NOTES:
• The information from the second contact is added to the rst, and the second
contact is no longer displayed in the contacts list.
• You can repeat these steps to join another contact to the main contact.
5. Select
> Done.
Contacts
Contacts
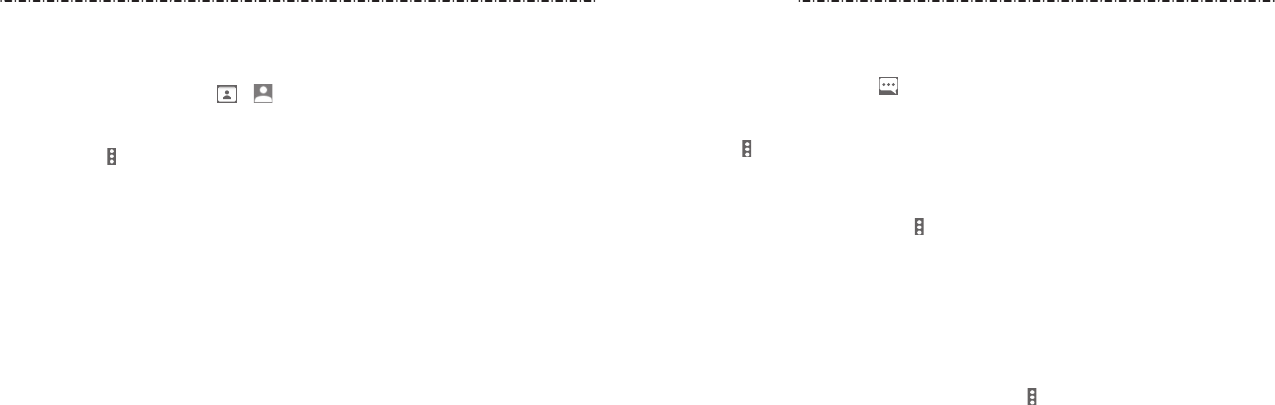
38 39
Separating Contact Information
If contact information from dierent sources was joined in error, you can separate the
information back into individual contacts on your phone.
1. From the home screen, select > .
2. Select a contact you have merged and want to separate, and then press the
Center Key.
3. Select Edit >
> Separate.
4. Press the Center Key to conrm.
You can use Messages to exchange text messages (SMS) and multimedia messages (MMS).
Opening the Messaging Screen
From the home screen, select .
The Messaging screen opens, where you can create a new message or open an ongoing
message thread.
• Select > New message to write a new text or multimedia message.
• Select an existing message thread to open the conversation.
Sending a Message
1. On the Messaging screen, select > New message.
2. Add recipients in one of the following ways:
• Select the To eld and manually enter the recipient’s number or the contact name. If
the phone presents a few suggestions, select the one you want to add.
• Select the To eld and press the Center Key to select recipients from contacts, call
history, or contact groups.
NOTE: To remove a recipient, press the Clear Key.
3. Select the text box at the bottom and enter the content of your text message.
4. If you want to send a multimedia message, select > Insert attach to attach a photo
or video to the message.
5. Press the Center Key or select SEND and then press the Center Key to send
the message.
NOTE: Do not add an attachment if you want to send a text message. Otherwise you may
be charged for a multimedia message.
Replying to a Message
Messages you receive are appended to existing threads of the same number. If the new
message comes from a new number, a new thread is created.
Contacts
Messages

40 41
Multimedia messages (MMS):
• Delivery reports: Request a delivery report for each message sent.
• Auto-retrieve: Automatically retrieve messages.
• Roaming auto-retrieve: Automatically retrieve messages while roaming.
• MMS validity: Choose the amount of time an MMS remains valid if the recipient
is unreachable.
• Group messaging: Set to use MMS to send a single message when there are
multiple recipients.
• MMS creation mode: Choose whether to set restrictions on the MMS content you
create and send.
Notications:
• Notications: Show message notications in the Status Bar.
• Select ringtone: Choose a ringtone for your incoming messages.
• Vibrate: Make your phone vibrate when a new message arrives.
Signature settings:
• Edit signature: Edit your signature, which can be added automatically to
outgoing messages.
• Add signature: Add the signature to all outgoing messages.
Wap push switch:
• Enable wap push receiving: Allow your phone to receive WAP push.
Wireless Emergency Alerts:
• Vibrate alert: Enable vibration alerts when emergency alerts and messages arrive.
• Receive emergency alerts: Choose the types of alerts you’d like to receive.
•
Notication for unread alerts: Set a notication reminder for once or every 2 or
15 minutes.
• Alerts notication preview: Preview settings for alert tones and vibration cadence.
• Speak alert message: Use text-to-speech to read emergency alert messages.
1. On the Messaging screen, select the thread that has the message you want to reply to.
2. Type your reply in the text box at the bottom. You can select > Insert attach if you
want to reply with an MMS.
3. Press the Center Key.
Forwarding a Message
1. On the Messaging screen, select a message thread you want to forward.
2. Select the message and then press the Center Key.
3. Select Forward in the menu that opens.
4. Enter a recipient for the message and edit the content if needed.
5. Press the Center Key.
Deleting Messages
1. On the Messaging screen, select a message thread.
2. Select > Multi-Select.
3. Select the messages you would like to delete and press the Center Key.
4. Select > Delete > OK.
Changing Message Settings
Select > Settings in the Messaging screen to change message settings.
Storage:
• Delete old messages: Delete old messages as limits are reached.
• Text message limit: Set the number of text messages to save.
• Multimedia message limit: Set the number of multimedia messages to save.
Text messages (SMS):
• Delivery reports: Request a delivery report for each message you send.
• SMS priority: Set the SMS priority setting to Normal or High.
• Manage SIM card messages: Manage the messages stored on your micro-SIM card.
Messages
Messages

42 43
3. Choose one of the following options:
• To edit the event, select > Edit. Press the Left Soft Key to save your changes.
• To delete the event, select > Delete. Press the Center Key to conrm.
• To share the event, select > Share and choose how to share.
Changing Calendar Settings
To change Calendar settings, open a Calendar view (Week, Month, or Agenda) and then
select > Settings > General settings.
To open Calendar, from the home screen, select
> Calendar.
Viewing Your Calendars and Events
Changing Calendar Views
You can view your calendar by month, week, or agenda. To change a calendar view,
select > View by and select a view.
• In Month view, scroll up and down to see earlier months and later months.
• In Week or Agenda view, scroll left and right to see previous or future weeks and days.
• When you are viewing earlier or later days, weeks, or months, select > Today to
quickly switch to today.
Viewing Event Details
In Agenda or Week view, select an event and then press the Center Key to view its details.
In Month view, select a day and then press the Center Key to switch to Agenda view.
Then open an event to view its details.
Creating an Event
1.
In any Calendar view,
select >
New event to open an event details screen for a
new event.
2. Enter details about the event.
3. Press the Left Soft Key to save the new event.
Editing, Deleting, or Sharing an Event
1. Find the event you want to edit, delete, or share.
2. Open its details screen (see Calendar – Viewing Your Calendars and Events – Viewing
Event Details).
Calendar
Calendar

44
Browser
45
Use Browser to view web pages and search for information.
Opening the Browser
From the home screen, select
> Browser to launch the web browser. The Browser also
opens when you open a web link—for example, in an email or a text message.
1. Open the Browser app.
2. Select > Type URL to highlight the address box.
3. Enter the address (URL) of a web page, or enter terms you want to search for.
4. Press the Center Key to open the web page or search results.
NOTE: Press the Right Soft Key if you want to stop opening the page or to go back to
the previous opened web page.
Setting the Home Page
Your home page opens when you open the Browser after restarting your phone. You can
also open the home page by selecting > Homepage in the Browser screen.
1. Open the Browser app.
2. Select > Settings > Set homepage.
3. Enter the URL and press the Center Key to set it as the home page.
Adding a Bookmark
1. Open the Browser app.
2. Open the website you want to add to bookmarks.
3. Select > Add to bookmarks.
4. Edit the title and URL if necessary.
5. Select Ok and press the Center Key.
Viewing Browser History
1. Open the Browser app.
2. Select > History to view all the websites you have visited. You can select one and
press the Center Key to open it.
Changing Browser Settings
You can congure a number of settings to customize the way you browse the web.
To open the Browser settings screen, select > Settings in the Browser screen.
Browser

46 47
NOTE: You can press the Volume Key to zoom in or out before taking a picture.
Recording a Video
1. From the home screen, select
> Camera.
NOTE: You can also press the Camera Key from the home or apps screen to launch the
Camera app.
2. Press left on the 4-Way Navigation Key to switch to the camcorder. The shutter
button
will turn red.
3. Aim the camera at the subject and make any necessary adjustments.
NOTE:
You can
press the Volume Key
to zoom in or zoom out before and
during recording.
4. Press the Center Key or the Camera Key to start recording. You can also press the
Left Soft Key to pause and resume recording.
5. Press the Center Key or the Camera Key again to stop recording.
Customizing Camera and Video Settings
Before capturing a photo or video, you can select > Settings to open the following
camera setting options:
• Picture size: Set the image size for your photo.
• Video quality: Choose Super ne, Fine, or Normal video quality.
• Shutter tone: Turn the shutter tone on or o.
• Photo auto review: Turn on to automatically view the photo after taking a picture.
Capturing a Photo
1. From the home screen, select
> Camera.
NOTE: You can also press the Camera Key from the
home or apps screen to launch the Camera app.
2. Aim the camera at the subject and make any
necessary adjustments.
• To use a lter eect, select > Filter and choose
an option.
• To access White Balance, Brightness, and ISO, select
> White balance/Brightness/ISO. Press the
Center Key, and then choose an option.
• To adjust camera settings such as picture size
and video quality, select > Settings and choose
an option.
3. Press the Center Key or the Camera Key to take
a picture.
Number Function
1 Make adjustments and change the camera settings.
2
Switch to the camcorder.
3
Capture a photo.
4
View photos and videos you have taken.
5 Return to the previous screen.
➊
➌➋
➎
➍
You can take photos and record videos. Photos and videos are stored on the phone’s
memory card or in the phone’s internal storage. You can copy them to your computer
or access them in the Gallery app.
Camera
Camera

4948
Opening the Gallery
From the home screen, select
> Gallery to view albums of your pictures and videos.
Working With Albums
When you open the Gallery, all pictures and videos on your phone are displayed in a
number of albums. Scroll up and down to see them all.
Viewing Album Contents
Select an album and press the Center Key to view the pictures and videos it contains.
Sharing Pictures or Videos
1. Open an album.
2. Select > Multi-select.
3. Select each item you want to share and press the Center Key to highlight them.
4. Select > Share and choose a sharing option.
Deleting Albums, Pictures, or Videos
1. Open the Gallery to view your albums, or open an album.
2. Select > Multi-select.
3. Select each item you want to delete and press the Center Key to highlight them.
4. Select > Delete.
5. Press the Center Key to conrm.
Working With Pictures
Select a picture in an album and then press the
Center Key to view it. When viewing a picture, the
following features are available:
Number Function
1
View more options, such as delete,
share, view details, and view
in slideshow.
2 View the picture in full screen.
3
Return to the album, where all its
contents are displayed in a grid.
• Press left or right on the 4-Way Navigation Key to see more pictures and videos.
• Press the Center Key to view the picture in full screen.
• Select > Delete to delete the picture.
• Select > Share to share the picture.
• Select > Details to view image details.
• Select > Slideshow to browse the album contents in a slideshow.
Playing Videos
1. Open an album in Gallery.
2. Select a video thumbnail, and then press the Center Key.
3. Press the Center Key again to start playing the video.
Gallery
Gallery
➌
➋
➊

51
Playing Music
Select a song in the music library and press the Center Key to listen to it. The following
playback screen will appear.
Number Function
1 Artist and album information.
2 Album artwork (if available).
3
View more options, such as repeat/shue options, view track information,
and more.
4 Playback control: Skip songs or pause and resume playback.
5 Return to the previous screen.
50
From the home screen, select
> Multimedia > Music to play audio les stored on
your phone.
Copying Music Files to Your Phone
Before using Music, you need to copy audio les from your computer to your phone or
memory card.
Copying From a Computer
1. Connect your phone and the computer with a USB cable.
2. Select Media device (MTP) as the connection mode (see Connecting to Networks and
Devices – Connecting to Your Computer via USB – Connecting Your Phone to a Computer
via USB).
3. Copy the music le from the PC to the phone storage or microSDHC card.
Receiving via Bluetooth
You can receive music les from other devices via Bluetooth (see Connecting to Networks
and Devices – Connecting to Bluetooth Devices – Receiving Data via Bluetooth).
Viewing Your Music Library
From the home screen, select
> Multimedia > Music and your music library is
displayed. All your audio les are catalogued according to the information stored in the les.
• Now Playing: If an audio le is being played, select this option to open the
playback screen.
• All Songs: View all music les on your phone.
• Playlists: View all music playlists you have created.
• Albums: Browse music les on your phone organized by the album name.
Music
Music
➊
➌
➋
➎
➍

52 53
Use the Video Player to manage your video library
and to watch videos.
Opening the Video Library
From the home screen, select
> Multimedia >
Video to view your video library. Scroll up or down
to nd the video you want.
Playing and Controlling Videos
Select a video in the library and press the
Center Key to play it. You can control the
video or carry out other operations.
Number
Function
1 Share or delete the video, check its details, or adjust the brightness.
2 Playback control: Skip videos or pause and resume playback.
3 Return to the previous screen.
• To pause or resume playback, press the Center Key.
• To skip videos, press left or right on the 4-Way Navigation Key.
• To rewind or fast-forward a video, press and hold left or right on the
4-Way Navigation Key.
• To adjust the screen brightness, select > Brightness and then press up or down on
the 4-Way Navigation Key.
• To delete the video, select > Delete and then press the Center Key.
• To pause or resume playback, press the Center Key.
• To skip songs, press left or right on the 4-Way Navigation Key.
• To rewind or fast-forward a song, press and hold left or right on the
4-Way Navigation Key.
• To toggle repeat mode, select > Repeat and choose a mode.
• To turn on/o shue mode, select > Shue and select On or O.
• To view the current playlist, select > Now Playing List.
• To view track information, select > Track Info.
• To close the Music app, select > Exit.
Managing Playlists
Create playlists to organize your music les into sets of songs, so that you can play the
songs you like in the order you prefer.
1. Select a song in the All Songs list.
2. Select > Add to playlist and choose a playlist, or select New playlist + to create a
new one.
• In the Playlists screen, select a playlist and then select > Rename or Delete to
rename or delete the playlist.
• Open a playlist to view its content. You can select > Add Songs to add more songs to
the playlist, or choose a song and select > Remove to delete it from the playlist.
Music
Video Player
➋
➊
➌

5554
With the FM Radio, you can search for radio channels, listen to them, and save them on
your phone. Note that the quality of the radio broadcast depends on the coverage of the
radio station in your area. The wired headset works as an antenna, so always connect the
headset when using the radio. When you receive an incoming call while listening to the
radio, the radio will be turned o.
Scanning and Saving Channels
1.
Plug in a wired headset and select
> Multimedia > FM Radio from the home screen.
2. Select > Scan. Your phone scans for all available channels and saves them to the All
channels list.
NOTE: When you open the FM Radio for the rst time, your phone will automatically scan
for channels and show the All channels list.
Listening to FM Radio
1. From the home screen, select
> Multimedia > FM Radio with a headset connected.
2. Select > All channels.
3. Select a channel and press the Center Key to listen to it.
4. Select to view the main FM Radio screen. From here you can use the 4-Way
Navigation Key to control the radio.
• Press up or down to adjust the channel frequency.
• Press left or right to switch to other channels.
5. To turn o the FM Radio, select > Exit.
Deleting a Saved Channel
1. Open the FM Radio app and select > All channels.
2. Select a channel, and then select > Delete.
3. Press the Center Key to conrm.
• To share the video, select > Share and then choose a method.
• To view video le details, select > Details.
Managing Video Files
Deleting Videos
1. In the video library, select > Multi-Select.
2. Select the video you want to delete, and then press the Center Key to check it.
3. Select > Delete, and then press the Center Key to conrm.
Sharing Videos
1. In the video library, select > Multi-Select.
2. Select the video you want to share, and then press the Center Key to check it.
3. Select > Share, and then choose how you want to share it.
Video Player
FM Radio

5756
Setting Your Radio Region
FM radio frequency ranges dier depending on your region. Select > FM frequency
range to select the range you need.
NOTE: If you change the frequency range, previously saved channels are not shown until
you switch back to the original frequency range.
Sound Recorder enables you to record voice memos and listen to them whenever
you like.
Recording a Voice Memo
1. From the home screen, select
> Multimedia > Sound Recorder.
2. Press the Center Key to start recording.
NOTE: During recording, you can press the Center Key to pause and
resume recording.
3. Press the Left Soft Key to stop recording. The memo is automatically saved.
Playing a Voice Memo
1. From the Sound Recorder screen, select > All Recordings to see all your recordings.
2. Select a le and press the Center Key to play it.
NOTE: Choose a memo and then select > Share/Delete/Rename/Details to share,
delete, or rename the le, or view the le information.
FM Radio
Sound Recorder

5958
Using World Time
1. Open the Clock app and select the tab.
2. World time lets you check local times for cities around the world. Select > Add City
to add a new city.
Using Stopwatch and Countdown
1. Open the Clock app and select the or
tab.
2. Stopwatch allows you to record lap times, while countdown allows you to set a time
and count down to zero.
Downloads
The Downloads app keeps a record of the les you have downloaded.
From the home screen, select
> Tools > Downloads to view your downloads.
File Manager
Quickly access all of your images, videos, audio clips, and other types of les on your
phone and on the memory card.
1. From the home screen, select
> File Manager. Select the
/
tab to browse
folders and les on the phone storage or the microSDHC card.
• Select folders and les and press the Center Key to open them.
• Select an item and then select to access more options.
• Select > New folder to create a new folder in the current directory.
Weather
From the home screen, select
> Tools > Weather to check the weather in your city
or around the world.
To let the phone locate your city, you need to turn GPS on. Open the Weather app,
select > Settings > GPS and press the Center Key to turn it on.
Calculator
1. From the home screen, select
> Tools > Calculator to use the phone's
built-in calculator.
2. Input numbers with the keypad and use the 4-Way Navigation Key to choose the
operator for your equation.
3. Press the Center Key to view the answer.
NOTES:
• Press the Clear Key to clear an input or result.
• Press the Left Soft Key to reset the calculator.
• Press the
*
Key to enter a decimal point.
• Press the Vibration Mode Key to toggle positive and negative.
Clock
From the home screen, select
> Clock. The Clock app allows you to check local time in
places around the world, set alarms, and use timers.
Setting a New Alarm
1. Open the Clock app and select the tab.
2. Select an existing alarm and then select > Edit to congure it, or select > New
alarm to create a new one.
3. Set up the alarm options, such as time, alarm days, repeat, snooze, and alarm ringtone.
4. Select Save to save your alarm.
NOTE: To enable or disable existing alarms directly, select the alarm and press the
Center Key to turn on/o the alarm switch.
More Apps
More Apps

6160
Adding a City
1. Select > Manage city > > Add city.
2. Enter the city name and press the Center Key.
3. Select the city you need from the search results and press the Center Key.
NOTES:
• In the main screen of the Weather app, scroll left or right to view the weather for your
city and all added cities.
• Press the Center Key to refresh the weather.
From the home screen, select
> Settings. Settings contains most of the tools for
customizing and conguring your device.
Proles
To set an appropriate prole for your environment, select a prole and press the
Center Key to enable it.
If you select the General prole, you can edit it by pressing the Left Soft Key. You can
adjust dierent types of volume (see Personalizing – Adjusting Volumes), set up ringtone
and notication sound (see Personalizing – Changing the Ringtone and Notication Sound),
or set system sounds (see Personalizing – Turning System Sounds On/O).
General Settings
Airplane Mode
Select Airplane mode and press the Center Key to turn it on or o. All the phone’s radios
that transmit voice or data are turned o when airplane mode is on.
Bluetooth
You can turn Bluetooth on or o and congure your Bluetooth connections (see
Connecting to Networks and Devices – Connecting to Bluetooth Devices).
Location
Activate Location to manage location services, which help your phone and apps
determine your location. To use location-related applications, you must have location
services enabled on your phone.
1. Select the on/o switch, and then press the Center Key to turn location services
on or o.
2. When location access is enabled, select Mode and then press the Center Key to select
the location sources you want to use.
• High accuracy: Get your accurate location.
More Apps
Settings

62
• Battery saving: Save battery power and get your approximate location.
• Device only: Use GPS to pinpoint your location.
• Accelerated location: Press the Center Key to turn on/o the Qualcomm® IZat™
hardware accelerated location feature.
Mobile Networks
Control mobile data use, data roaming and access point names (see Connecting to
Networks and Devices – Connecting to Mobile Networks).
Display
• Brightness level: Set the brightness of the display.
• Wallpaper: Select a background image for the home screen.
• Sleep: Set the length of time of inactivity before the screen turns o automatically.
• Keypad light: Set the keypad light to be always on or o, or have it turn o in 5, 15, or
30 seconds.
• Font size: Set the font size of the text on the screen.
Date and Time
Set date, time, time zone, and how time is displayed. You can also use network-provided
data (see Personalizing – Setting the Date and Time).
Navigation Key Shortcuts
Assign the up/down/left/right key as a shortcut for a specic function.
Language and Input
• Language: Select a language for your system.
• Keyboard & input methods: Congure text input settings (see Knowing the
Basics – Entering Text).
• Text-to-speech output
– Preferred engine: Select the speech synthesis engine you want to use or change
its settings.
63
– Speech rate: Select how quickly you want the synthesizer to speak.
– Listen to an example: Play a brief sample of the speech synthesizer, using your
current settings.
– Default language status: Check whether the text-to-speech output feature
supports the current system language.
Device
Data Usage
Select the checkbox next to Restrict background data and then press the Center Key to
enable or disable this feature.
You can also check how much data has been used during the time cycle you set, set a
data usage warning and limit, see what apps have been using mobile data, or restrict
background data for individual apps.
NOTE: The data usage is measured by your phone, and your carrier’s data usage
accounting may dier.
Storage
Check memory information for your external memory card and internal storage. You can
choose the default location for new data, such as downloaded les and captured photos.
• Save location: Select Phone or SD card to store items in the phone storage or the
installed microSDHC card.
• Erase SD card: Erase all data on your memory card and prepare it for use with
your phone.
• Internal storage/SD card: View available storage space.
Settings
Settings

Connect to PC
Select the USB connection mode between your phone and PC (see Connecting to
Networks and Devices – Connecting to Your Computer via USB – Connecting Your Phone to a
Computer via USB).
Call Settings
Congure the call options (see Phone Calls – Adjusting Your Call Settings).
Accessibility
Congure the system accessibility options and accessibility plug-ins on your phone.
About Phone
View phone status and other information or select Software Update to check for the
phone software updates.
Personal
Security
• Screen lock: Lock the screen with a PIN (see Personalizing – Protecting Your Phone With
a Screen Lock).
• Automatically lock: Set the time needed for the lock protection to be activated
after the screen turns o. This option is available when a PIN is set.
• Owner info: Set the text that you may display on the lock screen.
• Set up SIM card lock: Lock the SIM card and change the SIM PIN.
– Lock SIM card: Activate or deactivate the PIN lock to require a PIN before accessing
the micro-SIM card.
– Change SIM PIN: Change the PIN used to access the micro-SIM card.
64 65
NOTE: Put all your condential passwords in a safe place for future use. If you enter the
wrong SIM PIN more times than allowed, your micro-SIM card will be locked and you
cannot access the mobile phone network. Contact your operator for a PIN Unlock Key
(PUK) to restore the micro-SIM card.
• Anti-Theft: If your phone is lost or stolen, you can use this feature to lock your phone,
erase all data on your phone, or make the phone sound the alarm remotely. See
Personalizing - Protecting Your Phone With the Anti-Theft Feature.
Reset
• Factory data reset: Reset your phone to factory default settings. All your personal
data from the phone’s internal storage will be erased. You can also erase the data on
the memory card during the process.
Settings
Settings

If you encounter problems while using the phone, or if it performs abnormally, you
can refer to the chart below. If your particular problem cannot be resolved using the
information in the chart, contact the dealer where you purchased the phone.
Problem Possible Causes Possible Solution
Poor reception
The network signal is too weak
at your current location, for
example, in a basement or near
a tall building, because wireless
transmissions can not eectively
reach it.
Move to a location where the
network signal can be properly
received.
The network is busy at the
current time (for example,
during peak times, there may
be too much network trac to
handle additional calls).
Avoid using the phone at such
times, or try again after waiting a
short time.
You are too far away from a base
station for your service provider.
You can request a service area
map from your service provider.
Echo or noise
Poor network link quality on the
part of your service provider.
End the call and dial again. You
may be switched to a better-
quality network link or phone line.
Poor local telephone line quality.
End the call and dial again. You
may be switched to a better-
quality network link or phone line.
Unable to
select certain
features
Your service provider does not
support these features, or you
have not applied for services
that provide these features.
Contact your service provider.
67
There are several ways to upgrade your phone software:
1. Use the online upgrade tool for mobile terminal products.
2. Use the one-press upgrade package oered by your mobile service provider.
3. Use your PC to download an upgrade package to your microSDHC card and install it to
your phone from the card.
NOTE: Visit the ZTE ocial handset service support website (http://www.ztedevice.
com/support) and click your country or region to learn more about the above upgrade
methods, as well as which phones and methods are supported.
66
Upgrading the Phone Software Troubleshooting

68 69
Problem Possible Causes Possible Solution
Cannot turn
your phone on
Battery power has been
depleted.
Recharge the phone’s battery.
micro-SIM
card error
The micro-SIM card has
malfunctioned or is damaged.
Take the micro-SIM card to your
service provider for testing.
The micro-SIM card is inserted
improperly.
Insert the micro-SIM card
properly.
Debris is on the micro-SIM card
contacts.
Use a soft, dry cloth to clean the
micro-SIM card contacts.
Unable to
connect to the
network
The micro-SIM card is invalid. Contact your service provider.
You are not within the network’s
service area.
Check the service area with your
service provider.
Poor signal.
Move to an open space, or if you
are inside a building, move closer
to a window.
PIN Code
blocked
You have entered an
incorrect PIN code three
consecutive times.
Contact your service provider. If
the service provider provides the
micro-SIM card’s PUK code, use
the PUK code to unlock the micro-
SIM card.
Problem Possible Causes Possible Solution
Battery not
charging
The battery or battery charger is
damaged.
Contact the dealer.
The phone’s temperature is
below 32°F (0°C) or higher than
113°F (45°C).
Adjust the battery charging
environment to avoid extremes of
temperature.
Poor contact between the
battery and charger.
Check all connectors to make
sure all connections have been
properly made.
Shortened
standby time
The standby time is related to
your service provider system
conguration. The same phone
used with dierent service
providers’ systems will not
provide exactly the same length
of standby time.
If you are located in an area where
signaling is weak, temporarily
power o the phone.
The battery is depleted. In
high-temperature environments,
battery life will be shortened.
Use a new battery.
If you are not able to connect
to the network, the phone will
continue to send out signals as it
attempts to locate a base station.
Doing so consumes battery
power and will consequently
shorten standby time.
Change your location to one
where the network is accessible,
or temporarily turn o your
phone.
Troubleshooting
Troubleshooting

70 71
Radio Frequency (RF) Energy
This phone is designed and manufactured not to exceed the emission limits for exposure
to radio frequency (RF) energy set by the Federal Communications Commission of the
United States.
During SAR testing, this device was set to transmit at its highest certied power level in
all tested frequency bands, and placed in positions that simulate RF exposure in usage
against the head with no separation, and near the body with the separation of 0.6 inches
(15 mm). Although the SAR is determined at the highest certied power level, the actual
SAR level of the device while operating can be well below the maximum value. This is
because the phone is designed to operate at multiple power levels so as to use only the
power required to reach the network. In general, the closer you are to a wireless base
station antenna, the lower the power output.
The exposure standard for wireless devices employs a unit of measurement known as the
Specic Absorption Rate, or SAR. The SAR limit set by the FCC is 1.6 W/kg.
This device complies with SAR for general population/uncontrolled exposure limits
in ANSI/IEEE C95.1-1992 and has been tested in accordance with the measurement
methods and procedures specied in IEEE1528.
The FCC has granted an Equipment Authorization for this model phone with all
reported SAR levels evaluated as in compliance with the FCC RF exposure guidelines.
SAR information on this model phone is on le with the FCC and can be found under
the Display Grant section of www.fcc.gov/oet/ea/fccid after searching on FCC ID:
SRQ-Z233VL.
For this device, the highest reported SAR value for usage against the head is 0.85 W/kg,
for usage near the body is 1.03 W/kg.
While there may be dierences between the SAR levels of various phones and at various
positions, they all meet the government requirements.
SAR compliance for body-worn operation is based on a separation distance of 0.6 inches
(15 mm) between the unit and the human body. Carry this device at least 0.6 inches
(15 mm) away from your body to ensure RF exposure level compliant or lower to the
For Your Safety
Don’t make or receive
handheld calls while driving.
Never text while driving.
Keep your phone at least
15 mm away from your body
while making calls.
Small parts may cause
choking.
Your phone can produce a
loud sound.
Avoid contact with anything
magnetic.
Keep away from pacemakers
and other electronic medical
devices.
Power o when asked to in
hospitals and medical facilities.
Power o when told to in
aircrafts and airports.
Power o when near explosive
materials or liquids.
Don’t use at gas stations.
Your phone may produce a
bright or ashing light.
Don’t dispose of your phone
in re.
To prevent possible hearing
damage, do not listen at high
volume levels for long periods.
Avoid extreme temperatures.
Avoid contact with liquids.
Keep your phone dry.
Don’t take your phone apart.
Only use approved
accessories.
Don’t rely on your phone for
emergency communications.
General Safety
For Your Safety

72 73
Hearing Aid Compatibility (HAC) Regulations for Mobile Phones
In 2003, the FCC adopted rules to make digital wireless telephones compatible with
hearing aids and cochlear implants. Although analog wireless phones do not usually
cause interference with hearing aids or cochlear implants, digital wireless phones
sometimes do because of electromagnetic energy emitted by the phone’s antenna,
backlight, or other components. Your phone is compliant with FCC HAC regulations
(ANSI C63.19-2011).
While some wireless phones are used near some hearing devices (hearing aids and
cochlear implants), users may detect a buzzing, humming, or whining noise. Some
hearing devices are more immune than others to this interference noise, and phones
also vary in the amount of interference they generate. The wireless telephone industry
has developed ratings for some of their mobile phones to assist hearing device users in
nding phones that may be compatible with their hearing devices. Not all phones have
been rated. Phones that have been rated have a label on the box. These ratings are not
guaranteed. Results will vary, depending on the level of immunity of your hearing device
and the degree of your hearing loss. If your hearing device happens to be vulnerable to
interference, you may not be able to use a rated phone successfully. Trying out the phone
with your hearing device is the best way to evaluate it for your personal needs.
This phone has been tested and rated for use with hearing aids for some of the wireless
technologies that it uses. However, there may be some newer wireless technologies used
in this phone that have not been tested yet for use with hearing aids. It is important to
try the dierent features of this phone thoroughly and in dierent locations, using your
hearing aid or cochlear implant, to determine if you hear any interfering noise. Consult
your service provider or the manufacturer of this phone for information on hearing aid
compatibility. If you have questions about return or exchange policies, consult your
service provider or phone retailer.
M-Ratings: Phones rated M3 or M4 meet FCC requirements and are likely to generate
less interference with hearing devices than phones that are not labeled. M4 is the better/
higher of the two ratings.
reported level. To support body-worn operation, choose the belt clips or holsters, which
do not contain metallic components, to maintain a separation of 0.6 inches (15 mm)
between this device and your body.
RF exposure compliance with any body-worn accessory, which contains metal, was not
tested and certied, and use such body-worn accessory should be avoided.
FCC Regulations
This device complies with part 15 of the FCC Rules. Operation is subject to the following
two conditions: (1) This device may not cause harmful interference, and (2) this device
must accept any interference received, including interference that may cause undesired
operation.
This equipment has been tested and found to comply with the limits for a Class B
digital device, pursuant to part 15 of the FCC Rules. These limits are designed to provide
reasonable protection against harmful interference in a residential installation. This
equipment generates, uses and can radiate radio frequency energy and, if not installed
and used in accordance with the instructions, may cause harmful interference to radio
communications. However, there is no guarantee that interference will not occur in a
particular installation. If this equipment does cause harmful interference to radio or
television reception, which can be determined by turning the equipment o and on,
the user is encouraged to try to correct the interference by one or more of the
following measures:
• Reorient or relocate the receiving antenna.
• Increase the separation between the equipment and receiver.
• Connect the equipment into an outlet on a circuit dierent from that to which the
receiver is connected.
• Consult the dealer or an experienced radio/TV technician for help.
CAUTION: Changes or modications not expressly approved by the manufacturer could
void the user’s authority to operate the equipment.
The antenna(s) used for this transmitter must not be co-located or operating in
conjunction with any other antenna or transmitter.
For Your SafetyFor Your Safety

74 75
T-Ratings: Phones rated T3 or T4 meet FCC requirements and are likely to be more
usable with a hearing device’s telecoil (“T Switch” or “Telephone Switch”) than unrated
phones. T4 is the better/higher of the two ratings. (Note that not all hearing devices
contain telecoils.)
Your Z233VL has been tested for hearing aid device compatibility and has an M4/T4 rating.
Hearing devices may also be measured for immunity to this type of interference. Your
hearing device manufacturer or hearing health professional may help you nd results for
your hearing device.
For additional information about the FCC’s actions with regard to hearing aid compatible
wireless devices and other steps the FCC has taken to ensure that individuals with
disabilities have access to telecommunications services, please go to www.fcc.gov/cgb/dro.
Distraction
Driving
Full attention must be given to driving at all times in order to reduce the risk of an
accident. Using a phone while driving (even with a hands free kit) can cause distraction
and lead to an accident. You must comply with local laws and regulations restricting the
use of wireless devices while driving.
Operating Machinery
Full attention must be given to operating machinery in order to reduce the risk of
an accident.
Product Handling
General Statement on Handling and Use
You alone are responsible for how you use your phone and any consequences of its use.
You must always turn o your phone wherever the use of a phone is prohibited. Use of your
phone is subject to safety measures designed to protect users and their environment.
• Always treat your phone and its accessories with care and keep it in a clean and dust-
free place.
• Keep the screen and camera lens clean. Unclean screen or camera lens may slow down
the phone’s reaction to your operations or lower image quality.
• Clean the device and its accessories with a soft material such as cleaning cloth for
eyeglass lenses. Do not use alcohol or other corrosive substances for cleaning or allow
them to get inside.
• Do not expose your phone or its accessories to open ames or lit tobacco products.
• Do not expose your phone or its accessories to liquid, moisture or high humidity.
• Do not drop, throw or try to bend your phone or its accessories.
• Do not use harsh chemicals, cleaning solvents, or aerosols to clean the device or its
accessories.
• Do not paint your phone or its accessories.
• Do not attempt to disassemble your phone or its accessories. Only authorized
personnel can do so.
• Do not expose or use your phone or its accessories in an environment with or that can
reach extreme temperatures, minimum 23°F (-5°C) and maximum 122°F (+ 50°C).
• Do not place your phone inside or near heating equipment or high-pressure
containers, such as water heaters, microwave ovens, or hot cooking utensils.
Otherwise, your phone may be damaged.
• Please check local regulations for disposal of electronic products.
• Do not carry your phone in your back pocket as it could break when you sit down.
Small Children
Do not leave your phone and its accessories within the reach of small children or allow
them to play with it. They could hurt themselves or others, or could accidentally damage
the phone. Your phone contains small parts with sharp edges that may cause an injury or
may become detached and create a choking hazard.
For Your SafetyFor Your Safety

77
Demagnetization
To avoid the risk of demagnetization, do not allow electronic devices or magnetic media
to be close to your phone for a long time.
Electrostatic Discharge (ESD)
Do not touch the micro-SIM/SD card’s metal connectors.
Antenna
Do not touch the antenna unnecessarily.
Normal Use Position
When placing or receiving a phone call, hold your phone to your ear, with the bottom
towards your mouth.
Air Bags
Do not place a phone in the area over an air bag or in the air bag deployment area as
an airbag inates with great force and serious injury could result. Store the phone safely
before driving your vehicle.
Seizures/Blackouts
The phone can produce a bright or ashing light. A small percentage of people may
be susceptible to blackouts or seizures (even if they have never had one before) when
exposed to ashing lights or light patterns such as when playing games or watching
video. If you have experienced seizures or blackouts or have a family history of such
occurrences, please consult a physician. To reduce the risk of blackouts or seizures, you
can use your phone in a well-lit room and take frequent breaks.
Repetitive Strain Injuries
To minimize the risk of Repetitive Strain Injury (RSI) when texting or playing games with
your phone:
76
• Do not grip the phone too tightly.
• Press the buttons lightly.
• Use the special features that are designed to minimize the times of pressing buttons,
such as Message Templates and Predictive Text.
• Take many breaks to stretch and relax.
Emergency Calls
This phone, like any wireless phone, operates using radio signals, which cannot
guarantee connection in all conditions. Therefore, you must never rely solely on any
wireless phone for emergency communications.
Loud Noise
This phone is capable of producing loud noises, which may damage your hearing.
Turn down the volume before using headphones, Bluetooth stereo headsets or other
audio devices.
Phone Heating
Your phone may become warm during charging and during normal use.
Electrical Safety
Accessories
Use only approved accessories. Do not connect with incompatible products or
accessories. Take care not to touch or allow metal objects, such as coins or key rings, to
contact or short-circuit the charging jack terminals. Never puncture the surface of the
phone with sharp objects.
Connection to Vehicles
Seek professional advice when connecting a phone interface to the vehicle
electrical system.
For Your SafetyFor Your Safety

7978
Faulty and Damaged Products
Do not attempt to disassemble the phone or its accessories. Only qualied personnel can
service or repair the phone or its accessories. If your phone (or its accessories) has been
submerged in water, punctured, or subjected to a severe fall, do not use it until you have
taken it to be checked at an authorized service center.
CTIA Requirements
• Do not disassemble or open, crush, bend or deform, puncture, or shred the battery.
• Do not modify or remanufacture, attempt to insert foreign objects into the battery,
immerse or expose to water or other liquids, expose to re, explosion or other hazard.
• Only use the battery for the system for which it is specied.
• Only use the battery with a charging system that has been qualied with the system
per CTIA Certication Requirements for Battery System Compliance to IEEE 1725. Use
of an unqualied battery or charger may present a risk of re, explosion, leakage, or
other hazard.
• Do not short-circuit a battery or allow metallic conductive objects to contact battery
terminals.
• Replace the battery only with another battery that has been qualied with the system
per this standard, IEEEStd-1725. Use of an unqualied battery may present a risk of re,
explosion, leakage or other hazard.
• Promptly dispose of used batteries in accordance with local regulations.
• Battery usage by children should be supervised.
• Avoid dropping the phone or battery. If the phone or battery is dropped, especially on
a hard surface, and the user suspects damage, take it to a service center for inspection.
• Improper battery use may result in a re, explosion, or other hazard.
• The phone shall only be connected to CTIA certied adapters, products that bear the
USB-IF logo or products that have completed the USB-IF compliance program.
Radio Frequency Interference
General Statement on Interference
Care must be taken when using the phone in close proximity to personal medical
devices, such as pacemakers and hearing aids. Please consult your doctor and the device
manufacturers to determine if the operation of your phone may interfere with the
operation of your medical devices.
Pacemakers
Pacemaker manufacturers recommend that a minimum separation of 15 cm be
maintained between a mobile phone and a pacemaker to avoid potential interference
with the pacemaker. To achieve this, use the phone on the opposite ear to your
pacemaker and do not carry it in a breast pocket.
Hearing Aids
People with hearing aids or other cochlear implants may experience interfering noises
when using wireless devices or when one is nearby. The level of interference will depend
on the type of hearing device and the distance from the interference source. Increasing
the separation between them may reduce the interference. You may also consult your
hearing aid manufacturer to discuss alternatives.
Medical Equipment
Turn o your wireless device when requested to do so in hospitals, clinics or healthcare
facilities. These requests are designed to prevent possible interference with sensitive
medical equipment.
Aircraft
Turn o your wireless device whenever you are instructed to do so by airport or airline
sta. Consult the airline sta about the use of wireless devices onboard the aircraft. If your
device oers airplane mode, this must be enabled prior to boarding an aircraft.
For Your SafetyFor Your Safety

80 81
Interference in Vehicles
Please note that because of possible interference with electronic equipment, some
vehicle manufacturers forbid the use of mobile phones in their vehicles unless a hands-
free kit with an external antenna is included in the installation.
Explosive Environments
Gas Stations and Explosive Atmospheres
In locations with potentially explosive atmospheres, obey all posted signs to turn o
wireless devices such as your phone or other radio equipment. Areas with potentially
explosive atmospheres include fueling areas, below decks on boats, fuel or chemical
transfer or storage facilities, areas where the air contains chemicals or particles, such as
grain, dust, or metal powders.
Blasting Caps and Areas
Power o your mobile phone or wireless device when in a blasting area or in areas posted
power o “two-way radios” or “electronic devices” to avoid interfering with blasting operations.
WARNING: This product contains a chemical known to the State of California to cause
cancer, birth defects or other reproductive harm.
For Your Safety
Specications
Handset specications are shown in the following table.
Handset standards LTE/CDMA
Dimensions (H × W × D) 4.26" (H) x 2.18" (W) x 0.73" (D)
Weight 4.59 oz. (with battery)
Internal Display
External Display
2.8" 320 x 240
0.96" 128 x 64
Camera 2 MP
Internal memory ROM: 4 GB, RAM: 512 MB
Removable memory card Supports microSDHC card up to 32 GB
Battery 1,500 mAh (removable)
Continuous idle time Up to 12 days
Continuous talk time Up to 8 hours
WAP browser version WAP 2.0
Bluetooth BT 4.1
HAC M4/T4
NOTE: The phone’s talk time and idle time are based on ideal working environments.
The use of extended backlighting, browser, and network conditions can reduce battery
life and talk/idle time.

82
Notes
