
Job Aid Reference Guide
Role
Application Submission
Application
Submitter
July 2024
Version 3.6

Table of Contents
Table of Contents
Application Submission | 2
3
Welcome
7
Application Submission
14
Locate an Application: Single Application Submitter
18
Locate an Application: Multiple Application Submitters
26
Handling Duplicate Submissions
29
Cancel an Application
36
Complete Application Data Entry
37 Navigate the Application
43 Edit Application: Multiple Application Submitters
48 Standard Applicant Information
51 Confirm Authorized Representative
56 Verify Legal Name and Address
58 Proposal Abstract
61 Proposal Narrative
76 Budget and Associated Documentation Attachment
81 Budget and Associated Documentation Web-based Form
96
MOUs and Other Supportive Documentation
101 Additional Components
105 Disclosures and Assurances
113 Other
115
Application Submission
123
Recall Application
130
Appendix

Welcome

Home
Application Submission | 4
Overview
Welcome to JustGrants!
JustGrants is the Department of
Justice’s (DOJ) web-based, streamlined
grants management software.
JustGrants provides tremendous transparency and an
improved user experience to applicants and grantees
throughout the entire grants management process.
JustGrants offers applicants and grantees:
• Efficient processes that allow for tracking progress
and entering data directly
• Improved data accuracy and access to that data
through data validation and reporting tools
• Organizational profiles with increased visibility for
applicant and grantee organizations into all their
grants and applications across DOJ
• Enhanced availability and automation of electronic
forms, reducing the need for uploading attachments
and manual data entry
• Integration with SAM.gov and Grants.gov to maintain
consistent entity information and to reduce
duplicative data entry.

Home
Application Submission | 5
Overview (cont.)
JustGrants is the tool for all grants
management work.
This software is a living product that
evolves and improves over time. DOJ
continues to enhance the software’s functionality and
expand benefits for all users.
This Job Aid Reference Guide will help the user navigate
the software and move through JustGrants grants
management functions, including:
• Feature overviews
• Step-by-step
instructions
• Infographics
• Glossary terms
• New feature summaries
This guide is part of a larger training resource library that
includes self-guided eLearning videos and infographics.
All training resources are accessible on the JustGrants
Training & Resources page.

Home
Application Submission | 6
Overview: Be Aware
CONFIRMATION MESSAGE
In JustGrants, be aware:
• The system does not “auto save” the user’s work
• A warning message appears after 10 minutes of
inactivity (per security requirements)
• The user will be automatically logged out 15
minutes of inactivity (per security requirements)
• Unsaved work will not be saved at logout

Application Submission

Home
Application Submission | 8
Application Submission Overview
Welcome to Application Submission. This is the
beginning of the journey.
The Application Submission process involves completing
and submitting web-based forms and attachments that
are required by the published solicitation.
Applicants have two application submission deadlines:
One deadline for Grants.gov
One deadline for JustGrants
JustGrants provides a streamlined pathway for applicant
submitted information. Aside from forms SF-424 and
SF-LLL which are completed in Grants.gov, most of the
application is entered in JustGrants. Entity information is
populated based upon entries made in SAM.gov and
used in Grants.gov.
The SF-424 data fields marked as mandatory must be
fully completed in Grants.gov to complete part one of this
two-step application process. The submission of
preliminary estimations or responses in Grants.gov is
acceptable.

Home
Application Submission | 9
Application Submission Overview
(cont.)
Data transferred to JustGrants from SF-424 can be
edited in JustGrants during part two of DOJ’s application
process. However, there are two exceptions to these
edits:
• Entity identifiers (UEI, TIN, ORI, etc.): These can only
be changed directly in SAM.gov.
• Contact information: The two contacts (Authorized
Representative and Application Submitter) listed in
SF-424 on Grants.gov are imported into JustGrants.
Any changes related to these two contacts must be
made by the organization’s Entity Administrator (EA)
in the DIAMD secure user management system.
Printing
Printing the application before it is
submitted is recommended. Note that the
Application Submitter (discussed on the
following page) can print the application at
any time.
For more information about printing an application, refer
to the
Printing an Application in JustGrants
Quick
Reference Guide (QRG) located on the
JusticeGrants.usdoj.gov resources website.

Home
Application Submission | 10
Overview: Application Submitter
Just Grants also provides:
• The ability to use a web-based Budget Detail
Worksheet to establish a shared structure and
narrative
• A streamlined validation process to clear budgets
more quickly
• A JustGrants Entity Administrator (EA) role
responsible for managing Entity-level information as
well as Entity User Roles and Assignments
• An Application Submitter (AS) role in JustGrants with
specific application abilities and responsibilities
• Up to three Application Submitters can now be
added to each Application!
Application Submitter Abilities and
Responsibilities
Identify the forms needed to submit
an application in JustGrants
Complete a web-based budget form
Complete an application on behalf of an entity,
including certifying the information
Submit the application in JustGrants
Begin by locating an application.

Home
Application Submission | 11
Application Status Codes
Application has been
assigned
Application has been
opened and work has
begun
Application has been
submitted to DOJ for
review
Grant manager has
returned the application
for additional changes
Application has been
returned to the
Application Submitter for
financial changes
Pending - New
Pending - Draft
Submitted
Pending-Change
Requested
Pending-Financial
Change Requested

Home
Application Submission | 12
Overview: Single vs. Multiple
Submitters
JustGrants allows up to three Application Submitters to
edit or submit a single application.
A single Application Submitter will:
• Locate the application in the
My Worklist section of the Home Page
• Open the application directly for editing
• Enter all data in the application and submit
Multiple Application
Submitters will:
• Open the application
from My Worklist or the
Applications menu
depending on which Application Submitter is
controlling the application
• Self-assign ownership of the application
• Not be able to open an application if another
submitter has it open
• Be notified if another Application Submitter is
actively working in the application

Home
Application Submission | 13
Application Notifications
Bell Notifications are found in the upper right corner of every
JustGrants screen. The number in red indicates the number of
unread notifications. Notifications regarding multiple application
submitters are created when:
• One of the Application Submitters is editing the application
• An Application Submitter has been assigned to an application
• An Application Submitter has been removed from the
a
pplication
• The application has been submitted
Email Notifications are sent to all Application Submitters on an
application when:
• An Application Submitter has been assigned to an application
• An Application Submitter has been removed from an
a
pplication
• Deadline approaching (5 days prior)
• The application has been submitted
• The application has been recalled

Locate an Application:
Single Application
Submitter

Home
Application Submission | 15
Single Submitter Application
Steps 1 - 2
My Worklist
1) Select the Home link on the left to open a list of applications
assigned to the user under the My Worklist section.
2) Select the Application link on the left to open a list of
applications for the user’s entity.
NOTE: Applications may also be referred to as Grant Packages in JustGrants.
1
2

Home
Application Submission | 16
Single Submitter Application
Step 3
Select
Application
3) Select the application to open.
The Assignments screen displays if the application was opened from the
Applications menu. Select the Begin link for the Standard Application
Screen Flow Display, and the Application screen should appear.
If the application was opened from the My Worklist section of the Home
screen, it will open automatically in edit mode and this screen will not
appear.
3

Locate an Application:
Multiple Application
Submitters

Home
Application Submission | 19
Multiple Submitter Application
Step 1
Locate
Application
1) From the JustGrants Home page, select the Applications menu.
NOTE: If there are multiple Application Submitters assigned to an application,
the Application Submitter with current control of the application will be able
locate the application in their worklist. The other Application Submitter(s) will
locate the application from the
Applications menu.
1

Home
Application Submission | 22
Multiple Submitter Application
Step 4
View Multiple
Submitters
4) Application Submitter, Application Submitter 2, and Application
Submitter 3 are all able to open, edit, and submit the
application, however, the following circumstances apply:
• Only one Application Submitter can edit an application at a
time.
• If another Application Submitter is currently working in the
a
pplication, a message will display.
• Application Submitters can reassign ownership to
t
hemselves.
• Only the Application Submitter currently assigned will locate
t
he application in their worklist – the others will only find it
in the Applications menu.
4

Handling Duplicate
Submissions

Home
Application Submission | 27
Duplicate Application Submissions
Overview
JustGrants supports the creation of multiple applications for unique
projects under the solicitation (when allowed by the specific
solicitation).
On this screen, JustGrants presents what it identifies as possible
duplicates received from Grants.gov based solely on the entity
identifier and solicitation title. The application submitter is asked to
determine if these are intentional (unique projects) that should move
forward for continued work/submission or unintentional (multiple
system or human submissions received from Grants.gov) that should
be withdrawn to prevent confusion and/or abandoned cases.

Home
Application Submission | 28
Duplicate Application Submissions
Step 1
Review All
Applications
1) Review each application on the list to determine if it should be
completed or removed. Select the Case ID link to review the
application details.
• The option Remove this application resolves the duplicate
application and changes the status to Resolved Duplicate.
• The option Continue with the application creates a new
case in JustGrants to be completed and submitted as a
separate application.

Cancel an Application

Home
Application Submission | 30
Cancel the Application
Steps 1 – 2
List of
Applications
If you initiated an application but no longer intend to submit, you
have the option to cancel the application. This is an optional process
and should be understood that canceling an application must be
done cautiously, as once it is canceled, it cannot be restored.
1)
Select the Home link on the left and a list of applications
assigned to the user is displayed under the My Worklist header,
OR
2) Select the Application link on the left and a list of the
applications for the entity is displayed.
1
2

Home
Application Submission | 33
Cancel the Application
Step 5
Enter Reason
5) Enter the reason for cancelling the application. This is a required
field.
5
NOTE: It should be noted that canceling an application is an
operation that is not reversible. Once an application is
canceled, it may not be reopened by an applicant.
To submit an application on a solicitation once it has been
canceled, it will be necessary to begin a new application in
Grants.gov.

Complete Application
Data Entry

Navigate the
Application

Home
Application Submission | 38
Navigate the Application
Steps 1 - 2
List of
Applications
1) Select the Home link on the left and a list of applications
assigned to the user is displayed under the My Worklist header,
OR
2) Select the Application link on the left and a list of the
applications for the entity is displayed.
1
2

Home
Application Submission | 40
Navigate the Application
Step 4
Navigating an
Application
4) Navigate through the application using the links on the right or
the Continue button on the bottom right.
NOTE: It is best to use the Continue button to move to the next screen, as
this button checks for any errors in the section before moving forward. If a
required field (indicated by a red asterisk) is left blank, an error message
displays at the top of the page.
Moving to the next screen using the navigation menu does not provide an
error check.
NOTE: There is a link to the
Solicitation Instructions directly
above the Navigation menu. This
link provides direct access to all
solicitation requirements.
4

Edit Application:
Multiple Application
Submitters

Home
Application Submission | 44
Edit Application
Steps 1 - 2
Actions Menu
Applications with multiple Application Submitters are still assigned to
one Application Submitter at a time, however, the other Application
Submitters assigned to the application can take ownership as long as
another Application Submitter is not currently editing.
1)
Select the Actions Menu in the application.
2) Select the Edit Application option. A pop-up window appears
with the following message: “Are you sure you want to edit this
application?”
1
2

Home
Application Submission | 46
Edit Application
Step 4
Select Begin
Button
4) Select the Begin button to open the application in edit mode.
NOTE: The application remains assigned to the application submitter and
appears only in this application submitter’s Worklist until another application
submitter selects the
Edit Application option from the Actions menu.
4

Home
Application Submission | 47
Edit Application Message
Multiple Submitters
Another User
Editing
NOTE: If another Application Submitter is currently working on the application,
it will not be possible to transfer ownership until the current Application
Submitter closes the application. In this case, an error message displays that
reads: “User {Username} is currently editing the application. You cannot edit
until {Username} closes the application.”

Standard Applicant
Information

Home
Application Submission | 49
Standard Applicant Information
Step 1
Open Standard
Applicant
Section
1) Select the Standard Applicant Information section. See the next
page for detailed field information.
NOTE: Not every application will have all fields. Required fields may change
based on requirements of the solicitation.
1

Home
Application Submission | 50
Standard Application Section Fields
The Funding Opportunity and Assistance Listing fields are
prepopulated and not editable.
The Project Information section is prepopulated from SF-424 and
can be edited.
The Areas affected by project field allows applicants to add the
geographic areas impacted by the project. Select the Add button
to include up to ten entries. Entries can be zip codes, states,
precincts, or any other geographical area. If ten entries are not
enough, additional areas can be added if the award is funded.
Applicant type is prepopulated from SF-424 and can be edited by
selecting a different option from the dropdown list.
Application Submitter Contact Information is prepopulated and
cannot be edited.
Type of Applicant is prepopulated from SF-424 and can be edited
by selecting a different option from the dropdown list.
Executive Order and Delinquent Debt Information is prepopulated
from SF-424 and can be edited by selecting a different radio
button.
“Is the Applicant Delinquent on Federal Debt?” section is
prepopulated from SF-424 can be edited by selecting a different
radio button.

Confirm Authorized
Representative

Home
Application Submission | 52
Confirm Authorized Representative
Steps 1 - 2
OVW/OJP
Applications
1) Select Confirm Authorized Representative in the Standard
Applicant Information section. Applications for funding from OVW
or OJP require and display one Authorized Representative.
2) Select an Authorized Representative from the dropdown box.
Note the message at the top of this screen that reads: “Every application
must have an Authorized Representative. An Authorized Representative must
have the legal authority to enter into contracts, grants, and cooperative
agreements with the federal government on behalf of the Entity.”
NOTE: Green checkmarks do NOT indicate a
completed section, only that it has been opened.
The user will be prompted to complete all required
information before submitting the application.
1
2

Home
Application Submission | 53
Confirm Authorized Representative
Step 3
OVW/OJP
Applications
3) Select the Confirm button. To close the window without
confirming the Authorized Representative, select Cancel.
NOTE: An Authorized Representative must have the legal authority to enter
into contracts, grants, and cooperative agreements with the federal
government on behalf of the Entity. Confirm the individual being selected has
the authority to do so. If the person selected has delegated authority, it is the
responsibility of the person listed to maintain documentation that they
possessed delegated authority on the date of application submission.
3

Home
Application Submission | 54
Confirm Authorized Representative
Step 4
COPS Office
Applications
4) Applications from the COPS Office requires two (2) Authorized
Representatives.
• Law enforcement Executive/Program Official
• Government Executive/Financial Official
A
message on this page describes the role and requirements of
each of these officials.
NOTE: If the dropdown box does not include the preferred Authorized
Representative, contact the Entity Administrator to ensure that the Authorized
Representative has been invited to create a JustGrants user account. An
Authorized Representative will only be displayed in the dropdown box if the
Authorized Representative has logged into JustGrants. The Authorized
Representative’s name can then be seen by accessing the Entity Users link
and on the Confirmed Authorized Representative screen of the application.

Home
Application Submission | 55
Authorized Representative Error
Messages
Message
Reason
The list of authorized
representatives cannot be
retrieved at this time. Please try
again later.
The link between DIAMD and
JustGrants is temporarily down. It
will be restored in time.
Your Entity does not yet have any
Authorized Representative Users.
Contact your Entity Administrator
to take this action.
No Authorized Representatives
have been assigned for the
Entity. The Entity Administrator
must assign the role to an
individual, and that individual
must log in to JustGrants.
CONFIRMATION MESSAGE
Entity Administrator Action:
An Authorized Representative must have the legal authority to
enter into contracts, grants, and cooperative agreements with the
federal government on behalf of the Entity. Please confirm the
individual being selected has the authority to do so.
NOTE: For more information on managing users, access the Entity
Management Resources website:
https://justicegrants.usdoj.gov/training/training-entity-management.

Verify Legal Name
and Address

Home
Application Submission | 57
Verify Legal Name and Address
Steps 1 - 3
Legal Name and
Address
1) Select Verify Legal Name and Address in the Standard Applicant
Information section.
2) Review all information in this screen for accuracy.
3) Check the acknowledgement check box at the bottom of the
p
age.
NOTE: If information in this section is not correct, an authorized SAM.gov user
must make changes in SAM.gov. Updated information will then be populated
in JustGrants within 24 hours.
NOTE: If the red X next to Designate Legal Address is missing, the Entity
Administrator (EA) must log into JustGrants and designate a legal address on
the
Entity Profile. The Application Submitter cannot submit the application
until the EA has completed this action.
3

Proposal Abstract

Home
Application Submission | 59
Proposal Abstract
Step 1
Proposal
Abstract
Step 1
1) Select Proposal Abstract and the Proposal Abstract screen will
be displayed.
NOTE: During the Funding Recommendation and Approval Process, DOJ
staff can edit the project description. This will not replace or re-write the
abstract submitted in the application. Once awarded, grantees and DOJ staff
can submit a Scope Change Grant Award Modification (GAM) to initiate the
modification of a project description (or title), which would update the project
description in the award if/when it is approved.
1

Home
Application Submission | 60
Proposal Abstract
Step 2
Enter Text
2) Type text in the Proposal Abstract text box. Use the formatting
options at the top of the text box to format this entry.
Do not copy and paste from Microsoft Word. Either type directly in the
text box or copy and paste into Notepad, then copy and paste from
Notepad into JustGrants. This removes any embedded formatting
that will cause issues in the Proposal Abstract.
2

Proposal Narrative

Home
Application Submission | 62
Proposal Narrative
Step 1
Upload Proposal
Narrative
1) Select the Upload button in the Proposal Narrative section.
• Note the asterisk at the end of the title. The asterisk indicates that an
attachment is required before the application can be submitted.
• Upload the attachment by selecting the Upload button and following the
directions.
Use the Proposal Narrative attachment category.
1

Home
Application Submission | 64
Proposal Narrative
Steps 3 - 4
Check the
Category
3) The Proposal Narrative attachment is visible. Update the
attachment name if needed.
4) The attachment is automatically assigned to the Proposal
Narrative attachment category.
NOTE: DO NOT CHANGE THE ATTACHMENT CATEGORY. JustGrants displays
attachments in the section of the application that corresponds to the
attachment category. If the category is changed, the Proposal Narrative will
not be visible in the Proposal Narrative section of the application.
3
4

Home
Application Submission | 65
Proposal Narrative
Steps 5 - 6
Enter Goals and
Objectives
5) The Proposal Narrative attachment is displayed within the
application.
6) If Goals, Objectives, Deliverables, and Timelines are a
requirement of the user’s application, begin entry of goals by
selecting the +New Goal link.
5
6

Home
Application Submission | 66
Proposal Narrative
Steps 7 - 8
Goal Statement
An application may include Goals, Objectives, Deliverables, and
Timeline forms. This will appear under the Proposal Narrative. The
application submitter will insert the Goals, Objectives, Deliverables
and Timeline directly in the form.
7)
Enter a Goal Statement in the appropriate field. This is a
required field.
8) Use the +New Objective link to add a new objective for this goal.
It is possible to add one or multiple objectives to each goal. This
is a required field, so at least one objective must be entered.
7
8
NOTE: Refer to the solicitation to review the goals
and objectives requirements for the program. A
link is found at the top of the screen.

Home
Application Submission | 67
Proposal Narrative
Steps 9 - 10
Enter
Objective(s)
9) Enter as many objectives as are needed.
10)
Use the +New Deliverable link to add a new deliverable for this
goal. It is possible to add one or multiple deliverables to each
goal. This is a required field, at least one deliverable must be
entered.
NOTE: Application submitters must indicate the projected fiscal year and
quarter that the objective and/or deliverable will be completed.
9
10

Home
Application Submission | 69
Proposal Narrative
Steps 13 - 14
Save Goal and
Add Another
13) Select the Save button.
14) Select the Add button to continue adding goals.
NOTE: All goals added to the application appear on the left. Select the line
under Goal Statement to view and edit goals that were created. Select the
trash can icon to delete a goal, objective or deliverable.
14 13

Budget Detail
Overview

Home
Application Submission | 71
Budget Detail Overview (cont.)
With most applications, proposed budget detail
information is submitted in the application via a web-
based form. There are
some
exceptions
that may
require that budgets be attachments or not
submitted at all.
Budgets in JustGrants are entered in one of two ways,
based on the
requirements in the solicitation
.
• Web-based Budget – this is the most common form of budget
entry and requires that budget categories are populated line by
line directly into JustGrants.
• Attachment Budget – this less common form of budget entry
requires the budget to be uploaded as one or more files into the
application.
Applicants should refer to both the solicitation instructions and the
application components in the JustGrants application to determine if
the web-based budget detail form is required.
For information about specific cost items, applicants should refer to
solicitation instructions. There is a link to the DOJ financial guide within
each section.

Home
Application Submission | 72
Budget Structures
The COPS Office, OVW, and OJP present different budget
structures in their applications. Guidance for entering budget data
in an application is provided within the Quick Reference Guides
linked below:
•
The COPS Office: The COPS Office only uses web-based
budgets in their applications.
• OJP: OJP program offices (BJA, BJS, NIJ, OJJDP, OVC, SMART)
may use either a web-based budget or an attached budget.
Check the solicitation to determine which type of budget is
required for the application.
• OVW: Currently, OVW only uses an attached budget.
DOJ Office Budget Quick Reference Guide
COPS Office Web-based Budget COPS Office Web-based Budget
OJP Web-based Budget OJP Web-based Budget
OJP Attached Budget OJP Attached Budget
OVW Attached Budget OVW Attached Budget

Home
Application Submission | 73
Web-based Budget Detail Overview
When a web-based budget is required, there are
different views that applicants have when applying for
an OJP, OVW, or COPS Office opportunity.
The key differences between these views include:
•
Applications to COPS Solicitations using the web-based
form includes multi-year Sworn Officer or Civilian Categories
instead of the Personnel and Fringe Categories used by OJP and
OVW Solicitations; COPS Office budgets do not include
conference cost indicators.
• Applications to OJP Solicitations using the web-based form
includes the ability to “add years” to track costs by year across
multi-year projects. In addition, the entry of federal and non-
federal split at the individual cost item level is required.
• Applications to OVW Solicitations using the web-based form do
not include city, state, country indicators in the subawards and
procurement sections. Currently, OVW typically uses an attached
budget.

Home
Application Submission | 74
Web-based Budget Detail Overview
(cont.)
In addition to the office differentiations, the web-based budget
forms include three general parts:
Projected line-item costs include detailed calculations
within standard budget categories. Cost calculations
include the total projected cost for that line item. Non-
federal match amounts may be included in these line-
item costs.
Narrative descriptions of those projected costs within the
standard budget categories. The narrative sections
appear within the corresponding sections of the
standard budget categories.
Auto-calculated budget summary or consolidated
category summary provides a high-level overview of the
entered costs across all categories for the entire project
period.
The budget summary is the only section of the web-based budget
form where applicants enter the breakdown of total project costs
across any requested federal funding, match, or program income.
Check the solicitation for any match requirements.
1
2
3
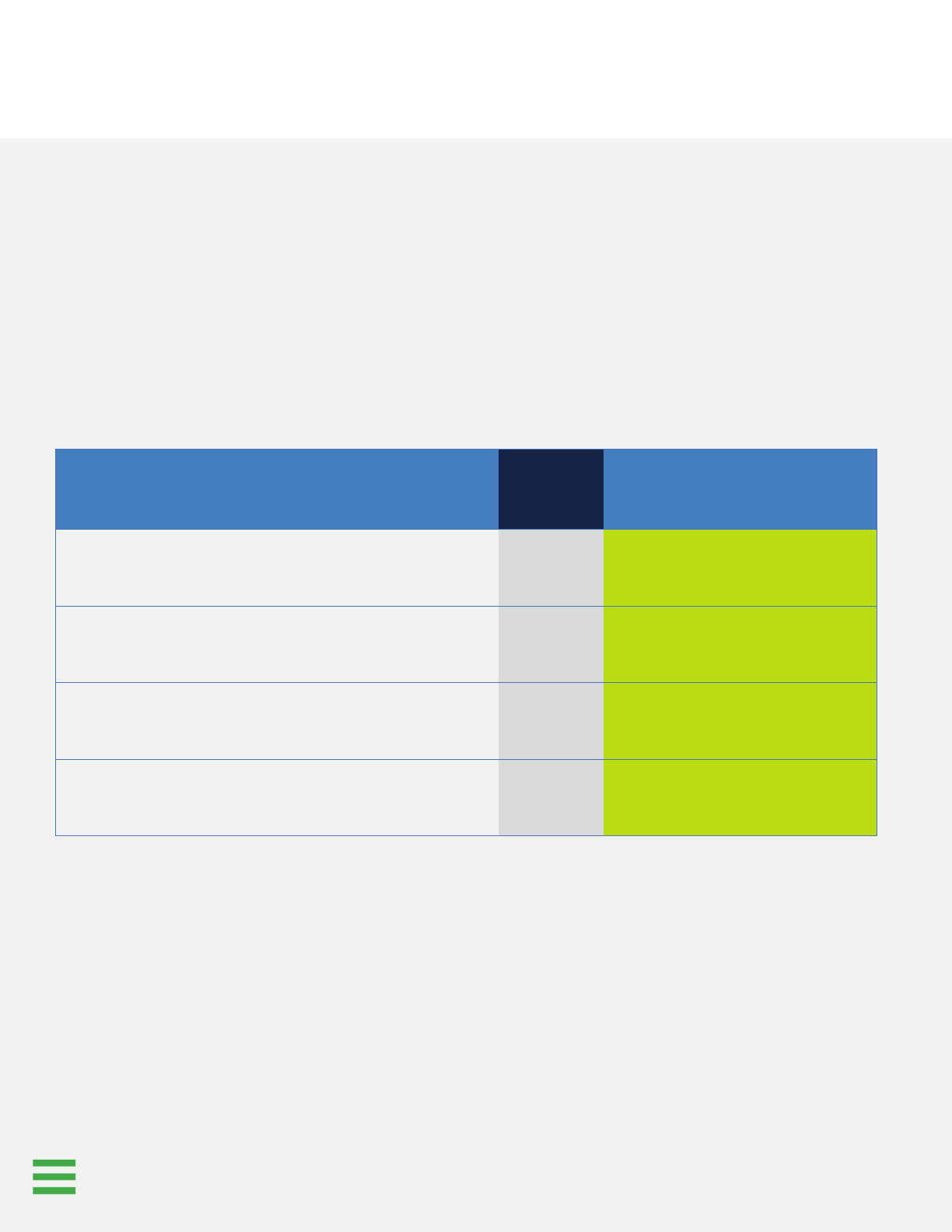
Home
Application Submission | 75
Web-based Budget Detail Comparison
The web-based budget summary totals must be identical to the
information entered in the
Standard Applicant Information section
(see page 48 for additional details) of the application to be able to
successfully submit the application. If the numbers do not align, an
error message is displayed on the budget summary page with
instructions on how to correct the discrepancy.
Standard Applicant Information Equals Budget Summary
Total Estimated Funding = Total Project Costs
Federal Estimated Funding (Federal
share)
= Federal Funds
Applicant Estimated Funding (Non-
federal share)
= Match Amount
Program Income Estimated Funding =
Program Income
Amount

Budget and Associated
Documentation
Attachment

Home
Application Submission | 77
Upload Budget Attachment
Step 1
Attach a Budget
File
1) In some cases, applications require the budget to be uploaded
as an attachment or series of attachments. If the budget section
of the application appears as in the displayed image, use the
Upload button to upload a spreadsheet with the budget figures.
Notice that there is a separate Upload button for each section.
NOTE: PAY ATTENTION TO THE ATTACHMENT CATEGORY. JustGrants displays
attachments in the section of the application that corresponds to the
attachment category. If the category is changed, the uploaded document will
not be visible in the correct section of the application.
1

Budget and Associated
Documentation
Web-based Form

Home
Application Submission | 82
Enter Web-based Budget
Overview
COPS, OJP
In most cases, JustGrants requires a budget to be entered using the
web-based forms in the application. The categories in the application
vary based on the solicitation requirements.
NOTE: Frequently use the Save button since JustGrants does not autosave
work. Use the
Continue button to move to the next section. The Continue
button executes a validation check, while using the navigation menu does not.
1

Home
Application Submission | 83
Enter Web-based Budget
Steps 1 – 3: Adding Conference Costs
OJP
1) Navigate to the Budget and Associated Documentation section.
2) Select Conference Costs.
3) Select Yes or No if the budget contains conference costs.
NOTE: This is not the formal conference cost reporting form submission.
NOTE: There is a link to the DOJ
Financial Guide at the top of the
page for guidance when working
within the Budget Detail Form.
3
1
2

Home
Application Submission | 84
Enter Web-based Budget
Add and Delete Year
OJP
Use the Add Year or Delete Year buttons to modify the budget detail
form.
• Adding Years: If a year is added to one section of a budget, it
will automatically add the years to
all
sections. If data is
entered into categories before adding the next year, JustGrants
offers the option to copy all costs forward to additional years as
needed.
• Deleting years: If a year is deleted, it will automatically adjust
and not appear across all sections of a budget.

Home
Application Submission | 85
Enter Web-based Budget
Steps 4 – 5: Adding Personnel
OJP
4) Select Personnel, then select +Add Item to add names for
personnel and costs.
5) Enter narrative description for the costs.
NOTE: OJP applications require a breakout of the Federal and Non-Federal
portions of the project budget by individual cost item. After adding line-item
costs, applicants enter the Non-Federal amount, and the Federal amount is
calculated as the difference between the cost of the line item minus the Non-
Federal amount. This applies to all budget categories.
4
5

Home
Application Submission | 87
Enter Web-based Budget
Steps 8 – 9: Adding Sworn Officer
COPS Office
8) Select Sworn Officer and enter the position information and
number of officers requested. Then enter per officer information
for salary and any applicable fringe benefits for each year of the
program. Fringe benefits can be entered as a percentage of
salary (fixed rate) or a fixed dollar amount per year (fixed
amount).
9) Verify the total salary and benefits — including cost per year,
total per officer, and total for all officers.
NOTE: Many COPS programs limit the allowable costs to certain categories (e.g.,
the CHP program only allowing Sworn Officer costs). Therefore, not all category
pages will be available to applicants, depending on the solicitation. Please refer
to the solicitation guidelines regarding allowable costs for the respective
programs.
8
9

Home
Application Submission | 88
Enter Web-based Budget
Steps 10 – 12: Adding Civilian Personnel
COPS Office
10) Select Civilian Personnel and enter the position information,
salary, and fringe benefits.
11) Add/copy the position, as appropriate.
12) Verify the total salary and benefits—
including proposed years.
11
10
12

Home
Application Submission | 89
Enter Web-based Budget
Step 13: Travel Category
COPS, OJP
13) Many of the budget categories work in a similar manner. As
mentioned before, the categories are determined by the
solicitation requirements. The Travel category displays different
fields from the Personnel category, but the data entry process is
the same in both cases.
13

Home
Application Submission | 90
Enter Web-based Budget
Steps 14 – 15: Additional Narrative
COPS, OJP
14) As line items are entered, JustGrants tracks the total amount
entered for the budget category below the line entries. This
allows an application submitter to review and check totals
against a spreadsheet, if desired.
15)
The Additional Narrative field is not required; however, the
expectation is that clear and specific explanations related to the
entries in each category will be provided.
14
15

Home
Application Submission | 91
Enter Web-based Budget
Step 16: Indirect Cost Category
COPS, OJP
16) The Indirect Cost category is common to many solicitations. To
enter indirect cost line items, enter the description, the rate, and
the indirect cost rate for each line. JustGrants multiplies the rate
by the indirect cost rate to achieve a total.
NOTES:
1) Questions regarding specific instructions on a category should be
addressed by reviewing the solicitation for guidance, or by consulting the
DOJ
Grants Financial Guide.
2) If the Entity Administrator has added the indirect cost rate agreement to
the Entity library, use the upload feature to search the library for the
agreement.
16

Home
Application Submission | 92
Budget Summary
COPS
Summary
Screens
For COPS Office applications, review the total project cost in the
summary.
1)
Enter the match portion of the total project cost breakdown, if
requested or required. The federal funds portion will
automatically recalculate to not exceed 100% of total project
costs.
2) Enter the projected program income of the total project cost
breakdown, if requested or required. The federal funds portion
will automatically recalculate to not exceed 100% of total project
costs.
Verify that entered values correspond with values entered in the
Standard Applicant Information section of the application.
NOTE: Some COPS
solicitations have
automatically calculated
match percentage costs.
1

Home
Application Submission | 93
Budget Summary
Steps 1 – 2: OJP Multi-Year Consolidated Category Summary
Summary
Screens
1) When reviewing the typical multi-year consolidated budget for
OJP, first review the total project cost summary.
2)
In the Budget Totals section, the Federal and Non-Federal
breakout will automatically calculate based in the itemized
entries. The user must identify what portion, if any, of the Non-
Federal is Program Income by entering a value in that field. The
default is that all Non-Federal is attributable to Match. When
entering a value for Program Income, the Match portion will
automatically recalculate to not exceed 100% of Non-Federal
costs.
Typical
2
1

Home
Application Submission | 94
Budget Summary
Step 3: OJP Multi-Year Consolidated Category Summary
Summary
Screens
3) Verify that entered values correspond with values entered in the
Standard Applicant Information section of the application. If the
values do not align, an error icon will display next to the value(s)
with the discrepancy. By hovering over the error icon, a message
will display. Click on that message for further instructions and
option to update the Standard Application Information section
with the Budget Totals values.
Typical

Home
Application Submission | 95
Budget/Financial Attachments
Step 1: Budget/Financial Attachments
Budget/
Financial
Attachments
1) In the Budget and Financial Attachments section, upload any
documents that are required or requested to be added based on
solicitation requirements. As with all attachments in the
application, use the correct attachment category when
uploading.
NOTE: Whether there is a web-based form, applicants can select
Budget/Financial Attachments to add documents such as the indirect cost
rate agreement.
1

MOUs and Other
Supportive Documents

Home
Application Submission | 100
MOUs and Other Supportive Documents
Steps 6 - 7
View the File
6) The file is attached in the section of the application that
corresponds with the file category selected upon upload.
7) Continue uploading all MOUs and Other Supporting Documents
as required by the solicitation.
6

Additional
Components

Home
Application Submission | 102
Additional Components
Steps 1 - 4
Additional
Components
1) Select Additional Application Components.
2) Select the subsection. NOTE: the subsections are customized for
each solicitation. These are sections that are marked as critical
components in the solicitation.
3) Most additional components display an Upload button. This
allows the Application Submitter to upload a document from
their computer.
4) In some cases, the relevant document may be saved in the
Entity Documents library. Use the Profile button to locate an
Entity Document.
2
3
4
1

Home
Application Submission | 104
Additional Components
Steps 7 - 8
Upload Files
7) For this solicitation, the applicant may need to complete
additional sections. Select each caret to expand the section.
• Tribal Authorizing Resolution
• Letters of Support
• Letter of Non-supporting
• Proof of 501 (c) Status (Nonprofit Organization Only)
• Confidentiality Notice Form
• Additional Attachments
8) Select Upload and follow the prompts to attach a document.
NOTE: There may be customized
subsections added in the
solicitation.
7
8

Disclosures and
Assurances

Home
Application Submission | 107
Disclosures and Assurances
Step 4
Duplication
Disclosure
4) Select Disclosure of Duplication In Cost Items. In OJP, this is
formerly known as a disclosure of pending applications. Review
current awards that are covered for federal assistance. This is
where it is necessary to disclose if there are any pending
applications active in the past 12 months.
NOTE: The applicant will check Yes or No if this has occurred in the past 12
months. If
Yes, add items to a chart to state the federal or state funding
agency, and solicitation name/project name.
4

Home
Application Submission | 108
Disclosures and Assurances
Step 5
Cost Items
Disclosure
5) If Yes, add the duplication in cost item by selecting Add Item and
inserting the following:
• Federal or State Funding Agency
• Solicitation Name/Project Name
• Grantor POC Name
• Grantor POC Phone
• Grantor POC Email
To delete items or rows, highlight the row and select Delete.
5

Home
Application Submission | 111
Disclosures and Assurances
Steps 8 - 9
Disclosures &
Assurances
8) Select Other Disclosures and Assurances. Use this section to
upload any additional disclosures and assurances per the
directions outlined in the solicitation.
9) Select the Upload button and follow the prompt.
9
8

Other

Home
Application Submission | 114
Other Attachments
Steps 1 - 2
Other
Attachments
1) Select Other.
2) Select the Upload button and follow the prompts to upload a
document from the computer.
NOTE: Other attachments are files that are not required in other sections of
the application. For example, a proposal narrative should be found in the
Proposal Narrative section, not Other Attachments.
2
1

Application
Submission

Home
Application Submission | 116
Application Submission
Steps 1 - 4
Certify and
Submit
1) Select Certify and Submit.
2) Review the application by selecting the carets to the left of the
application section accordion file.
3) Items that are marked with a red asterisk are required
c
omponents. It is not possible to submit the application until the
section is complete, or an attachment is included.
4)
Select the Check for Errors button.
2
NOTE: Select the caret (>) to the left of
any section to open and review the
section prior to certifying and submitting.
4

Home
Application Submission | 121
Application Submission
Step 12
Submit
12) Once all errors have been corrected, select the Submit button on
the bottom right. Upon submitting, a notification in the “bell”
alerts indicates that the application has been submitted.
NOTE: It is recommended to print the application before submitting it.
However, the Application Submitter can print an application at any time. Refer
to the Printing an Application in JustGrants Quick Reference Guide (QRG) for
further details.
12

Home
Application Submission | 122
Application Submission
Step 13
Validation
Checks
13) JustGrants validates the following to successfully route the
application:
• In the Budget worksheet, the federal amount needs to
match the federal amount on the standard information
screen or SF-424. If it does not, there will be an error. The
federal amount can be changed in the Project Information
Section of the Standard Applicant Information.
• All required items have been submitted.
• All certifications have been submitted.
NOTE: Once the application is submitted, the Application Submitter(s),
Authorized Representative, and Entity Administrator receive an email
confirming the application was submitted.
13
NOTE: In the event of successful
validations, a confirmation
notification appears at the top of the
page.

Recall Application

Home
Application Submission | 124
Recall Application
Step 1
Locate
Submitted
Application
An application can be recalled PRIOR TO THE JUSTGRANTS DEADLINE
for further work if it has been submitted prematurely.
A recalled application MUST BE RESUBMITTED prior to the JustGrants
deadline.
1)
Select the Application ID for the application to recall.
NOTE: Only the assigned Application Submitter can recall a submitted
application.
1

Home
Application Submission | 126
Recall Application
Steps 3 - 4
Enter Reason for
Recall
3) Type a reason for the recall in the Recall Application Confirmation
pop-up window
4)
Select Submit.
NOTE: All information regarding the recall of a submitted application is
captured in the audit trail.
NOTE: The assigned application submitter, Authorized Representative, and
Entity Administrator will receive an email notification that the application was
recalled and is no longer considered to be submitted.
3

Home
Application Submission | 127
Recall Application
Step 5
Use Begin
Button to Open
5) Select the Begin button in the Assignments screen to begin
editing the recalled application.
NOTE: While the application is in a Recalled state, the application will appear
in the assigned user’s
My Worklist.
Once the recalled application has been resubmitted, it will no longer appear in
the Worklist, but will be found in the
Applications menu.
The Recalled Flag displays while the application is in Pending-Draft status or if
the deadline passes and the application was not submitted.
Once an application is submitted, the Recalled flag will no longer appear.
NOTE: A Recalled indicator
appears in the application header.
5

Home
Application Submission | 129
Recall Application
Steps 7 - 10
Re-Submit the
Application
7) Use the Check for Errors button to verify the completeness of the
application.
8) Correct any errors that are returned.
9)
Select the Save button to save any edits without submitting the
application.
10) Select the Submit button to resubmit the application.
NOTE: A recalled application MUST be resubmitted prior to the JustGrants
deadline.
10

Appendix
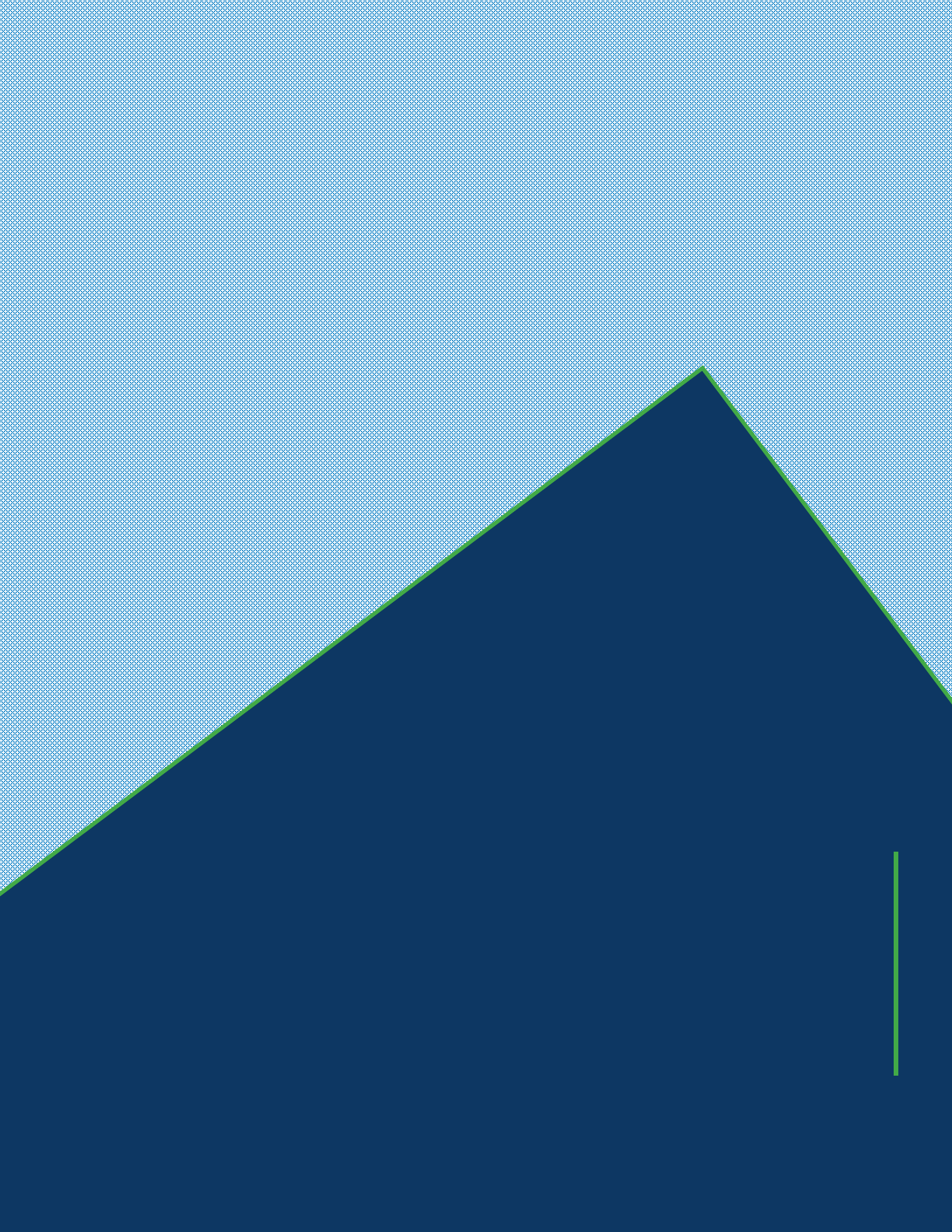
Attachments

SAM.gov and
Grants.gov

Home
Application Submission | 134
SAM.gov
What is SAM.gov? It is considered the Federal Government’s “source
of truth” or “authoritative source” of information regarding entities.
Entities must register in SAM.gov in order to apply for funding on
Grants.gov and must maintain active registration throughout the life
of their federal award(s). Information added/updated in SAM.gov
generally appears in JustGrants the following day. due to changes in
2022, entity validation for first time registrations AND renewals may
take longer than it did in the past. START EARLY! Keep in mind:
All Entity-level data is managed in SAM.gov. JustGrants pulls its
Entity information directly from SAM.gov to ensure consistency
and integrity.
1
Updates to Entity information occur in SAM.gov. JustGrants
performs daily automated SAM.gov checks to collect current
Entity information.
2
All Entity information is registered in SAM.gov and must be
updated there by the Entity Administrator rather than through a
grant modification.
3
If an Entity’s SAM.gov registration is not active or has expired, its
award can be delayed/suspended until the registration is
reactivated.
4
For more information
https://justicegrants.usdoj.gov/resources/system-for-award-
management
5

Home
Application Submission | 135
Grants.gov
Grants.gov is a website for grant seekers to find and apply for federal
funding opportunities and is home to information on more than
1,000 grant programs. The program also vets grant applications for
federal grant-making agencies like DOJ.
Grants.gov is a central website where federal agencies can post
discretionary funding opportunities for grantees to easily find and
submit applications.
Grants.gov was established in 2002 and is managed by the U.S.
Department of Health and Human Services. Grants.gov is an E-
Government initiative operating under the governance of the Office
of Management and Budget (OMB).
Key
Benefits
Helps the grant community learn about available opportunities.
1
Facilitates interaction with the Federal Government.
2
Simplifies grant application, saving money, time, and
hassle.
3
Makes researching and finding federal grants easier.
4
Makes electronic grant application processing easier.
5
Provides a secure, reliable source to apply for federal grants.
6

July 2024
Version 3.6



































