
Brochure
Elegant
versatility
HP Easy Scan Software

Brochure | HP Easy Scan software
2
Save time, work smarter, and create PDFs with one touch.
HP Easy Scan is an easy-to-use scanning application that
helps you get the most out of your HP Scanjet Pro 3000 s2
Sheet-feed Scanner. This fast capture and routing software
lets you customize options to enhance, manipulate, send,
store, and print your scanned documents. Use the
convenient pre-defined scan shortcuts, or set up your own
shortcuts to automatically carry out routine or repetitive
tasks, such as blank page removal, image cleanup, and even
sending to multiple destinations at once, including email,
Microsoft® SharePoint or Google Drive™—all at the touch of
a button.
2
Plus, ad-hoc scanning for one-time jobs provides
convenient flexibility.
Save time with a clean and simple interface
Designed for ease-of-use and productivity, the HP Easy Scan interface comes with an
assortment of pre-configured scan shortcuts so you can start scanning right away. It also helps
you to quickly set up and review selected settings, then preview and modify your images before
finalizing the file.
Need more control? Quickly create shortcuts for the types of scan jobs you perform most often,
with settings such as paper size, resolution, color detection, file format, destination(s), and
much more. You can quickly launch the shortcuts from your computer, or assign your favorite
shortcut to the one-touch scan button on the front panel on your scanner—so you can
consistently execute jobs at the touch of a button. Customize the shortcut name to reflect the
type of document, person scanning, document workflow, or whatever best meets your
business needs.
Modifying an existing shortcut for one-time scanning is a quick, convenient way to perform ad-
hoc jobs. Just select an existing shortcut, change settings as needed (for example, select color
instead of black-and-white), and scan without saving changes to the shortcut.
Work smarter with the right tools
Configure scan settings to get the results you want: automatically crop, orient, detect color,
separate batches, straighten, delete blank pages, and clean up images. Preview the scan and
modify as necessary, then route to single or multiple destinations, including a folder on your
computer, email, direct to a printer, SharePoint, Google Drive, and Box.net.
2
HP Easy Scan software offers direct scanning to a number of destinations. It can also send
scans directly to any application that supports command-line parameters.
Add value by customizing results
Save files just as you want them—compress large files for more efficient storage, automatically
adjust brightness and contrast, and remove color, background shading, punch holes, and
irregularities to get the smallest file size and clear, readable scans.
HP Easy Scan supports a wide range of file formats. When you save files as searchable PDF,
Microsoft Office Word (.docx), rich text (.rtf), or plain text files (.txt), the embedded optical
character recognition (OCR) automatically activates to produce fully editable text or searchable
PDFs. Or you can save your scan in various image-only formats, including JPEG (.jpg), single- or
multi-page TIFF (.tif), or bitmap (.bmp).
Leave the paper shuffle behind
HP Easy Scan is included with the
HP Scanjet Pro 3000 s2 Sheet-feed
Scanner.
This scanner is ideal for those in small-
to medium-size businesses and cost-
conscious enterprises who need a
smart, reliable way to digitize paper
documents and add efficiency to office
processes.
Get automatic two-sided scanning at up
to 40 images per minute.
1
Create
searchable PDF and Microsoft® Word
files with just a touch, and plug right in
to existing scanning protocols such as
TWAIN and ISIS for easy integration.
Count on clear, legible results from a
compact scanner designed to help save
energy.

Brochure | HP Easy Scan software
3
Get set up quickly
Hit the ground running
HP Easy Scan install CD
Simp ly insert the installation disk that
comes with your scanner and follow the
on-screen instructions. The install disk
also includes the scanner manuals and
a link to HP support.
3
Out-of-the-box productivity
HP Easy Scan is preconfigured with four
scanning shortcuts. These were
designed to meet the majority of
scanning needs for a typical office
environment. When you’re ready to
branch out, it’s easy to add new
shortcuts or modify any of the existing
ones.
As easy as 1, 2…
1. Select a shortcut
2. Click Scan
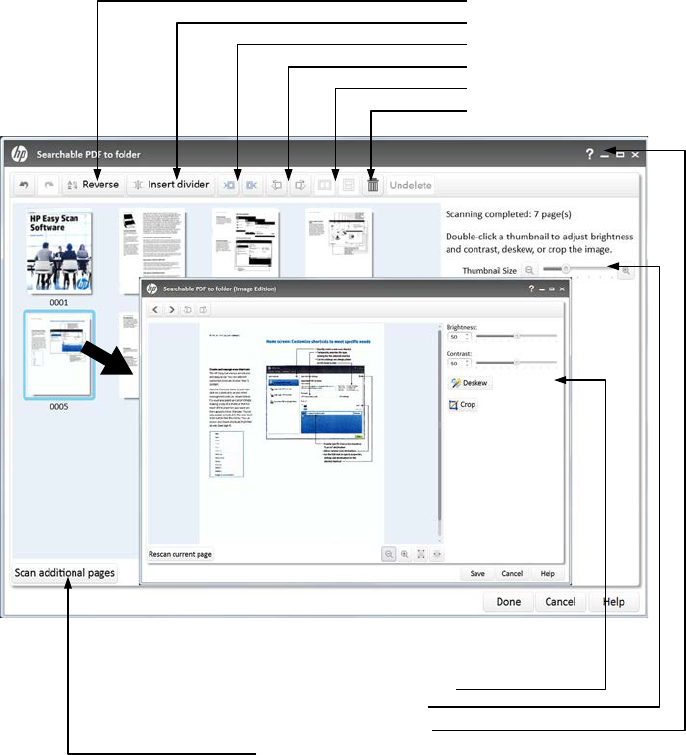
Brochure | HP Easy Scan software
4
Preview and adjust scans before
saving
The preview screen lets you easily
monitor the progress of your scans,
and preview them before saving. You
can make a variety of adjustments to
get the results you want, including
reordering, adding, or deleting pages,
inserting dividers to split the output file,
reversing the output order, and even
merging two pages into one.
• Double-click a thumbnail image to adjust
brightness and contrast, deskew, crop, or
re-scan the selected page
• Adjust thumbnail size
• Context-sensitive help
• Add more pages to the scan
• Reverse output sequence
• Split into multiple files
• Move page left or right
• Rotate page 90°
• Merge two pages into one
• Delete/undelete pages

Brochure | HP Easy Scan software
5
Home screen: Customize shortcuts to meet specific needs
Create and manage scan shortcuts
The HP Easy Scan menus are intuitive
and easy to use. You can add and
customize shortcuts to your heart’s
content.
Use the Shortcuts menu or just right-
click on a shortcut to access other
management tools (as shown below).
For example, speed up customizing by
making a copy of a shortcut that has
most of the properties you want and
then applying minor changes. You can
also assign a shortcut to the one-touch
scan button from this menu. You can
export and import shortcuts from here
as well (see page 8).
• Quickly create a new scan shortcut
•
Temporarily override file type
settings for the selected shortcut
•
Current settings are always shown
on the home screen
• Provide specific instructions based on
“Scan to” destination
• Add or remove scan destinations
• Use the Edit tool to specify properties,
settings and destinations for the
selected shortcut

Brochure | HP Easy Scan software
6
Edit an existing shortcut
HP Easy Scan makes it easy to edit a
shortcut. For example, if you want to
use the supplied shortcut, “Searchable
PDF to Google Drive,” you will need to
configure it with your Google
credentials, then select a destination
folder (as shown to the right).
Add a new shortcut
You can quickly create a new shortcut
using the shortcuts menu or the plus
symbol.
Customize OCR language
One of the many options available is
configuring optical character
recognition (OCR) to read and output
text in a specific language. In the
example shown to the right, the
shortcut will scan a Russian language
document into an editable Microsoft
Word file.

Brochure | HP Easy Scan software
7
Change graphics settings
HP Easy Scan provides a lot of control
over graphics output. Here is an
example of adding a new shortcut to
create a 300 dpi, high-quality color
JPEG image.
Other scan settings selected here
include Auto detect size, Scan both
sides, Load any edge first, and Delete
blank pages. Destination settings
selected include adding a date and
timestamp to the filename.
Add or remove scan destinations
HP Easy Scan makes it simple to direct
the output of your scan to one or more
destinations. Pre-defined choices
include: Email, Folder, Printer,
SharePoint, Google Drive, and Box.net.
You can also configure a custom
destination. The Custom option allows
you to run an executable file (.exe), an
assembly (.dll) or a script (C#) after the
scanned images have been processed.
When you double-click any of the
options, an appropriate configuration
screen will appear. The example below
shows the pop-up settings for a
SharePoint destination.

Brochure | HP Easy Scan software
8
Re-organize the home screen
You can change the order that
shortcuts are displayed simply by
dragging them up or down the list.
Here’s the home screen with the two
new shortcuts we just added.
Export, import and backup shortcuts
Once you have customized shortcuts,
it’s a good idea to back them up in case
you accidentally delete one or reset the
entire menu to factory defaults. It's very
easy to recover shortcuts—from the
Shortcuts menu, simply select Import,
browse to the folder where you saved
the export file, and choose which
shortcuts to import.
This is also a useful feature if you have
more than one HP Scanjet Pro 3000 s2
Scanner. You can set up the first
scanner exactly how you want it, export
the settings, and then import that
settings file to additional 3000 s2
scanners.
Select the Shortcuts menu or right-click any
shortcut to access the
Export window

Brochure | HP Easy Scan software
9
Scanner menu: Easily manage the scanner
Select the scanner
The scanner list displays supported
scanners that are currently installed. In
many cases there is only one connected
scanner to select from.
Configure the one-touch scan button
Do you have one scanning workflow
that you repeat over and over? You can
speed up your scanning process even
more by using the convenient one-
touch scan button on the front panel of
the device.

Brochure | HP Easy Scan software
10
Application menu: Find even more options
Control power options and perform
scanner maintenance
The Scanner settings menu item opens
the Scanner Tools Utility. This is where
you can manage the power
management options, specifying sleep
and auto-off timing. The utility also
includes a maintenance menu for
cleaning the paper path and keeping
tabs on routine maintenance items.
Configure mail settings
You can configure your mail settings
from the Application menu. Choose
from a variety of email applications so
that you can automatically attach
scanned files for sending, including
MAPI, Hotmail, Yahoo! Mail, Yahoo! Mail
Plus, Google Mail and MSN Mail.

Brochure | HP Easy Scan software
11
Help system: Answers at your fingertips
Reset factory defaults
This selection allows you to return the
menus to a pristine state—as they
were when the software was first
installed. You can opt to delete all user
created shortcuts or to leave them as-
is, just resetting the factory shortcuts.
Got questions? Click for help
Click the question mark symbol at the
top of any of the menu screens (or
press the f1 key) for instant context-
sensitive help. You can also search the
help system or use its table of contents
to find what you are looking for.
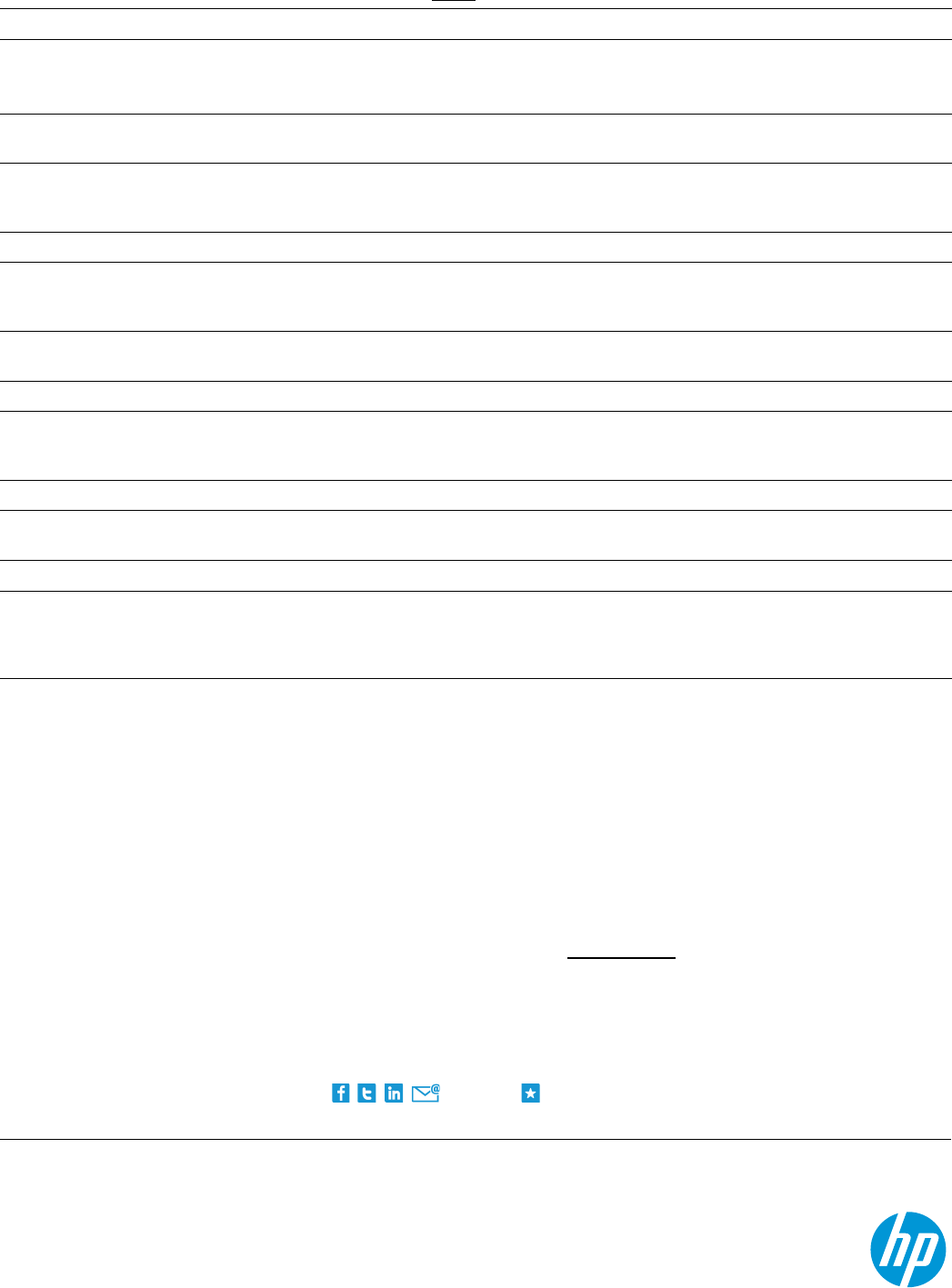
Brochure | HP Easy Scan software
Sign up for updates
hp.com/go/getupdated
Share with colleagues
Rate this document
© Copyright 2013 Hewlett-Packard Development Company, L.P. The information contained herein is subject to change without notice. The only
warranties for HP products and services are set forth in the express warranty statements accompanying such products and
services. Nothing herein
should be construed as constituting an additional warranty. HP shall not be liable for technical or editorial errors or omiss
ions contained herein.
Google is a trademark of Google, Inc.
Microsoft is a U.S. registered trademark of Microsoft Corporation. OCR Technology by I.R.I.S., copyright 1987-2013.
All
rights reserved.
4AA4-7056ENW, June 2013
Technical specifications
Installation options
Install from CD or
hp.com
Supported scanner
HP Scanjet
Pro 3000 s2 Sheet-feed Scanner
Scan file formats
Image only: PDF and PD
F/A (.pdf), JPEG (.jpg), single-page TIFF and multi-page TIFF (.tif),
Bitmap image (.bmp)
OCR: Searchable PDF and PDF/A (.pdf); Searchable Word (.docx), Rich
text format (.rtf), Text (.txt)
Scan destinations
Multiple destinations at once,
E-mail, Folder, Printer, SharePoint, Google Drive, Box.net; Custom additional
processing can be done after the scan
(via executable file, DLL assembly, C# script)
Scan resolution
Automatic
resolution (200 dpi for non-OCR, 300 or 400 dpi for OCR);
Hardware: up to 600 x 600 dpi; Optical up to 600 dpi;
Output dpi settings: 75, 100, 150, 200, 240, 300, 400, 500, 600
Color modes
Auto detect
color, 1-bit black-and-white, 8-bit gray, 24-bit color, 1-bit halftone
Image preview functions
Preview on by default, View
thumbnails, Zoom, Rotate image, Fit or center image, Reorder/rescan pages,
Insert/append new pages, Delete pages, Merge
pages (vertically or horizontally), Crop image, Auto or
m
anual deskew, Turn off preview for one-touch scanning
Image processing
Delete blank pages
; Clean up pages: (Remove noise, Remove background color, Remove holes);
Black
-and-white auto or manual threshold; Color, grayscale, halftone auto or manual exposure
Misfeed (multipick) detection
Exclude region for multip
ick detection: none, top, middle, bottom
Page layout
Page size: Auto detect, Auto snap to standard
size, Select size
Original layout: Auto orient, Portrait, Landscape, Simplex, Duplex (book or tablet); Merge duplex to sin
gle
page
(vertically or horizontally); Load any edge first
PDF settings
Quality and file size, Keyword metadata, Password protection
TIFF settings
Single
- or multi-page TIFF; Quality and file size, grayscale or color: Uncompressed, TIFF, JPEG, LZW
Quality and file size
, black and white: Uncompressed, Group 3, Group 4, LZW
OCR engine
OCR technology by I.R.I.S
©
OCR languages
Albanian, Arabic, Brazilian, Bulgarian, Catalan, Chinese (simplified), Chinese (traditional), Croatian, Czech,
Danish, Dutch,
English, Estonian, Finnish, French, German, Hebrew, Hungarian, Italian, Japanese, Korean,
Lithuanian, Norwegian, Polish, Portuguese, Romanian, Russian, Slovak, Slovenian, Spanish, Swedish,
Turkish, Ukrainian
User interface languages
English, French, Ital
ian, German, Spanish, Chinese (Simplified), Chinese (Traditional), Korean, and Brazilian
Portuguese
Learn more about our document management scanners at
hp.com/go/docmgmt
Notes
1
Scan time only; data transfer to CPU not included.
2
Requires an Internet connection to the scanner through a computer and HP Easy Scan software (included) and driver installation.
3
Microsoft .NET Framework 4.0 or higher required for installation. Download the latest version at microsoft.com/net.
