Learning R Markdown and Notebooks in RStudio
May 16, 2018
Contents
Introduction 3
Install LaTeX distribution via tinytex 4
Create a new R Notebook 4
The parts of an R Markdown document . . . . . . . . . . . . . . . . . . . . . . . . . . . . . . . . . . . . . . . . . . 4
YAML header . . . . . . . . . . . . . . . . . . . . . . . . . . . . . . . . . . . . . . . . . . . . . . . . . . . . . . 4
Text . . . . . . . . . . . . . . . . . . . . . . . . . . . . . . . . . . . . . . . . . . . . . . . . . . . . . . . . . . . 5
Chunks . . . . . . . . . . . . . . . . . . . . . . . . . . . . . . . . . . . . . . . . . . . . . . . . . . . . . . . . . 5
Previewing an R Notebook 5
Saving the R Notebook document . . . . . . . . . . . . . . . . . . . . . . . . . . . . . . . . . . . . . . . . . . . . . 5
The output document of an R Notebook . . . . . . . . . . . . . . . . . . . . . . . . . . . . . . . . . . . . . . . . . . 6
Code output appears only after running code . . . . . . . . . . . . . . . . . . . . . . . . . . . . . . . . . . . . . . . 6
Formatting plain text using Markdown 7
Headers . . . . . . . . . . . . . . . . . . . . . . . . . . . . . . . . . . . . . . . . . . . . . . . . . . . . . . . . . . . . 8
Emphasis with italics or bold text . . . . . . . . . . . . . . . . . . . . . . . . . . . . . . . . . . . . . . . . . . . . . 8
Bulleted and numbered lists . . . . . . . . . . . . . . . . . . . . . . . . . . . . . . . . . . . . . . . . . . . . . . . . . 8
Bulleted lists . . . . . . . . . . . . . . . . . . . . . . . . . . . . . . . . . . . . . . . . . . . . . . . . . . . . . . 8
Numbered lists . . . . . . . . . . . . . . . . . . . . . . . . . . . . . . . . . . . . . . . . . . . . . . . . . . . . . 8
Blockquotes . . . . . . . . . . . . . . . . . . . . . . . . . . . . . . . . . . . . . . . . . . . . . . . . . . . . . . . . . . 9
Links . . . . . . . . . . . . . . . . . . . . . . . . . . . . . . . . . . . . . . . . . . . . . . . . . . . . . . . . . . . . . . 9
Images . . . . . . . . . . . . . . . . . . . . . . . . . . . . . . . . . . . . . . . . . . . . . . . . . . . . . . . . . . . . . 10
Inline R code . . . . . . . . . . . . . . . . . . . . . . . . . . . . . . . . . . . . . . . . . . . . . . . . . . . . . . . . . 10
Plain code blocks . . . . . . . . . . . . . . . . . . . . . . . . . . . . . . . . . . . . . . . . . . . . . . . . . . . . . . . 11
Including equations in text . . . . . . . . . . . . . . . . . . . . . . . . . . . . . . . . . . . . . . . . . . . . . . . . . 11
Inline equations . . . . . . . . . . . . . . . . . . . . . . . . . . . . . . . . . . . . . . . . . . . . . . . . . . . . . 11
Display equation . . . . . . . . . . . . . . . . . . . . . . . . . . . . . . . . . . . . . . . . . . . . . . . . . . . . 11
Line breaks . . . . . . . . . . . . . . . . . . . . . . . . . . . . . . . . . . . . . . . . . . . . . . . . . . . . . . . . . . 11
Miscellaneous . . . . . . . . . . . . . . . . . . . . . . . . . . . . . . . . . . . . . . . . . . . . . . . . . . . . . . . . . 11
Superscripts . . . . . . . . . . . . . . . . . . . . . . . . . . . . . . . . . . . . . . . . . . . . . . . . . . . . . . . 12
Subscripts . . . . . . . . . . . . . . . . . . . . . . . . . . . . . . . . . . . . . . . . . . . . . . . . . . . . . . . . 12
Strikethroughs . . . . . . . . . . . . . . . . . . . . . . . . . . . . . . . . . . . . . . . . . . . . . . . . . . . . . 12
Going beyond Markdown basics . . . . . . . . . . . . . . . . . . . . . . . . . . . . . . . . . . . . . . . . . . . . . . . 12
1
YAML header 12
Adding title/date/author information to the document . . . . . . . . . . . . . . . . . . . . . . . . . . . . . . . . . . 12
Changing the format of the document . . . . . . . . . . . . . . . . . . . . . . . . . . . . . . . . . . . . . . . . . . . 13
Adding a table of contents . . . . . . . . . . . . . . . . . . . . . . . . . . . . . . . . . . . . . . . . . . . . . . . 13
Controlling the depth of the table of contents . . . . . . . . . . . . . . . . . . . . . . . . . . . . . . . . . . . . 13
A floating table of contents . . . . . . . . . . . . . . . . . . . . . . . . . . . . . . . . . . . . . . . . . . . . . . 14
Remove figure captions . . . . . . . . . . . . . . . . . . . . . . . . . . . . . . . . . . . . . . . . . . . . . . . . . 14
Figure height and width in the YAML header doesn’t work for R Notebooks . . . . . . . . . . . . . . . . . . . 14
Code chunks 15
Options to control chunk output . . . . . . . . . . . . . . . . . . . . . . . . . . . . . . . . . . . . . . . . . . . . . . 15
Suppressing messages and warnings: the message and warning options . . . . . . . . . . . . . . . . . . . . . . 15
Suppressing code output: the eval option . . . . . . . . . . . . . . . . . . . . . . . . . . . . . . . . . . . . . . 16
Suppressing code: the echo option . . . . . . . . . . . . . . . . . . . . . . . . . . . . . . . . . . . . . . . . . . 17
Controlling figure size . . . . . . . . . . . . . . . . . . . . . . . . . . . . . . . . . . . . . . . . . . . . . . . . . 18
The setup chunk . . . . . . . . . . . . . . . . . . . . . . . . . . . . . . . . . . . . . . . . . . . . . . . . . . . . . . . 21
Making a setup chunk . . . . . . . . . . . . . . . . . . . . . . . . . . . . . . . . . . . . . . . . . . . . . . . . . 21
Running all chunks again after adding a setup chunk . . . . . . . . . . . . . . . . . . . . . . . . . . . . . . . . 21
Default working directory for R Markdown documents 21
Reading a dataset based on the default working directory . . . . . . . . . . . . . . . . . . . . . . . . . . . . . . . . 21
Changing to a different default directory . . . . . . . . . . . . . . . . . . . . . . . . . . . . . . . . . . . . . . . . . . 22
Other R Notebook features 22
Restarting an R Notebook after closing your R session . . . . . . . . . . . . . . . . . . . . . . . . . . . . . . . . . . 22
Separating single code chunks into multiples . . . . . . . . . . . . . . . . . . . . . . . . . . . . . . . . . . . . . . . . 22
Embedding interactive graphics . . . . . . . . . . . . . . . . . . . . . . . . . . . . . . . . . . . . . . . . . . . . . . . 23
Re-running all chunks . . . . . . . . . . . . . . . . . . . . . . . . . . . . . . . . . . . . . . . . . . . . . . . . . . . . 24
Create a PDF Markdown document 24
YAML header . . . . . . . . . . . . . . . . . . . . . . . . . . . . . . . . . . . . . . . . . . . . . . . . . . . . . . . . . 25
Setup chunk . . . . . . . . . . . . . . . . . . . . . . . . . . . . . . . . . . . . . . . . . . . . . . . . . . . . . . . . . . 25
R Markdown with PDF output 26
Saving the R Markdown document . . . . . . . . . . . . . . . . . . . . . . . . . . . . . . . . . . . . . . . . . . . . . 26
Knitting to PDF requires LaTeX . . . . . . . . . . . . . . . . . . . . . . . . . . . . . . . . . . . . . . . . . . . . . . 26
The output PDF document . . . . . . . . . . . . . . . . . . . . . . . . . . . . . . . . . . . . . . . . . . . . . . . . . 26
Code chunks always create output by default . . . . . . . . . . . . . . . . . . . . . . . . . . . . . . . . . . . . 26
Removing pound signs from code output via setup chunk . . . . . . . . . . . . . . . . . . . . . . . . . . . . . 27
YAML header options for PDF documents 27
Add table of contents . . . . . . . . . . . . . . . . . . . . . . . . . . . . . . . . . . . . . . . . . . . . . . . . . . . . 27
Change the document margins . . . . . . . . . . . . . . . . . . . . . . . . . . . . . . . . . . . . . . . . . . . . . . . 27
Make URL links visible . . . . . . . . . . . . . . . . . . . . . . . . . . . . . . . . . . . . . . . . . . . . . . . . . . . 28
2
More chunk options 28
A situation to use eval and echo . . . . . . . . . . . . . . . . . . . . . . . . . . . . . . . . . . . . . . . . . . . . . . 28
Holding figures to end of chunk with fig.show . . . . . . . . . . . . . . . . . . . . . . . . . . . . . . . . . . . . . . 29
Naming chunks . . . . . . . . . . . . . . . . . . . . . . . . . . . . . . . . . . . . . . . . . . . . . . . . . . . . . . . . 29
Chunk names in the navigation bar . . . . . . . . . . . . . . . . . . . . . . . . . . . . . . . . . . . . . . . . . . 30
Chunks with the same name . . . . . . . . . . . . . . . . . . . . . . . . . . . . . . . . . . . . . . . . . . . . . . 30
Knitting errors 30
Knitting an R Notebook to a PDF 31
Change how static images are added . . . . . . . . . . . . . . . . . . . . . . . . . . . . . . . . . . . . . . . . . . . . 31
Making interactive plots static while knitting . . . . . . . . . . . . . . . . . . . . . . . . . . . . . . . . . . . . . . . 31
Use always_allow_html in the YAML header . . . . . . . . . . . . . . . . . . . . . . . . . . . . . . . . . . . . 32
Use package webshot . . . . . . . . . . . . . . . . . . . . . . . . . . . . . . . . . . . . . . . . . . . . . . . . . 32
Make URL links visible . . . . . . . . . . . . . . . . . . . . . . . . . . . . . . . . . . . . . . . . . . . . . . . . . . . 32
Navigating with the outline side-bar 33
Options and links 33
Informational links . . . . . . . . . . . . . . . . . . . . . . . . . . . . . . . . . . . . . . . . . . . . . . . . . . . . . . 33
Package tinytex . . . . . . . . . . . . . . . . . . . . . . . . . . . . . . . . . . . . . . . . . . . . . . . . . . . . 33
RStudio cheatsheet . . . . . . . . . . . . . . . . . . . . . . . . . . . . . . . . . . . . . . . . . . . . . . . . . . . 33
Markdown basics . . . . . . . . . . . . . . . . . . . . . . . . . . . . . . . . . . . . . . . . . . . . . . . . . . . . 33
LaTeX mathematical symbols . . . . . . . . . . . . . . . . . . . . . . . . . . . . . . . . . . . . . . . . . . . . . 33
Formatting HTML documents . . . . . . . . . . . . . . . . . . . . . . . . . . . . . . . . . . . . . . . . . . . . . 33
Formatting PDF documents . . . . . . . . . . . . . . . . . . . . . . . . . . . . . . . . . . . . . . . . . . . . . . 34
knitr chunk options . . . . . . . . . . . . . . . . . . . . . . . . . . . . . . . . . . . . . . . . . . . . . . . . . . 34
An argument for relative file paths . . . . . . . . . . . . . . . . . . . . . . . . . . . . . . . . . . . . . . . . . . 34
Chunk caching . . . . . . . . . . . . . . . . . . . . . . . . . . . . . . . . . . . . . . . . . . . . . . . . . . . . . 34
Adding citations . . . . . . . . . . . . . . . . . . . . . . . . . . . . . . . . . . . . . . . . . . . . . . . . . . . . 34
Introduction
Today we are going to be talking about creating R Markdown Notebooks and other R Markdown documents via RStudio.
The work we are doing today can be done outside RStudio via R packages rmarkdown and knitr along with the Pandoc
software package. RStudio has bundled these in a way that makes creating these documents very easy.
R Markdown documents allow the integration of plain text, code, and output. This makes writing reports, sharing repro-
ducible analysis code with collaborators (including one of your main collaborators, future you), or simply including narrative
to explain the steps in our analysis straightforward. R Markdown Notebooks are a specific type of R Markdown document
that allows for literate programming, where you are directly interacting with R while producing a high-quality, reproducible
HTML document as output.
In this workshop we will be coding interactively. This is because inherent in what we are doing today is not only writing the
code, but seeing what the output looks like. I think that doing this work on the fly together rather than having the code
already written will help understand that.
3

Install LaTeX distribution via tinytex
Later today we will be making PDF output documents, which means we need a LaTeX distribution. We can install one (even
without administrative privileges) using package tinytex. Read about this package here.
We start by installing package tinytex in R. This can be done by going to Packages pane in RStudio, clicking on the Install
button and typing in the name of the package. Alternatively we could run install.packages("tinytex") in the Console.
Once the package is installed we can use it to install the TinyTeX distribution via the install_tinytex() function. This
will take a few minutes and we’ll have to click OK to three messages and ignore the error message at the end if we are on a
Windows machine.
tinytex::install_tinytex()
When this is done, we’ll close RStudio before reopening and checking if things worked using is_tinytex and hoping to see
TRUE. We do.
tinytex:::is_tinytex()
[1] TRUE
Last, we add a package to TinyTeX that we’ll be using later today to save from having to do it later.
tinytex::tlmgr_install("ulem")
Create a new R Notebook
We will be talking about R Markdown documents in general as well as R Notebooks specifically. They are related; a Notebook
is a special case of R Markdown that acts in a particular way. We will start with R Notebooks, as I think these encompass
a niche that may be particularly useful for graduate students and others who are relatively new to R and analyses.
To easily create a new Notebook in RStudio, go to
File > New File > R Notebook
You will get an Untitled document. RStudio has some example text and code already in the document along with some basic
information to get you started.
The parts of an R Markdown document
In this new file you’ve opened, you can see the three basic parts of a R Markdown document. We will talk about each of
these briefly now and then go through each section in greater detail.
YAML header
At the top, surrounded by sets of three dashes (---), is the YAML header. The YAML header is used to define the structure
of the document. We will be covering the syntax needed for YAML.
The default YAML header for an R Notebook looks like:
---
title: "R Notebook"
output: html_notebook
---
4
Text
Next in the document you see sentences of text. This text is written in plain text, and formatting can be controlled the R
version of Markdown syntax. We are able to do this via the rmarkdown package, which RStudio usually installs and uses
automatically (here in lab we may need to install it).
Chunks
The last part of an R Markdown document is what’s called a chunk. The chunk is where the R (or other language) code is
inserted into the document. A chunk always begins with three backticks (```) followed by curly braces where we define the
language the code chunk will be in. The chunk ends with another set of three backticks. The backtick on many keyboards
is found on the same key as the tilde.
The basic code chunk in the initial Untitled R Notebook document looks like this:
```{r}
plot(cars)
```
We will talk more extensively about YAML headers, writing text via the R Markdown language, and code chunks in a few
minutes.
Previewing an R Notebook
As mentioned in the introduction, R Notebooks were created as a method of literate programming. They allow the integration
of plain text, code, and output so you can, e.g, view your analysis code and output while keeping track of your thought process.
Unlike other R Markdown documents, R Notebooks are interactive. This means you run code and add output interactively
within the document as you work rather than writing the whole document and R code and then compiling the document
with output as a final step. This makes R Notebooks more like keeping a scientific notebook and less like writing a report or
tutorial, although Notebooks can certainly be used for these latter tasks, as well.
In R Notebooks, we preview the document to create the output HTML document. Let’s see what that looks like by clicking
the Preview button at the top of Untitled R Notebook.
Saving the R Notebook document
As soon as you click the Preview button you will be asked to save the document. R Markdown documents must be saved
before you can view any output from them. Save this document as notebook_test.Rmd into a directory you have access to.
This is the same folder you should have saved the PNG file and dataset I sent you, with the dataset inside a folder called
Data.
We save our R Markdown file as an Rmd document, which is the file type for an R Markdown document.
Note that I have purposely not set my working directory. This will allow me to show you additional default features of R
Notebooks later in the workshop.
Once we save the document the output document is created and opens in a new window. If it doesn’t open, click the Preview
button again to see the output document. This document is in the same directory and has the same name as our Rmd file
but is an nb.html file. This is the ending given to these HTML R Notebooks.
By default the output document opens in a new window instead of the RStudio Viewer pane. You can change this to open
in the Viewer pane via
Tools > Global Options. . . > R Markdown
and choosing Viewer Pane from the Show output preview in: drop down menu.
On small monitor computers, opening in a new window may work better than trying to see how things look in the Viewer
pane.
5

The output document of an R Notebook
Let’s take a closer look at the output document, which is a specific type of HTML document ending in nb.html, shown
below.
We see an overall title, which was made in the YAML header of our Rmd document. The text shows up in paragraph form,
with different types of text (like italic text) and hyperlinks seamlessly included. The R code included in the chunk is now in
a gray box, separated from the rest of the text.
In R Notebooks, we have some additional features. We have a Code drop-down menu, giving us the options.
Show All Code
Hide All Code
Download Rmd
By default all code we’ve chosen to include in the document is shown. Choosing Hide All Code hides all code for the entire
document. We won’t talk about the Download Rmd option today, but this allows a collaborator to extract the Rmd file from
the HTML document.
There is also a Hide button in the .nb.html document. This will be available for each chunk, allowing code to be hidden
one chunk at a time. After hiding, this button turns into a Code button, allowing us to show the code chunk once again.
Code output appears only after running code
In our initial output document, we see the code but no code output. In R Notebooks, you have to run the code chunk within
the Rmd document before it will be included in the output. This interactivity is a big difference between Notebooks and other
R Markdown documents.
Our initial document actually tells us how to run the code chunk: we either click the Run button within the chunk or put
the cursor inside the chunk and press Ctrl+Shift+Enter (OS X: Cmd+Shift+Enter). Let’s do that now.
The code output immediately shows up below the code chunk in our Rmd document. This is now the default in RStudio for
all Markdown documents (go to Global Options. . . to change this), but it is an inherent part of the nature of R Notebooks
6

coming into play; we write code and run it and have the output show up in our document interactively. Once we have run
the chunk we either save the Rmd or preview it to see it in the output document.
Formatting plain text using Markdown
Now that we have seen the basics, I want to talk about each part of an R Markdown document in more detail. I’m going
to start with showing how to control the plain text format via Markdown. Markdown is a simple formatting syntax. It has
relatively few options, which can be both good and bad.
I often can’t remember all of the syntax and have to go back and check how something works. The RStudio cheatsheet is a
good resource, as is RStudio’s Markdown Basics page.
Let’s practice Markdown by adding some plain text to notebook_doc.Rmd.
7
Headers
Headers in Markdown are indicated using the pound sign, #. We make headers of different sizes using different number of #.
These headers allow us to make a table of contents, so they are nice to include in an R Markdown document.
Add a header to indicate an Introduction to Markdown section. This will be a top-level header, so will have a single #.
# Introduction to Markdown
Our secondary header could be titled ## Headers, with some text about headers beneath it. You will see these changes in
the nb.html document when you save or push Preview again.
The text size of headers is set in the built-in documents in RStudio. In HTML documents they are large, as HTML documents
are meant for reading on the computer You’ll see headers in other formats, such as PDF documents, are generally smaller.
You can change header size of HTML documents, but you’d have to do it via CSS as shown in this Stack Overflow answer,
which we won’t cover today.
Emphasis with italics or bold text
We can use italics by wrapping text in single asterisks (*): *italic*.
Bold text is achieved with double asterisks (**): **bold**.
The initial text of our R Notebook has examples of italics. Add in a sentence with some bold text in it to see what it looks
like in the output document.
Bulleted and numbered lists
Bulleted lists
Making bulleted lists involves using a single asterisk (*), a plus signs (+), or a dash (-) at the start of each line, followed by a
space and then the list item. If you don’t have the space between the symbol and list item you won’t get bullets. We indent
with ≥ 4 spaces to get nested bullets.
Let’s try it in our practice Notebook.
* First bullet
* Second bullet
+ Secondary bullet
The output will look like:
• First bullet
• Second bullet
– Secondary bullet
Numbered lists
Making a numbered list is similar. We simply use numbers followed by a period and a space before each list item We can use
+ or * or letters/numbers to add bullets in a nested list. We’ll use letters today for the nested list. Again, we have to indent
with ≥ 4 spaces for the nested elements of the list to work properly.
1. Item 1
2. Item 2
3. Item 3
a. Item 3a
b. Item 3b
1. Item 1
8
2. Item 2
3. Item 3
a. Item 3a
b. Item 3b
You will notice that we need to make a new paragraph for this formatting to work. If we don’t, the text is viewed as plain
text that is part of the previous paragraph.
Try only using a single line break at the end of the previous paragraph or sentence instead of two and see how you get plain
text instead of a list.
Blockquotes
We use the greater than symbol, >, for blockquotes. As long as you don’t include two line breaks or spaces at the end of a
line, the text will wrap into a single blockquote.
> Here is how to write a block quote
as a single block of text even if it is written
on multiple lines
Here is how to write a block quote on a single line even if it is written on multiple lines
To do multiple block quotes in a row (vs a paragraph in a blockquote), end each line with two or more spaces. If you don’t
put the spaces at the end, the lines will run together on a single line.
> Here is the first block quote
> Here is the second
Here is the first block quote
Here is the second
You can also put line breaks between the lines, but there will then be a line break between each blockquote.
> Here is the first block quote
> Here is the second
Here is the first block quote
Here is the second
Links
Clickable links can be included by writing a URL in the text.
http://rmarkdown.rstudio.com
http://rmarkdown.rstudio.com
Alternatively, use brackets and parentheses to hide the address and allow the user to click on a word or phrase. This option
was included in the built-in text of our Notebook. The term R Markdown is the clickable link.
[R Markdown](http://rmarkdown.rstudio.com)
R Markdown
9

Images
We can add images in Markdown. We’ll need a path to the image, so we’ll either have the image saved to a folder we have
access to or have a web address where the image is stored (for HTML output only).
Including images involves brackets and parentheses much like including links, but the brackets are preceded by a exclamation
point (!).
In a presentation that’s powered by RStudio, we could include their logo by downloading an image of the logo from their
website. Let’s save the image at https://www.rstudio.com/wp-content/uploads/2014/07/RStudio-Logo-Blue-Gradient.png
into the folder we’re working in. While we can read it from the URL when making an HTML document, it won’t work if we
switch to a PDF document output so saving the image locally is the “safest” method.

We will get a caption by default. The caption is what you write within the square brackets. We can remove the caption by
making changes to the YAML header, which we’ll see soon. I have removed captions from this document, so the RStudio
logo I included below has no caption.
Jump to the [Images in a PDF document] section below for an alternative for inserting images that works well for all output
document types.
Inline R code
R code can be evaluated inline using single backticks, `, around a lower case r along with code. The r indicates the language
used in the code.
This can be useful if we want to pull something from some results we’ve made in R and put it within our text. Being able
to code it like this means we don’t have to copy/paste it in.
Here’s an example of what we would write in plain text, using backticks around a lowercase r followed by the R code to
evaluate.
There were `r nrow(mtcars)` rows in the dataset.
And this is what the result would look like in the output document.
There were 32 rows in the dataset.
Generally, inline R code should be relatively simple as it will be evaluated every time the document is saved. Code that takes
a long time to run should likely be put in a code chunk.
10
Plain code blocks
If we are trying to include an example of syntax that we don’t want evaluated, we can wrap it in triple backticks much like
a code chunk. Unlike code chunks, plain code blocks have no curly braces that indicate the language of the code.
Here’s what code would look like if we were showing someone how to use asterisks for italic text.
```
Write in *italics* with single asterisks.
```
Below is what it would look like in the output document.
Write in *italics* with single asterisks.
Including equations in text
Equations or Greek letters can be included within text using LaTeX equations wrapped in dollar signs. We will not go into
details on LaTeX equations, but see here for a list of LaTeX mathematical symbols.
Inline equations
You can include equations within a sentence using single dollar signs. Symbols are preceded by a backslash, \.
Let's talk about $\sigma^2$ within a sentence, using the Greek letter.
Let’s talk about σ
2
within a sentence, using the Greek letter.
Display equation
To display an equation on its own line, use double dollar signs.
Here is how we sum everything together: $$\sum_{i=1}^n X_i$$
Here is how we sum everything together:
n
X
i=1
X
i
Line breaks
Force new pages by putting three or more dashes or asterisks on a line.
****
----
Miscellaneous
You can use superscripts, subscripts, and strikethroughs in Markdown syntax, as well.
11

Superscripts
Superscripts can be indicated with carets, ˆ, around the symbol we want in superscript.
y^2^
y
2
Subscripts
Subscripts can be indicated with single tildes, ~, around the subscripted symbol.
H~2~O
H
2
O
Strikethroughs
Strikethroughs are indicated with double tildes, ~~, around the terms we want to strike out.
~~Strike this out~~
Strike this out
Going beyond Markdown basics
Markdown syntax, as you can see, is pretty simple. This means you are limited in how much formatting you can do in
Markdown. If you want or need to do more complicated things in your Markdown document than what is listed above,
you are able to do so. However, that usually will mean writing some code in an alternative syntax such as CSS or LaTeX
(depending on the format of the output document). When I am in this situation, I end up searching online and can usually
find what I’m looking for and add it to the document.
YAML header
We will next talk about things we can add or change in the YAML header to change the structure of the document.
By default, RStudio fills in the output type based on the kind of document we chose to open. Because we are working with
an R Notebook, you can see that the output is an html_notebook. RStudio also includes an overall title in the YAML
header, which we may or may not want.
There are many things we can add or change in the YAML header. Many of these options are outlined at the RStudio HTML
R Markdown page. The link above is specific to HTML documents; for PDF documents see the PDF R Markdown page.
Controlling the appearance of the different output document types can take different commands.
Adding title/date/author information to the document
Some of the basic things we can add to the document are titles, authors, and dates. We could also remove the title all
together by deleting that line.
The title is included by default by RStudio. Let’s change it to “Practice Notebook”. Let’s add the date while we’re at it.
The date option is date:. Each option in the YAML header has a colon after it followed by a space.
---
title: "Practice Notebook"
date: May 16, 2018
output: html_notebook
---
12
We can add author information, as well.
---
title: "Practice Notebook"
date: May 16, 2018
author: Ariel Muldoon
output: html_notebook
---
Changing the format of the document
Many of the changes we make to the document are done as options to html_notebook.
If we look at the help page for html_notebook, which we can do via ?html_notebook, we see some of the options we can
control in our output document.
html_notebook(toc = FALSE, toc_depth = 3, toc_float = FALSE,
number_sections = FALSE, fig_width = 7, fig_height = 5,
fig_retina = 2, fig_caption = TRUE, code_folding = "show",
smart = TRUE, theme = "default", highlight = "textmate",
mathjax = "default", extra_dependencies = NULL, css = NULL,
includes = NULL, md_extensions = NULL, pandoc_args = NULL,
output_source = NULL, self_contained = TRUE, ...)
You can see there are many things you can control, from deciding whether you want to produce typographically correct output
automatically using smart (which defaults to TRUE) to controlling whether or not you get figure captions via fig_caption
(which also defaults to TRUE) and beyond.
We’ll hit on only a few of these so you can see what the code looks like. After each change we make, we’ll save or preview
the document to see how things have changed.
Adding a table of contents
We can add a table of contents using the toc option. As you can see on the help page, it defaults to FALSE. To get an
automatic table of contents based on the headers we’ve made we change this to TRUE.
We use a new format for the YAML header once we are changing options away from the defaults. This format is important;
things won’t work how you want if you don’t use the correct formatting.
To get the correct formatting, we add a line break after output: and indent two spaces before html_document:. We add
the colon after html_document. We then do another line break and indent another two spaces for including html_document
options that we can see from the help page listed above. In this case we will add toc: TRUE.
Below is what that will look like. Again, the formatting is important. If you don’t indent before an option within
html_document it will not take effect.
---
title: "Practice Notebook"
date: May 16, 2018
author: Ariel Muldoon
output:
html_notebook:
toc: TRUE
---
Controlling the depth of the table of contents
The default table of contents depth for R Notebooks is 3. This means that the first 3 levels of headers will be included in the
table of contents; i.e., headers created using #, ##, and ###. That may be too many or too few depending on the audience
of the output document. Let’s change the depth to 2.
13
When using multiple options within html_notebook, we continue with new line breaks but don’t indent any further. All the
arguments that are specific to html_notebook will then line up in our YAML header in a single column.
---
title: "Practice Notebook"
date: May 16, 2018
author: Ariel Muldoon
output:
html_notebook:
toc: TRUE
toc_depth: 2
---
A floating table of contents
In HTML R Markdown documents such as Notebooks, we can allow the table of contents to “float”. This means it will move
when we scroll through the document. This is controlled via toc_float, which by default is FALSE.
You cannot have a floating table of contents in a static document such as a PDF document. If you go to the help page for
pdf_document, you will see that toc_float is not an option.
---
title: "Practice Notebook"
date: May 16, 2018
author: Ariel Muldoon
output:
html_notebook:
toc: TRUE
toc_depth: 2
toc_float: TRUE
---
There are additional options to control what the floating table of contents looks like. By default it is collapsed, which isn’t
always ideal. See the link I gave above for an example of adding sub-options to the html_document options.
Remove figure captions
We can get rid of captions on images via the fig_caption: FALSE option of the YAML header. Let’s do that now. Upon
previewing, we will see the caption is gone on our RStudio logo image.
---
title: "Practice Notebook"
date: May 16, 2018
author: Ariel Muldoon
output:
html_notebook:
toc: TRUE
toc_depth: 2
toc_float: TRUE
fig_caption: FALSE
---
Figure height and width in the YAML header doesn’t work for R Notebooks
You see in the help document for html_notebook that there are options for controlling fig_width and fig_height. However,
those do not currently work with R Notebooks. We will instead control figure height and width via chunk options.
14

Code chunks
Now that we’ve gotten the text and formatting bits out of the way, let’s get down to business and talk about the code chunks.
We will be writing code chunks in R, although you can write and include output from code chunks from other languages such
as Python and Stan in R Markdown documents.
We’ll start by including a code chunk to load packages. I often have a chunk like this at the beginning of a document. We’ll
load some packages I know we have installed in this room. If you’re on your own computer, you may need to install these.
As our initial document tells us, we can insert a new chunk using Ctrl+Alt+I (Mac OS Cmd+Option+I ). We can also simply
type out the ``` and {r} ourselves.
The code chunk will look like this:
```{r}
library(ggplot2)
library(dplyr)
```
Let’s run the chunk. We see the green line, indicating R is running through the lines of code.
In this case, we also see the output, which is a warning about the R version and then several messages we get from dplyr.
library(ggplot2)
library(dplyr)
Attaching package: 'dplyr'
The following objects are masked from 'package:stats':
filter, lag
The following objects are masked from 'package:base':
intersect, setdiff, setequal, union
Options to control chunk output
These package messages can be important, but there are times when we might not want them in our final document. We
can control what and how chunks print using the options provided by the knitr package. This package is what’s working
under the hood to put the R output in our output document.
There are, perhaps unsurprisingly, a ton of chunk options. The author of the knitr package, Yihui Xie, goes through the
chunk options on his website, https://yihui.name/knitr/options/. I often end up reading through these when I’m trying to
figure out how to get the output I want.
Suppressing messages and warnings: the message and warning options
We can keep messages from printing with the message option. This option is logical, and defaults to TRUE, meaning messages
are printed in the chunk output. Below is the description of message.
message: (TRUE; logical) whether to preserve messages emitted by message() (similar to warning)
If we want to remove messages we need to set message to FALSE in the chunk header. The chunk header is everything that
is within the curly braces at the beginning of the chunk.
If we get output like package dplyr was built under R version 3.3.3, that’s a warning, not a message. We control
warnings with the warning option. This is also logical and also defaults to TRUE. See also the error option.
15

warning: (TRUE; logical) whether to preserve warnings (produced by warning()) in the output like we run R
code in a terminal (if FALSE, all warnings will be printed in the console instead of the output document); it can
also take numeric values as indices to select a subset of warnings to include in the output
R Notebooks are interactive, meaning the code is run in real time. So before we can test if the output has changed when
we change the chunk header, we need to unload the packages via detach. Then we can load them again to see if the chunk
options worked.
detach("package:dplyr", unload = TRUE)
detach("package:ggplot2", unload = TRUE)
Now that the packages are detached, we will rerun the package chunk after adding message = FALSE in the chunk header.
We add these within the curly braces. It’s common to put a comma after r before writing the chunk options. This has to do
with naming chunks, which we will discuss later.
Here is what the new code chunk looks like.
```{r, message = FALSE}
library(dplyr)
library(ggplot2)
```
Now when we run this, we’ll see the green line showing code is running in our R Notebook but we will not get the message
in our output.
library(ggplot2)
library(dplyr)
Suppressing code output: the eval option
Sometimes we are going to write a chunk to show R code in our output, but we don’t actually want the code to run or the
output to be included in the final document. We can use eval for this.
eval: (TRUE; logical) whether to evaluate the code chunk; it can also be a numeric vector to select which R
expression(s) to evaluate, e.g. eval=c(1, 3, 4) or eval=-(4:5)
This is less common to use in an R Notebook than other R Markdown documents, as usually we specifically want the output
to show in final document. However, I use this a lot for teaching documents where I’m doing something like showing code to
go to a help page that I don’t actually want to run.
As an example, sometimes I want to put some tabular output into a nicer looking table rather than using the default R
output. So while I want my audience to see the R code used to make the tabular output, I use other tools to make the table
look more attractive in the document. In this case I need to suppress the code output from the code chunk.
We can see this by making a summary dataset with dplyr.
```{r}
mtcars %>%
group_by(cyl) %>%
summarise(mdisp = mean(disp) )
```
mtcars %>%
group_by(cyl) %>%
summarise(mdisp = mean(disp) )
16

# A tibble: 3 x 2
cyl mdisp
<dbl> <dbl>
1 4.00 105
2 6.00 183
3 8.00 353
I can suppress the output to show the code output in a different format. This can be one adding eval = FALSE to the chunk
header.
```{r, eval = FALSE}
mtcars %>%
group_by(cyl) %>%
summarise( mdisp = mean(disp) )
```
We run the code and it still shows up in our Rmd file. However, when we look at the preview we see the summary output
doesn’t show since the code wasn’t evaluated.
mtcars %>%
group_by(cyl) %>%
summarise( mdisp = mean(disp) )
We’ll expand on this example later in the workshop to show a simple way to make a nicer looking table as output.
Suppressing code: the echo option
I commonly find I want to show output but not code when making R Markdown documents. This is what the echo option
is for. See the similar include option, as well.
echo: (TRUE; logical or numeric) whether to include R source code in the output file; besides TRUE/FALSE
which completely turns on/off the source code, we can also use a numeric vector to select which R expression(s)
to echo in a chunk, e.g. echo=2:3 means only echo the 2nd and 3rd expressions, and echo=-4 means to exclude
the 4th expression
A plot is something we’d commonly want in our output but, depending on our audience, we may not want to show the R
code that made the plot.
Let’s make a plot using the built-in dataset mtcars.
```{r}
qplot(wt, mpg, data = mtcars)
```
qplot(wt, mpg, data = mtcars)
17
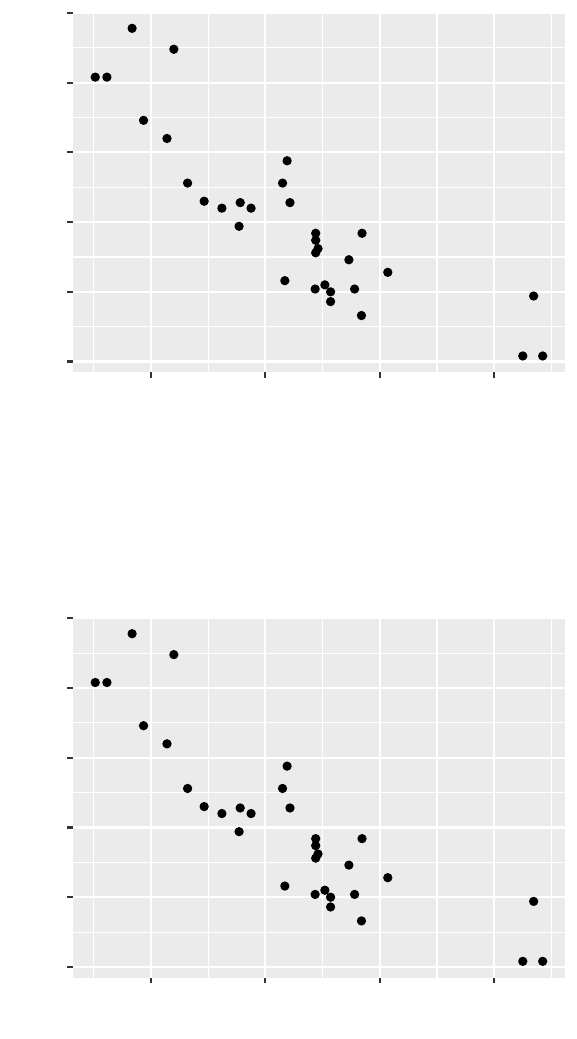
10
15
20
25
30
35
2 3 4 5
wt
mpg
If we wanted to show only the plot, without showing the code, we’ll use echo = FALSE in the chunk header.
```{r, echo = FALSE}
qplot(wt, mpg, data = mtcars)
```
10
15
20
25
30
35
2 3 4 5
wt
mpg
Controlling figure size
R Notebooks have a specific figure height and width. While we can’t control figure size in R Notebooks via the YAML
header, we can control figure size via chunk options.
Let’s make the cars plot from the beginning of our practice notebook, but change the size of the figure. We do this via
fig.height and fig.width, setting the numeric size of the plot in inches.
```{r, fig.height = 10, fig.width = 5}
plot(cars)
```
The plot is now much taller and skinnier than our original plot.
18

plot(cars)
19

5 10 15 20 25
0 20 40 60 80 100 120
speed
dist
20
There are many more chunk options than we have time to talk about today. We’ll explore just a couple more, but we will
wait until we switch to working with an R Markdown document that is not a Notebook.
The setup chunk
Sometimes we may want to set the same chunk option for every chunk in the document, which can be tedious. We can
instead set options overall in the setup chunk using opts_chunk$set from knitr.
The setup chunk goes at the top of a Rmd document, right under the YAML header. We won’t want anyone to see that code
in the final document, so we’ll use echo = FALSE in the setup chunk header.
It’s also nice to name the chunk so we (and R) will know it’s the setup chunk and can jump to it if we need. We can name
a chunk by typing a name (that contains no spaces) after the r in the chunk header. The name goes before the comma for
the chunk options.
Making a setup chunk
In our practice setup chunk we’ll set the plot size for all plots to be the same. We’ll add the setup chunk below to the top of
our practice Rmd file. As opts_chunk comes from package knitr, we load that package.
```{r setup, echo = FALSE}
library(knitr)
opts_chunk$set(fig.height = 10, fig.width = 5)
```
Running all chunks again after adding a setup chunk
Once we’ve created the setup chunk we’ll want to rerun all the chunks in our Rmd prior to previewing. This is because our R
Notebook is interactive, and the output we’ve already created in the document won’t change until we run the chunk again.
I’ve had a hard time remembering this behavior of R Notebooks, and have wondered why a chunk option was having no
effect on the output. We must always rerun a chunk in an R Notebook to see any changes.
We can run all current chunks by choosing Run All Chunks under the Run button or by using the keyboard short-cut
Ctrl+Alt+R (OS X Command+Option+R).
Default working directory for R Markdown documents
The default working directory for R Notebooks and all other R Markdown documents is the directory where the Rmd file is
stored. This allows us to write all directory paths relative to that directory. This is helpful if we’ve organized things in such
a way that our Rmd file is in the root directory, i.e., the overall directory that your project data/scripts are stored in.
We can check this by adding and running a chunk to get the working directory, getwd, within our Rmd file. Remember, we
purposely did not set the working directory to the folder we are working in at the beginning of the workshop.
```{r}
getwd()
```
Run getwd() in the Console to see where the default working directory is for RStudio compared to the default working
directory of our R Notebook.
Reading a dataset based on the default working directory
Knowing that our Rmd file sets the default working directory to the directory it is located in allows us to organize our file
structure in such a way to take advantage of that default. I sent you a file called test.csv that I asked you to save in a
folder called Data in the folder you are working in today (the folder you are working in today is where you saved your Rmd
file). Let’s read that dataset in now.
21

When reading from a folder within our directory, we don’t have to write out the entire directory path. Instead, we can write
out the path starting at the folder within the default directory. You can see how that looks below. The . indicates the
directory path to the default directory, so we add on the folder and document name to that path.
dat = read.csv("./Data/test.csv")
dat
Diffmeans Lower.CI Upper.CI plantdate stocktype
1 -0.27 -0.63 0.09 Jan2 cont
2 0.11 -0.25 0.47 Jan28 cont
3 -0.15 -0.51 0.21 Jan28 bare
4 -1.27 -1.63 -0.91 Feb25 cont
5 -1.18 -1.54 -0.82 Feb25 bare
Changing to a different default directory
There are package options that can be set via knitr that allows us to change the overall defaults, which we could do in the
setup chunk using opts_knit$set. This is a lot like how we set our chunk options. To change the default directory we can
use root.dir and define a new file path.
root.dir: (NULL) the root directory when evaluating code chunks; if NULL, the directory of the input document
will be used
The setwd function you may be used to using will not work in an R Markdown document. If you are working with a more
complicated directory structure but are taking advantage of RStudio Projects, using root.dir and here::here() together
can be useful for setting the root directory without hard-coding the default file path. Here is what the code you add to
the setup chunk could look like (using an actual file path where I wrote “filepath”): knitr::opts_knit$set(root.dir =
"filepath").
Working with relative paths instead of hard-coding paths is desirable. It allows for portability and reproducibility. If you
haven’t already, see the information about relative file paths here and check out the here package.
Other R Notebook features
We’re going to switch to working on another kind of R Markdown document, but we’ll first cover a few more things that are
specific to R Notebooks.
Restarting an R Notebook after closing your R session
Remember that R Notebooks are interactive, as they are meant to mirror a scientific notebook. This means you run code
and see the code output within the document, and the final document is based on the code you’ve actually run. If you go
back to a Notebook that you’ve already started after ending the session, you may need to run some or all of the chunks
before you can get do with any new R work that is based on previous work in the document. The Run button at the top of
the document has many options, and the buttons within each chunk have options, such as Run All Chunks Above, for this
reason.
Separating single code chunks into multiples
When working with R Notebooks, it is most common to place any code that creates R output into a single chunk rather than
having multiple outputs from a single chunk. This has to do with the scientific notebook/literate programming nature of
Notebooks, where you are describing what you are doing with the analysis/code/output in plain text. If you have two lines
of code in a single chunk, as shown below, you can easily separate them into two chunks by highlighting one of the lines of
code and then using Ctrl+Alt+I. This remove that line of code and puts it into a new chunk.
For example, I might have copied and pasted and code chunk into my document with two plots in it.
22

```{r}
qplot(disp, mpg, data = mtcars)
qplot(wt, mpg, data = mtcars)
```
If I want to separate this into separate chunks so I can easily comment on the two plots in text, I could highlight the second
line of code, qplot(wt, mpg, data = mtcars), and use the chunk keyboard shortcut or Insert button to get two chunks:
```{r}
qplot(disp, mpg, data = mtcars)
```
```{r}
qplot(wt, mpg, data = mtcars)
```
Embedding interactive graphics
Another thing we can do with R Notebooks is to insert interactive graphics into our Rmd and our output HTML using packages
such as dygraphs or plotly (note: plotly graphs don’t always work well in Firefox, but display fine in, e.g., Chrome). Other
HTML-producing Markdown documents can also include interactive graphics in the output. Interactive graphics can be a
valuable tool for exploring the dataset and including them in an R Notebook allows us to share these with our collaborators
without, e.g., making and uploading a Shiny app.
Here is a plot, made using the dygraph function from the dygraphs package, that allows the limits of the x axis to change
interactively via a slider. The values of the x and y axis are shown in a tooltip when you hover over the plot. You may need
to install dygraphs prior to running this code if you’ve never used this package before.
Generally a plot made with dygraph will be a time series, although it can be numeric. See the documentation for more
information.
If you are reading the PDF version of this document, this plot will not be interactive but instead will be a small, static
graphic.
library(dygraphs)
dygraph(nhtemp) %>%
dyRangeSelector( dateWindow = c("1920-01-01", "1960-01-01") )
23

48
50
52
54
1920
1930
1940
1950
Re-running all chunks
When I make a Notebook for teaching purposes, I usually do a quick spell check using the ABC button, save everything, and
then use the Run option Restart R and Run All Chunks. I do this to ensure all my code works properly in a clean R session
in case I did something in R during my interactive work that I didn’t explicitly include in the Notebook. This works well for
relatively small documents, and is valuable when I’m making a document to send to someone else that needs to work exactly
as I have written it.
If you have a very large document that has R processes that take a long time to run, you likely won’t make use of this option
as often. One of the good thing about an R Notebook is that once you’ve run something and produced output you have it
in the document (both in the Rmd and the nb.html after saving). This makes it so you don’t need to run the chunk every
time you update the document.
Create a PDF Markdown document
Let’s close our Notebook and switch gears to working with another R Markdown document. This time we’ll make a document
that we will convert to a PDF.
To easily create a new Markdown document in RStudio, go to
File > New File > R Markdown. . .
24

You will get a pop-up window to ask what type of Markdown file you want to make (Document, Presentation, Shiny or From
Template) and what kind of default output format you want (HTML, PDF, or Word). You can also fill in the title and
author for the YAML header.
We’ll choose to make a Markdown document with a PDF output. We will not be talking about the other file types today.
We’ll fill in the title and author info today but we could delete them both to leave the YAML header blank.
Press OK and we get a new, untitled document in our Source Pane. It also has default text and code, so we’ll start by taking
a closer look at those.
YAML header
The included YAML header is very similar to our YAML header when we opened the new Notebook. Because we filled in a
title and author, those are filled in. We also get the date. Any of these can be removed as desired.
The primary difference is in the document type listed under output. Before we had a html_notebook; now we have a
pdf_document.
Our initial YAML header for a PDF Markdown document looks like:
---
title: "Workshop practice PDF"
author: "Ariel Muldoon"
date: "May 16, 2018"
output: pdf_document
---
Setup chunk
You can see the first chunk is a setup chunk. This is included by default in new documents because it is so common to
have one. This particular setup chunk doesn’t do much, but it can easily be added to. Notice that it uses include = FALSE
instead of echo = FALSE to suppress the setup code from the output document
```{r setup, include=FALSE}
knitr::opts_chunk$set(echo = TRUE)
```
25
There are two other chunks in the default document. If we run them we do get output to show within the document by
default. However, running or not running chunks interactively will not affect our output document. We won’t run these
chunks right now so we can see what happens in the output.
Note that you can stop output from showing within the Rmd document by going to
Global Options. . . > R Markdown
and unclick the box next to Show output inline for all R Markdown documents
R Markdown with PDF output
Instead of a Preview button at the top of the document, we now have a Knit button. This is what we will use to knit the
Rmd file to the output type we’ve chosen. In this case we’ll be knitting this document to a PDF, as we chose a PDF document
when we created the new R Markdown file.
This process is called knitting because the knitr package is doing the work behind the scenes.
Saving the R Markdown document
If you hit Knit, you will be prompted to save the document. Let’s save this as a document called pdf_test.Rmd.
Once you hit Save the document will immediately begin to knit. We can see the process in the R Markdown pane in RStudio,
which shows in the same pane as the Console. This is RStudio using various R packages and software to do the heavy lifting
of converting our Rmd to a PDF.
You’ll see RStudio keeps track of how much of the document has been knit. For small documents it seems almost instanta-
neous, but for larger documents this can help you keep track of the progress that has been made.
Knitting to PDF requires LaTeX
RStudio does this knitting in a way that looks pretty magical. However, we need a LaTeX program installed if we want
to knit a Markdown document to a non-HTML format, which is why we installed TinyTeX earlier. Other common LaTeX
distributions are MikTeX (Windows) and MacTeX (Mac OS).
If you do not have some version of LaTeX installed or RStudio can’t find the one you do have, you will get errors when trying
to knit to non-HTML formats and you will need to troubleshoot.
The output PDF document
Once the PDF document has been created, we can take a closer look at it. You’ll see all the same elements as our R Notebook,
including information from the YAML header, plain text, and code with output.
Code chunks always create output by default
One thing I want you to see is that our two non-setup R code chunks both ran and the R output shows in the PDF document.
This is one big difference between interactive R Markdown Notebooks and non-interactive (or batch) R Markdown documents.
In the former, we run chunks interactively and they show up in the final document. The document is updated each time you
save, but doesn’t run through any chunks that have already been run and saved previously.
In the latter, all code chunks are run every time you knit. The order the chunks are in is very important, as the chunks are
run in the order they show up in the document. This means you must have a code chunk that loads a package before a code
chunk that uses functions from that package.
For large R Markdown documents with a lot of slow code, running all chunks every time you knit can get tiresome. The
chunk option cache = TRUE can help with this, allowing the output to be cached after it is run the first time to save on
processing time. See the caching page on the knitr author’s website for more info.
26
Removing pound signs from code output via setup chunk
If you look at the code output in the PDF, you’ll see each line is prefaced by two pound signs (##). My personal preference
is to remove those, and so I usually include comment = NA in the setup chunk to get rid of those.
We can change the setup chunk and re-knit to see the effect.
```{r setup, include=FALSE}
knitr::opts_chunk$set(echo = TRUE, comment = NA)
```
YAML header options for PDF documents
As you already know, PDF documents have some distinct YAML header options. Review those here.
We can add YAML header options after pdf_document, much like we did in our Notebook earlier with html_notebook. See
the help page for pdf_document for more information and some of the options, shown below.
pdf_document(toc = FALSE, toc_depth = 2, number_sections = FALSE, fig_width = 6.5, fig_height = 4.5,
fig_crop = TRUE, fig_caption = TRUE, dev = “pdf”, df_print = “default”, highlight = “default”, template =
“default”, keep_tex = FALSE, latex_engine = “pdflatex”, citation_package = c(“none”, “natbib”, “biblatex”),
includes = NULL, md_extensions = NULL, pandoc_args = NULL, extra_dependencies = NULL)
You see that there is no option for a floating table of contents. We can’t have this kind of interactive element in static
documents like a PDF document, although the table of contents and links will still be clickable.
While we won’t cover it today, note there are options to add citations to a Markdown document; if you are interested see
here to get started. See also package bookdown.
Add table of contents
We won’t do much with more with the YAML header than we have already, but we will add a table of contents to the top
of the document based on the headers. Notice that we once again change the format of the header to add the indentations
and line breaks. Page numbers for each header are included in the table of contents.
---
title: "Workshop practice PDF"
author: "Ariel Muldoon"
date: "May 16, 2018"
output:
pdf_document:
toc: TRUE
---
Change the document margins
Other things I often change are things like the margins of the document. I find this especially true when trying to get
figures to fit nicely without leaving large blank spaces. Sometimes making the margins a little wider or narrower really helps.
Margins can be changed via geometry, setting the margins overall or just some of the margins. Here we’ll change all the
margins to 0.5 inches except the bottom margin, which will be set to 0.75 inches.
---
title: "Workshop practice PDF"
author: "Ariel Muldoon"
date: "May 16, 2018"
geometry: margin=.5in, bottom=.75in
output:
pdf_document:
toc: TRUE
---
27
Make URL links visible
In the HTML document, URL links were blue, so were easy to see. If you take a look at the PDF output document, you can
see the URL is clickable if you hover over it but otherwise it looks like the rest of the text. We can make these more visible
by changing the color using the urlcolor option in the YAML header. Today we’ll make URL links blue.
---
title: "Workshop practice PDF"
author: "Ariel Muldoon"
date: "May 16, 2018"
geometry: margin=.5in, bottom=.75in
urlcolor: blue
output:
pdf_document:
toc: TRUE
---
More chunk options
Let’s add a couple more code chunks so we can practice using chunk options.
A situation to use eval and echo
I outlined a situation earlier where I sometimes use eval. This is where I want to show the code for some tabular output, but
want the output to look nicer than it does by default. I can make the nicer output using a second chunk of code, suppressing
the code in that chunk from the output document using echo.
Let’s load dplyr here and remake that little summary table from earlier. All packages used within the R Markdown document
need to be loaded, regardless of if you’ve already loaded them interactively in your R session.
We still use Ctrl+Alt+I for inserting new code chunks in our new R Markdown document.
Below are what the three chunks could look like.
1. I load the package, using message = FALSE to suppress the loading messages.
2. I write the summary table code to include in the document, but suppress the output via eval = FALSE.
3. I make a nicer looking table in the output using the kable function from package knitr. I don’t want the code I use
for this to show in the document, so I use echo = FALSE.
The kable function is a relatively simple function with few options, but the output tables can be pretty nice looking without
much work in a PDF document.
```{r, message = FALSE}
library(dplyr)
```
```{r, eval = FALSE}
mtcars %>%
group_by(cyl) %>%
summarise(mdisp = mean(disp) )
```
```{r, echo = FALSE}
knitr::kable(mtcars %>%
group_by(cyl) %>%
summarise(mdisp = mean(disp) ) )
```
28

The code and output is below, although the effect will not be the same if you are reading this in an nb.html document
compared to a PDF document.
library(dplyr)
mtcars %>%
group_by(cyl) %>%
summarise( mdisp = mean(disp) )
cyl mdisp
4 105.1364
6 183.3143
8 353.1000
Holding figures to end of chunk with fig.show
If making several plots in one code chunk, we can either allow each to show after the line of code has run or hold all of the
plots until the end of the chunk based on fig.show. By default, each plotted as soon as its line of code has been run.
fig.show: (‘asis’; character) how to show/arrange the plots; four possible values are -asis: show plots exactly in
places where they were generated (as if the code were run in an R terminal); -hold: hold all plots and output
them in the very end of a code chunk; -animate: wrap all plots into an animation if there are mutiple plots in a
chunk; -hide: generate plot files but hide them in the output document
Let’s make two plots in one code chunk. After knitting we see what happens by default, which is that we see the plot shown
immediately after the line of code that produced it.
```{r}
plot(cars)
plot(pressure)
```
Using fig.show = "hold", we hold all plots to be produced at the end of the chunk. This does not work in R Notebooks so
I don’t show the output here.
```{r, fig.show = "hold"}
plot(cars)
plot(pressure)
```
If we change the width of the figures, we can get them to fit next to each other. This saves us some space.
```{r, fig.show = "hold", fig.width = 4}
plot(cars)
plot(pressure)
```
Naming chunks
We named the setup chunk earlier, but haven’t talked any more about naming chunks. I name chunks in most of my long
Markdown documents, as it improves my ability to jump around in the document.
Each chunk must have a unique name. If you make the mistake of repeating a chunk name you will get an error on knitting.
Let’s add a chunk name to our last code chunk. We’ll name it twoplots. We add this after the r but before the comma in
the chunk header.
29

```{r twoplots, fig.show = "hold", fig.width = 4}
plot(cars)
plot(pressure)
```
Chunk names in the navigation bar
When you click on the navigation bar in the lower left corner of the document, you can see all headers and chunks. The
chunks are numbered by default, and when we add names, the names are also be listed. This can make organization and
navigation within an R Markdown document easier.
Chunks with the same name
To see what happens when two chunks have the same name, change the last chunk name to pressure. There is already a
chunk named pressure in this document. Now attempt to knit the document.
We see an error in the R Markdown pane:
processing file: pdf_test.Rmd Error in parse_block(g[-1], g[1], params.src) : duplicate label ‘pressure’ Calls: . . .
process_file -> split_file -> lapply -> FUN -> parse_block Execution halted
Among all the other words, the error clearly tells us we have a duplicate label and what that label is, allowing us to go and
fix it.
Knitting errors
What about other knitting errors? If we have R code that has an error in it and won’t run, the knitting will fail. The message
we get will look difficult to read initially, but it does indicate a line number within the Rmd file as a starting point for finding
the error.
Change the last chunk name back to twoplots, and remove the closing parenthesis in one line of plot code. Failing to close
parentheses in R means code can’t finish running.
```{r twoplots, fig.show = "hold", fig.width = 4}
plot(cars)
plot(pressure
```
In the Output part of the R Markdown pane we’ll see an error message directly after R attempted to run the twoplots chunk.
This is where chunk names can once again be helpful. We also get the line numbers of the chunk that is causing issues.
Quitting from lines 55-57 (pdf_test.Rmd) Error in parse(text = x, srcfile = src) : :3:0: unexpected end of input 1:
plot(cars) 2: plot(pressure ˆ Calls: . . . evaluate -> parse_all -> parse_all.character -> parse Execution halted
In the Issues part of the pane we’ll see a line number and the same message written again. This line number is the first line
of the chunk that is causing the issue. We can now navigate to that chunk and see if we can figure out what the problem is.
30

Knitting an R Notebook to a PDF
The last thing we’ll do is go back to our practice notebook file, notebook_test.Rmd, and knit it to a PDF. The HTML output
notebook has a lot of good things about it, including the way the Rmd file is embedded in it. However, HTML files tend not
to be very good for printing and sometimes we’ll want to take the file and make a PDF file in addition to the nb.html file.
We can knit to a PDF by going to the drop down menu arrow next to Preview and choosing Knit to PDF. However, we have
several elements in the R Notebook that work for HTML output that won’t work well for a static PDF output. Let’s make
a few changes before proceeding.
Change how static images are added
Inserting images via the Markdown language as we did earlier doesn’t always work well for PDF output documents. Images
aren’t necessarily placed exactly where you put them but instead the computer places them wherever it finds enough space.
A convenient alternative is to use R code to insert graphics using insert_graphics() from package knitr instead of using
Markdown syntax. The width of the output is controlled by the code chunk option out.width and the code can be suppressed
using echo = FALSE.
Here is what the code looks like to insert the RStudio logo via knitr, which will replace our R Markdown syntax. As this
also works for HTML output formats, this is likely the best default option for inserting images. Remember that for nb.html
output files we’ll need to run this code before the image will appear in the output.
```{r, echo = FALSE, out.width = "100%"}
knitr::include_graphics('RStudio-Logo-Blue-Gradient.png')
```
Using this option puts the image right where you want it, regardless of the output document type. I put mine below.
Making interactive plots static while knitting
Interactive graphics only work for HTML output files. If we try to knit to a PDF document with an interactive graphic we’ll
see an error message:
Error: Functions that produce HTML output found in document targeting latex output. Please change the output
type of this document to HTML. Alternatively, you can allow HTML output in non-HTML formats by adding
this option to the YAML front-matter of your rmarkdown file:
always_allow_html: yes
Note however that the HTML output will not be visible in non-HTML formats.
Execution halted
31
Use always_allow_html in the YAML header
One option to avoid problems of interactive graphs in static documents is to add always_allow_html: yes to our YAML
header. This suppresses the interactive graphic in the resulting static document, so it simply doesn’t print at all.
Adding that would look like:
---
title: "Practice Notebook"
date: May 16, 2018
author: Ariel Muldoon
always_allow_html: yes
output:
html_notebook:
toc: TRUE
toc_depth: 2
toc_float: TRUE
fig_caption: FALSE
---
Use package webshot
The nicer option is it install package webshot and the install PhantomJS with webshot::install_phantomjs(). This
allows knitr to take a static image of our interactive graphic and include it in the PDF. If we use this option we don’t need
to add anything to the YAML header.
Make URL links visible
If we have URL links in our document, we might want to use the urlcolor YAML header option to make URL links visible.
---
title: "Practice Notebook"
date: May 16, 2018
author: Ariel Muldoon
urlcolor: blue
output:
html_notebook:
toc: TRUE
toc_depth: 2
toc_float: TRUE
fig_caption: FALSE
---
Once we’ve made the changes outlined above, we can knit things to a PDF via the drop down menu. RStudio edits the
YAML header for us to indicate we are now knitting to a PDF document. You’ll see we have a second output type listed.
Once we Knit to PDF, the pdf_document output is listed first and the YAML header looks like what’s printed below. RStudio
also changed some of our TRUE/FALSE to yes/no, but that doesn’t change the resulting document.
---
title: "Practice Notebook"
author: "Ariel Muldoon"
date: "May 16, 2018"
output:
pdf_document:
toc: yes
toc_depth: '2'
html_notebook:
32

fig_caption: no
toc: yes
toc_depth: 2
toc_float: yes
urlcolor: blue
---
We could make further changes to the YAML header that are specific to the PDF document output, as needed.
To go back to the HTML output, we switch the order of the output in the YAML header manually or choose Preview Notebook
from the drop down menu.
Navigating with the outline side-bar
In addition to the Navigation bar at the bottom that we saw when discussing code chunks, we can navigate through an R
Markdown document via the headers by opening the outline side-bar. The default is to not show the outline (although this
can be changed in Global Options. . . > R Markdown). I often use the outline to navigate, which can be opened by clicking
on the button in the upper right corner of the R Markdown document:
Options and links
I’ve given you a basic start to learn how to take advantage of R Notebooks and other R Markdown documents. While we
didn’t see it today, there is an option to knit Rmd files to Word documents.
These same tools can also be extended to making slides for presentations, allowing you to include R code and/or output
within the rest of your slides.
Informational links
Throughout this document outlining the workshop, I’ve given you links to pages that cover important material. I’ll end by
listing the complete address for each one here. There is a lot of information about these topics on the internet, and these are
a good starting point if you get stuck.
Package tinytex
https://yihui.name/tinytex/
RStudio cheatsheet
https://www.rstudio.com/wp-content/uploads/2015/02/rmarkdown-cheatsheet.pdf
Markdown basics
http://rmarkdown.rstudio.com/authoring_basics.html
LaTeX mathematical symbols
https://oeis.org/wiki/List_of_LaTeX_mathematical_symbols
Formatting HTML documents
http://rmarkdown.rstudio.com/html_document_format.html#overview
33
Formatting PDF documents
http://rmarkdown.rstudio.com/pdf_document_format.html#overview
knitr chunk options
https://yihui.name/knitr/options/
An argument for relative file paths
https://www.tidyverse.org/articles/2017/12/workflow-vs-script/
Chunk caching
https://yihui.name/knitr/demo/cache/
Adding citations
http://rmarkdown.rstudio.com/authoring_bibliographies_and_citations.html
34
