
MDEC
Policies & Procedures

i
Table of Contents
Introduction to this Manual ..................................................................................................................... 1
What is MDEC? .................................................................................................................................... 1
MDEC has Three Component Parts ...................................................................................................... 1
MDEC Functionality and Benefits ......................................................................................................... 1
Purpose of This Manual ........................................................................................................................... 2
Registration—Rule 20-104 ....................................................................................................................... 3
Registered Users Generally .................................................................................................................. 3
Individual User Registration ..................................................................................................................... 4
Registering the Firm ................................................................................................................................ 7
Managing the Firm Account (Firm Administrator) .................................................................................. 10
Firm Administrator’s Continuing Duties ................................................................................................. 13
Firm User Registration ........................................................................................................................... 13
Who Must E-file..................................................................................................................................... 15
What Must Be E-filed............................................................................................................................. 15
Attorney Appearance ............................................................................................................................ 16
Electronic Filing-General Requirements and Procedure ......................................................................... 17
General Requirements ....................................................................................................................... 17
E-Filing Process ...................................................................................................................................... 18
New Case Initiation ............................................................................................................................ 18
Uploading PDFs ..................................................................................................................................... 22
Attach a Lead Document .................................................................................................................... 22
Include Multiple Documents in a Single Envelope .............................................................................. 23
Redacting and Un-redacting Documents ............................................................................................ 24
File Into Existing Case ........................................................................................................................ 25
Templates – Foreclosure ....................................................................................................................... 26
Example: Foreclosure Cases ............................................................................................................... 26
Optional Services ................................................................................................................................... 27
Example: Requesting Sheriff/Constable or Certified Mail Service in District Court .............................. 27
Proposed Orders ................................................................................................................................... 28
Original Documents ............................................................................................................................... 28
F
iling Exhibits for Remote Hearings via File & Serve ............................................................................... 29
Omnibus Motions Not Allowed .............................................................................................................. 30
Pre-payment Waiver ............................................................................................................................. 30
Review by Clerk - Correction, Deficiencies and Striking - Rule 20-203 ..................................................... 30
Signatures ............................................................................................................................................. 31
Electronic Service .................................................................................................................................. 31
Overview ........................................................................................................................................... 31
Steps to Electronically Serve a Submission ......................................................................................... 32
Serving the State’s Attorney’s Office...................................................................................................... 34
Discovery Material ............................................................................................................................. 34
Appendix ............................................................................................................................................... 38

Administrative Office of the Courts MDEC Policies & Procedures
Revised 05/03/2024 1
Introduction to this Manual
What is MDEC?
MDEC stands for Maryland Electronic Courts. MDEC’s goal is to create a judiciary-wide
integrated case management system that will enable courts at all levels to collect, store,
process, and access records electronically. Registered attorneys and parties may file and access
records electronically. The system produces paper-on-demand.
MDEC has Three Component Parts
1. Odyssey File & Serve
Operated by Tyler Technologies, it’s the filing interface between the registered users and
Odyssey.
2. Odyssey
The judiciary’s case management system.
3. Maryland Judiciary Record Search Portal
Allows attorneys of record and parties to have full access – where not restricted by law or court
order – to cases in which they are involved. This includes document access.
The Maryland Judiciary Record Search Portal can be found here:
https://mdecportal.courts.state.md.us/MDODYSSEYPORTAL
For additional information regarding the portal, see
https://www.mdcourts.gov/mdec/efilingatty
MDEC Functionality and Benefits
1. Convenience of 24/7 access. Registered users can send documents to and obtain
information from the court from anywhere at any time.
1
2. Increased efficiency in the areas of case initiation and indexing, docketing and
recordkeeping, document generation and processing, in-court docketing, disposition,
monitoring compliance, and case closing.
3. An Alternative Dispute Resolution (ADR) component to monitor resolution efforts
occurring outside of the court.
4. A bond tracking component for tracking bonds posted statewide.
5. A scheduling component for setting, maintaining, and displaying information about court-
scheduled events, and for calendar maintenance.
6. Information exchanges with the Judiciary’s justice partners.
1
Access to MDEC is governed by the provisions of Rule 20-109 and, for the general public, Title 16 Chapter 900.

Administrative Office of the Courts MDEC Policies & Procedures
Revised 05/03/2024 2
Purpose of This Manual
This manual describes the requirements, protocols, and procedures for using MDEC as set forth
in Title 20 (Electronic Filing and Case Management) of the Maryland Rules. It is intended as a
supplement and a guide to these Rules. It is published under the authority granted to the State
Court Administrator by Maryland Rule 20-103(b)(1).
Title 20 governs all MDEC actions. MDEC users must be familiar with the Rules contained in
Title 20. If you encounter an issue that you can’t resolve by a careful reading of the Title 20
Rules or this Manual, you may:
• Consult the MDEC Frequently Asked Questions segment on the Judiciary Website.
• Send your question to the Judiciary’s IT Service Desk at mdcourts@service-now.com.
Compliance with Title 20 is mandatory for MDEC users. Failure to comply can have serious
consequences. Rule 20-203(a)(2) requires the clerk to review a submission prior to docketing.
If your submission materially violates a provision of the Rules in Title 20 or an applicable
published policy or procedure established by the State Court Administrator, the clerk may issue
a Deficiency Notice under Rule 20-203(d). If your submission fails to comply with the
requirements of Rule 20-107(a)(1) or Rule 20-201(g), the clerk must strike the submission and
notify the filer and all other parties of the striking and the reason for it. See Rule 20-203(c). For
information regarding deficient or stricken filings, please visit
https://www.mdcourts.gov/sites/default/files/import/mdec/pdfs/qrgmdecfileandserveofsenvel
opestatusforattorneys.pdf.
A submission containing a confidential document will be rejected if the submission fails to
comply with Rule 20-201.1. For more information on filing restricted information, please visit
https://www.mdcourts.gov/courthelp/restrictedinfoform.
Filings will be rejected if a submission does not relate to the case in which it was filed under
Rule 20-203(a)(2). See File & Serve (OFS) Envelope Status for Filers.

Administrative Office of the Courts MDEC Policies & Procedures
Revised 05/03/2024 3
Registration—Rule 20-104
Registered Users Generally
1. To electronically file a submission, a filer must be a registered user. Only a person may
become a registered user. Corporations and other business entities may not be registered
users.
2. There are two basic types of registered users:
a. Individual user—an individual user is a non-attorney who only files for himself or herself
and not on behalf of another person or entity.
b. Firm user—a firm user includes:
i. All attorneys, whether or not they are associated with a firm;
ii. Persons authorized by an attorney to file on behalf of the attorney;
iii. Persons authorized by law to file on behalf of another person or entity.
All firm users must register with at least one firm administrator (See firm administrator
registration).
3. There is no charge for registration.
4. When filing electronically in an official capacity, judicial personnel
2
need not be registered
users. When filing electronically in an individual capacity, however, judicial personnel must
register with a private email address.
5. To be a registered user, a person must:
a. Maintain a current email address for electronic notice and service.
b. Meet certain minimum equipment requirements.
c. Complete an on-line application in the form prescribed by the State Court Administrator
and comply with the submission procedure prescribed by the State Court Administrator.
d. Maintain a valid payment account for electronic filing fees.
6. By registering, an individual agrees to comply with Title 20 of the Maryland Rules and the
MDEC policies and procedures in this manual.
7. A person who is a registered user on behalf of a firm, public agency, or other entity may
need to register individually for other purposes. See Md. Rule 20-104(e) and Committee
Note.
8. If a user’s registration is suspended or revoked and the State Court Administrator does not
authorize the suspended or revoked user to re-register, the user must file in paper.
9. A registered user may file a submission in MDEC only for that registered user, or, if the
registered user is an attorney (paralegal, assistant, or other staff member in the attorney’s
office), for the attorney’s client(s). A registered user may not file a submission in MDEC for
any other person or entity.
EXCEPTION: If a person or entity has been certified by both JIS and Tyler Technologies as a
“Vendor Electronic Filing Service Provider (VEFSP)”, the VEFSP may file on behalf of another
person or entity. For more information regarding certification requirements, please visit
https://mdcourts.gov/mdec/efilingproviders.
2
Judges, judicial appointees, court clerks and judicial personnel, as defined in Rule 20-101.

Administrative Office of the Courts MDEC Policies & Procedures
Revised 05/03/2024 4
Individual User Registration
Individual user registration is for any individual, other than an attorney, who wishes to file
electronically. An individual other than an attorney, who is registered with a firm, but wishes to
file electronically for other purposes, must register as an individual user.
1. Go to https://maryland.tylertech.cloud/ofsweb. The File & Serve home page will appear.
2. Click the Register link.
3. Complete the User Information screen. Click Next to continue registration.

Administrative Office of the Courts MDEC Policies & Procedures
Revised 05/03/2024 5
4. Select the check box to register for a Self-Representative Account.
5. Complete the Firm Information screen. Click Next.

Administrative Office of the Courts MDEC Policies & Procedures
Revised 05/03/2024 6
6. Read the Terms and Conditions. Click I Agree - Create My Account to accept and agree to
the terms. You will receive a File & Serve New User Activation email.
7. Click on the Activate Account link in the email.
8. Your registration as an Individual User is now complete.
9. Return to https://maryland.tylertech.cloud/ofsweb and sign in with your email address and
password.

Administrative Office of the Courts MDEC Policies & Procedures
Revised 05/03/2024 7
Registering the Firm
Before registration as a firm user, the firm must establish one or more firm administrators. For
continuity of operations, two firm administrators are recommended. The firm administrator
authorizes individual firm users’ registrations, establishes the firm payment account, and
ensures that only authorized persons are allowed to use the firm payment account. The firm
administrator may also be a firm user. Even a solo practitioner must register as a firm.
1. Go to https://maryland.tylertech.cloud/ofsweb. The File & Serve home page will appear.
2. Click the Register link.
3. Complete the User Information screen. Click Next to continue registration.

Administrative Office of the Courts MDEC Policies & Procedures
Revised 05/03/2024 8
4. Select the check box to register for a Firm Account.
Note: If you are an attorney or paralegal and want to join a firm account, you must request an
email invitation from your Firm Administrator. After clicking the link in the body of the email,
you will be guided through registration. See page 13 for more details.
5. Please read and follow the information highlighted in red before proceeding. If your firm
does not have an account, complete the Firm Information section.
Note: If the firm administrator selects the check box Require administrator approval of new
user registration, then a second approval will be needed to complete the activation. Click Next
and the Register screen will appear.

Administrative Office of the Courts MDEC Policies & Procedures
Revised 05/03/2024 9
6. Read the Terms and Conditions. Click I Agree - Create My Account to accept and agree to
the terms. You will receive a File & Serve New User Activation email.
7. Click on the Activate Account link in this email.
8. Your registration as a Firm Administrator and the creation of your Firm Account are now
complete.
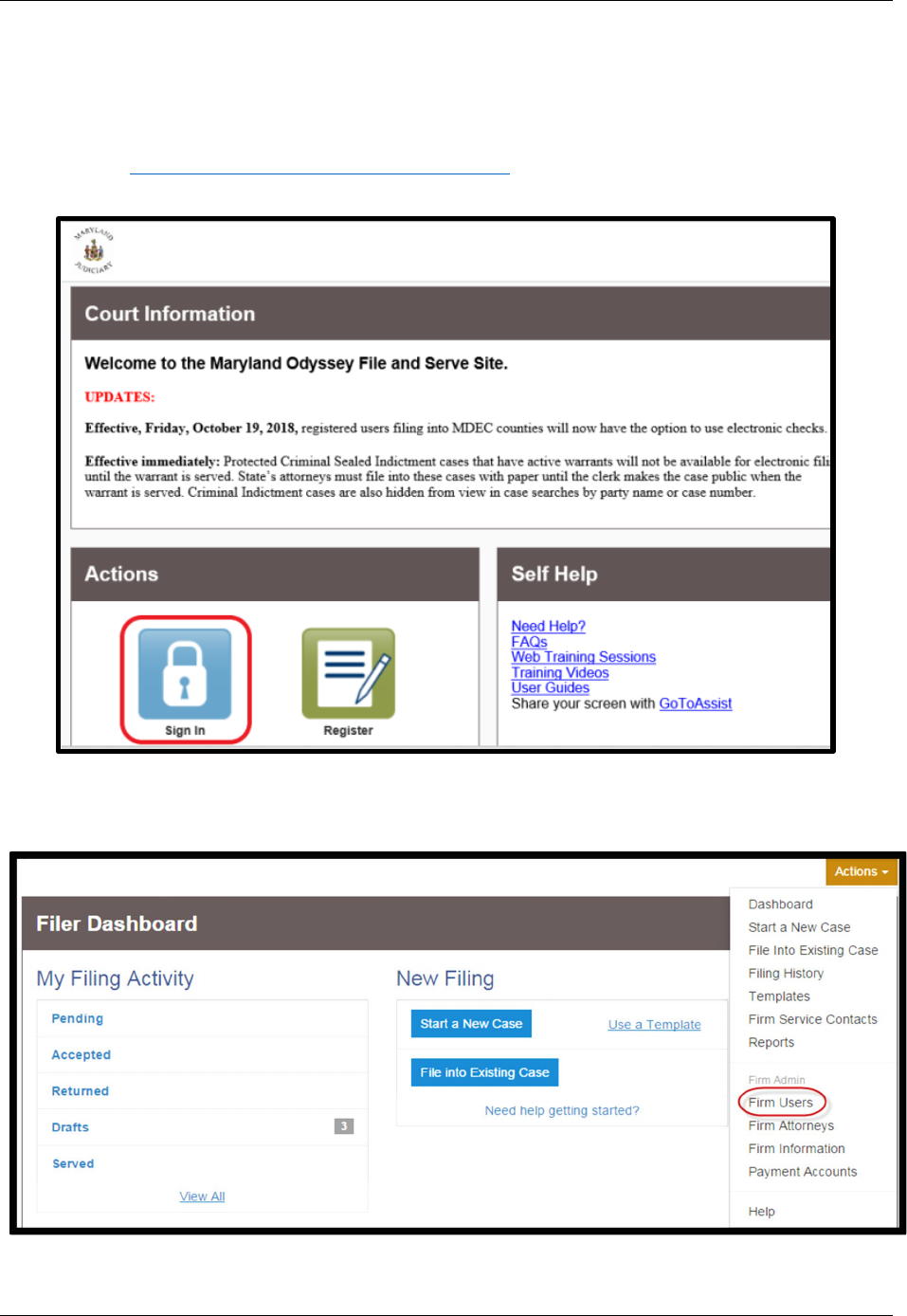
Administrative Office of the Courts MDEC Policies & Procedures
Revised 05/03/2024 10
Managing the Firm Account (Firm Administrator)
For an attorney to electronically file, both the firm administrator and the attorney must
complete all the following steps.
1. Return to https://maryland.tylertech.cloud/ofsweb and sign in with your email address and
password.
2. Invite all firm users to join the firm account through email. From the Actions drop-down
select Firm Users.

Administrative Office of the Courts MDEC Policies & Procedures
Revised 05/03/2024 11
3. Click on the envelope icon to send the invitation link through email to firm users.
Firm Users are:
• Attorneys affiliated with the firm who, upon the attorney’s registration, will be
authorized to file submissions on behalf of the firm, use the firm’s credit card in
connection with such submissions, and use the firm’s name in his/her e-mail address;
and
• Paralegals or other assistants who, pursuant to Rule 20-108(a), are authorized to file
submissions on behalf of an affiliated attorney.
4. From the Actions drop-down select Payment Accounts and complete the information on
that screen.

Administrative Office of the Courts MDEC Policies & Procedures
Revised 05/03/2024 12
5. From the Actions drop-down select Firm Attorneys to add attorneys to your firm account.
6. Click Add New Attorney.
7. Enter the attorney number and click Verify and then Save Changes.
8. The attorney will now appear on the Firm Attorneys list.

Administrative Office of the Courts MDEC Policies & Procedures
Revised 05/03/2024 13
Firm Administrator’s Continuing Duties
As circumstances change, the firm administrator must promptly update the information
supplied. For example:
• Users leave or join the firm
• Changes in names or other identifying information
• A change in the firm administrator
• A change in payment information
• Other changes
1. To update information, return to the firm administrator’s screen.
2. If there is a change in user information, click on Firm Users and enter the information.
3. If there is a change in the firm information, click on Firm Information and enter the
information.
Firm User Registration
If you are an attorney or paralegal and want to join a firm account, contact your firm
administrator, and request an email invitation. When you receive the invitation:
1. Click on the Activate Account link in the email.
2. Complete the screen. Click Next to continue registration.

Administrative Office of the Courts MDEC Policies & Procedures
Revised 05/03/2024 14
3. Verify you wish to join the displayed firm account and click Next.
4. Read the Terms and Conditions. Click I Agree - Create My Account to accept and agree to
the terms. You will receive a File & Serve New User Activation email.
5. Click on the Activate Account link in the email.
6. Your registration as a Firm User is now complete.
7. Return to https://maryland.tylertech.cloud/ofsweb and sign in with your email address and
password.

Administrative Office of the Courts MDEC Policies & Procedures
Revised 05/03/2024 15
Who Must E-file
1. Generally, Rule 20-106(a). The following persons must e-file all submissions in an MDEC
action that are required to be e-filed:
• Attorneys
• Judges
• Judicial appointees (commissioners, court magistrates, examiners, and auditors)
• Court clerks
• Other Judicial personnel, as defined in Rule 20-101
• Self-represented litigants (SRL) who choose to become registered users
• Any other person who is a registered user and who is required or permitted to file
submissions in an affected action, including:
o Persons seeking to intervene in the action
o Victims
o Representatives of government entities
2. Exceptions Rule 20-106(b). There are only three circumstances in which a person required
to e-file may be excused from doing so:
1) An MDEC System Outage that prevents MDEC from receiving e-filed submissions. See
Rule 20-501.
2) An unexpected event that prevents the filer from using the equipment necessary to file
electronically, such as a power outage or temporary computer malfunction. In this case,
you must submit an affidavit with your filing describing the event and stating when, to
your knowledge, information, and belief, the ability to file electronically will be restored.
3) Other good cause, with prior approval of the administrative judge.
What Must Be E-filed
1. Generally: Everything - Rule 20-106(c)(1):
A person required to e-file submissions must e-file all submissions that are capable of being
converted into electronic format and that, in electronic format, may be converted into a legible
paper document.
Note regarding multiple citations: If you are filing a submission into related citations, you must
file it into each citation in which you intend to represent your client. The Judiciary is aware of
the significant inconvenience caused by this software limitation, and we are attempting to
address this problem.
You may submit a pleading, motion, entry of appearance, or other filing that contains all the
related citation numbers, as long as you file the submission into each citation.
2. Exceptions - Rule 20-106(c)(2):
The following submissions may not be e-filed without leave of court:
• A single document comprising more than 300 pages (unless submitted separately in
shorter segments);
• Oversized documents, such as blueprints, maps, and plats;

Administrative Office of the Courts MDEC Policies & Procedures
Revised 05/03/2024 16
• Items that cannot practicably be filed electronically because of their physical nature;
and
• Other categories of submissions exempted by the State Court Administrator.
3. Notes:
1. Failure to Pay Rent actions in District Court must be initiated by using the following site:
https://efilemd.tylertech.cloud/OfsEfsp/batch. Subsequent filings should be filed using
the File & Serve site discussed in this manual.
2. Circuit Court Case Information Report: must be filed for both original and reopened
cases. A case information report must be submitted as a separate document with its own
filing code.
3. Discovery Material and Courts and Judicial Proceedings § 10-104 Submissions: Items
that are prohibited by rule or statute from being filed in the case file in paper may not be
filed into the case file in MDEC. See the Discovery Material section of this manual.
4. Suggestion of Bankruptcy: An attorney must file electronically, even if the attorney is not
an interested party in the case. The system requires a valid credit card but no fee will be
assessed. See the File into Existing Cases section of this manual.
5. Audit Reports: An audit report should be sent directly to the auditor. Do not file an audit
report through File & Serve.
Attorney Appearance
1. An attorney who enters an appearance in a case must enter the appearance
electronically - Rule 20-106(a)(1).
2. An attorney should enter an appearance in a case on behalf of a party to an action only
if, at the time of the entry of appearance, the attorney represents the party in that case.
If the attorney’s representation of the party is limited in any fashion, the entry of
appearance must comply with the requirements of the Maryland Rules regarding limited
appearances.
3. It is not permissible for an attorney to enter an appearance solely to view or copy
documents remotely. Such an entry of appearance may be considered an ethical
violation.
4. You may submit an entry of appearance that contains all the related citation numbers,
as long as you file the entry of appearance into each citation.

Administrative Office of the Courts MDEC Policies & Procedures
Revised 05/03/2024 17
Electronic Filing-General Requirements and Procedure
General Requirements
1. To e-file a submission, the filer must:
• Be a registered user Rule 20-104
• Be authorized by law to file the submission Rule 20-201(b)
• Comply with the requirements of Rule 20-201
• Comply with the requirements of this manual
• File all electronic submissions in PDF format
2. Definitions:
• Envelope: An electronic folder in which submissions are filed. An envelope should
contain all submissions related to one case that are filed at one time. For example, a
new case envelope might contain the following five submissions in one envelope 1) a
complaint, 2) exhibits to the complaint, 3) a request for service, 4) a motion for
summary judgment, 5) an exhibit to the motion for summary judgment. Do not use
separate envelopes for submissions being filed at the same time in the same case.
• Submission: A single document contained in a single PDF file within an envelope. This
does not include an item/document offered or admitted into evidence in open court.
Rules 20-101(w) and 20-106(e).
• Lead Document: The filing field in which every submission is to be uploaded/filed.
• Optional Services and Fees: Services and fees that are not required with every filing but
may be required for certain filings. These include Appearance Fees, Sheriff or Constable
Service, etc.
• Service Contact: The email address of each person to be served electronically. See the
Service Contact section.
• Actions: Action buttons allow you to perform a task with the item next to the button.
3. Every submission must comply with the Rules set forth in Title 20, and with all published
policies and procedures established by the State Court Administrator.
4. For the consequences of non-compliance, see the Review by Clerk - Correction, Deficiencies
and Striking - Rule 20-203 section of this manual.

Administrative Office of the Courts MDEC Policies & Procedures
Revised 05/03/2024 18
E-Filing Process
New Case Initiation
Initiate a new case from the Actions drop-down list or the Filer Dashboard.
1. Click on Start a New Case. Note: Starting a new case creates a new envelope.
2. At the Start a New Case screen, select the Location, Category and Case Type. A red box
indicates a required field. All drop-down menus are searchable by keyword. Click Save
Changes.
3. At the Party Information screen, enter the details for the highlighted party type(s), then
click Save Changes.
• If the party is a business or agency select Party is a Business/Agency.
• Enter the party’s name, address, phone number.
• If applicable, elect lead attorney from the drop-down list.
• Save Changes and complete the party information for the other party.
• Click Add Another Party to add additional parties.
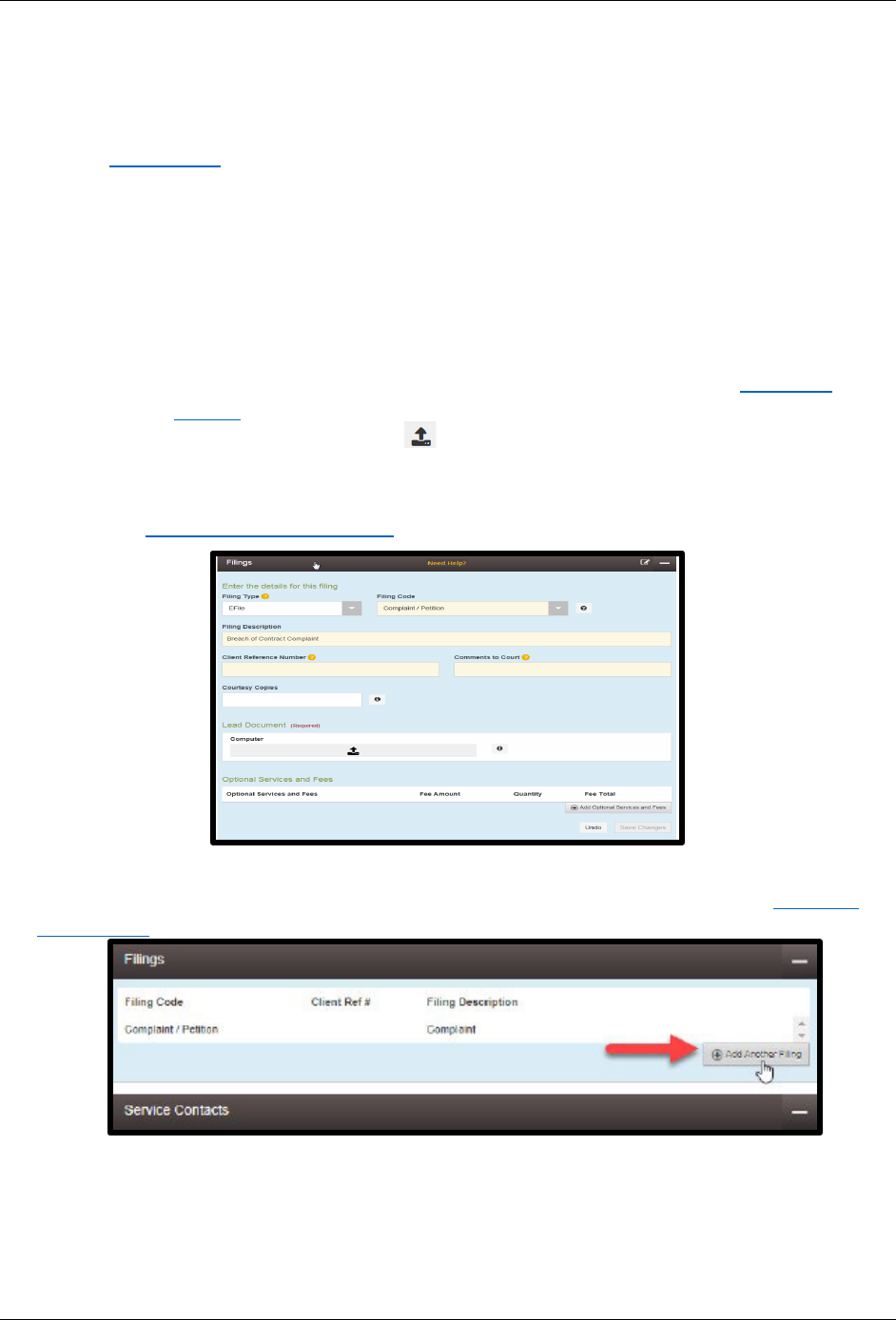
Administrative Office of the Courts MDEC Policies & Procedures
Revised 05/03/2024 19
4. At the Filings screen, enter the filing details, then click Save Changes.
• Efile will be the only Filing Type enabled.
• Select the Filing Code from the drop-down menu that best describes the submission.
See Filing Codes.
• Enter a Filing Description. This will become the caption of your document.
• Optional Fields:
o You may enter the number or name of the Client Reference Number. This is
for the filer’s internal recordkeeping only.
o Enter any information that you want to convey to the clerk in the Comments
to Court. The Judge will not read these comments.
o Enter a recipient’s email address in Courtesy Copies if you want to send a
courtesy copy to someone. This is not electronic service. See Electronic
Service.
• Click on the Lead Document button to upload the document for your chosen Filing
Code. See Uploading PDF’s below. Multiple submissions filed in the same case at the
same time must be contained in the same envelope as separate PDFs.
• See the Optional Services and Fees section if needed.
5. If you have multiple submissions to file in one envelope, click Save Changes and scroll up to
the Filings section. Now click Add Another Filing. Repeat the previous steps for Filing the
Documents.
6. If there are no more submissions to add, go to Service Contacts.

Administrative Office of the Courts MDEC Policies & Procedures
Revised 05/03/2024 20
7. At the Service Contacts screen, from the Actions drop-down, select Add From Firm Service
Contacts to receive electronic documents for the party you represent. See Service Contact.
Do not add Service Contacts for opposing parties or opposing attorneys.
8. Check the box next to your service contact. If you don’t see your desired service contact,
continue to efile and see below.
9. Click Close to exit this screen.
10. This screen will now display your service contact for the case.
Note: If you don’t designate a service contact for the case, the system will default to the filer’s
email as the service contact. The service contact will be displayed under Other Service Contacts.

Administrative Office of the Courts MDEC Policies & Procedures
Revised 05/03/2024 21
11. At the Fees screen, fill out all required fields, and Save Changes.
• Select a Payment Account from the drop-down menu.
• Select the Party Responsible for Fees.
o Guidelines for Selecting the Responsible Party:
o Select the party you represent in the case or if filing as a self-represented litigant,
select yourself with the following exceptions:
o Criminal cases - Select the defendant party when the filer is a state agency or a filer
not representing a case party.
o Juvenile cases – Select the petitioner party when the filer is a state agency or a filer
not representing a case party.
12. At the Submission Agreement screen, read and comply with the requirements next to each
checkbox. You will not be able to file if you have not checked all three boxes.
13. Click Summary.
14. Verify all information on the Summary screen, and click Submit to complete your filing. If
any information is incorrect, click the Back button.
15. A Confirmation window displaying your Envelope # number will appear at the top.

Administrative Office of the Courts MDEC Policies & Procedures
Revised 05/03/2024 22
Note: If you forgot to add your Service Contacts, after you receive your case number:
• Go to filer dashboard and click accepted.
• Locate your envelope and case number.
• In Actions dropdown click view service contacts.
• For your party only, in Actions dropdown click Add from firm service contacts.
Uploading PDFs
Attach a Lead Document
1. Click the to select the lead document. The system will display the Open window as
shown below.
2. For a filing, each individual document filed in a case must be submitted as a separate PDF.
Every document is a Lead Document.
3. Select the PDF file you want to upload.
4. To review and/or verify that the document is correct, right click the document and select
open or open with Adobe Reader.
5. Click the file name of the document that you want to upload and click the Open button at
the bottom of the screen.
6. The file name should describe who is filing and what the document is. Unless the clerk
renames the document, the name that the filer gives to the document is the name the
judge will see. For example: Defendant Smith’s Motion for Summary Judgment.

Administrative Office of the Courts MDEC Policies & Procedures
Revised 05/03/2024 23
Include Multiple Documents in a Single Envelope
1. Each document is a Lead Document with its own filing code.
2. You can add additional filings by clicking Add Another Filing and entering the required
information.
3. Each exhibit is a lead document and should reference the document it is associated with.
Example: For a Complaint for Divorce, the exhibits should be entitled Complaint for Divorce-
Exhibit 1-Finance Statement or Complaint for Divorce-Exhibit 2-Affidavit.
4. Select Filing Code – click the drop-down menu, scroll or keyword search, and select the
applicable Filing Code (e.g., Supporting Exhibits or Supporting Documents).
5. Filing Description – type a specific description of the exhibit (e.g., Complaint for Divorce –
Exhibit 1 – Finance Statement).
6. Client Reference Number, Comments to Court, and Courtesy Copies are optional.
7. Lead Document – select a file to upload, select the Complaint for Divorce-Exhibit 1-Finance
Statement, and upload submission.
8. Repeat these steps for each additional exhibit.

Administrative Office of the Courts MDEC Policies & Procedures
Revised 05/03/2024 24
Redacting and Un-redacting Documents
1. Unless by rule, statue or court order, parties must refrain from including confidential
information.
2. If the filer desires the submission to be confidential, the filer must submit a Motion to Seal
along with a proposed order.
3. If the motion is granted, the filer must provide a redacted and unredacted version as
required by Rule 20-201(c)).
4. Redacted Filings: when submitting, remember to exclude the confidential information and
note in the filing description/caption that the document is redacted:
• Select the Filing Code from the drop-down menu that best describes the submission.
See Filing Codes.
• Enter a Filing Description. This will become the caption of your document.
• Optional Fields:
o You may enter the number or name of the Client Reference Number. This is for
the filer’s internal recordkeeping only.
o Enter any information that you want to convey to the clerk in the Comments to
Court. The Judge will not read these comments.
o Enter a recipient’s email address in Courtesy Copies if you want to send a
courtesy copy to someone. This is not electronic service. See Electronic Service.
• Click on the Lead Document button to upload the document for your chosen Filing
Code.
5. Unredacted Filings: when submitting remember to note in the filing description/caption
that the document is unredacted. The first page of the document must be prominently
marked as containing restricted information.
• Select the Filing Code from the drop-down menu that best describes the submission.
See Filing Codes.
• Enter a Filing Description. This will become the caption of your document.
• Optional Fields:
o You may enter the number or name of the Client Reference Number. This is for
the filer’s internal recordkeeping only.
o Enter any information that you want to convey to the clerk in the Comments to
Court. The Judge will not read these comments.
o Enter a recipient’s email address in Courtesy Copies if you want to send a
courtesy copy to someone. This is not electronic service. See Electronic Service.
• Click on the Lead Document button to upload the document for your chosen Filing
Code.
• Add a filing for the notice of restricted information.
• Enter the “Notice of Restricted Information” filing code.
• Complete and attach the “Notice Regarding Restricted Information Pursuant to Rule 20-
201.1” form to the filing.

Administrative Office of the Courts MDEC Policies & Procedures
Revised 05/03/2024 25
File Into Existing Case
1. File into an existing case from the Actions drop-down list, or from the Filer Dashboard.
Follow the prompts.
2. The File Into Existing Case screen will appear and you can search for the case.
3. Refer to Filing the Documents section to complete and submit your filing.

Administrative Office of the Courts MDEC Policies & Procedures
Revised 05/03/2024 26
Templates – Foreclosure
File & Serve allows you to create a template for frequently used case types. To create a
template, go to the Filer dashboard and click on:
• Actions
• Templates
• New Template
Example: Foreclosure Cases
The proper foreclosure docket sequence when creating an initial filing for a foreclosure case
increases the efficiency rate that filings are processed. Each pleading (submission) should have
its own filing code and be a lead document within the submitted envelope. Create a
Foreclosure template using the following and sequence:
1. Order to Docket Suit
2. Attorney Appearance – Fee
3. Deed of Trust
4. Affidavit – Deed of Trust Debt
5. Assignment of Deed of Trust
6. Affidavit
7. Note – Lien Instrument
8. Affidavit – Certifying Ownership of Debt Instrument
9. Deed of Appointment of Substitute Trustee
10. Affidavit
11. Attorney Certification under Rule 1-313
12. Affidavit – Non-Military
13. Affidavit – Military
14. Statement of Debt
15. Statement – Rule 14-207(b)(6)
16. Affidavit
17. Affidavit – Notice to Occupants Mailed
18. Affidavit Notice of Intent to Foreclose Mailed
19. Affidavit – Preliminary Loss Mitigation
20. Affidavit – Final Loss Mitigation Analysis
21. Declaration of Substitution of Trustee
22. Bond – File and Approve

Administrative Office of the Courts MDEC Policies & Procedures
Revised 05/03/2024 27
Optional Services
Optional Services are services that might be required with some filings. These services include
paying Appearance Fees, requesting Sheriff or Constable Service, etc. All associated fees must
be paid at the time of filing.
Example: Requesting Sheriff/Constable or Certified Mail Service in District Court
1. File the document or submission with the court. This step is required.
2. After filing the document or submission, select Add Another Filing.
3. File a separate document that includes service instructions, i.e. which party needs to be
served and how, and use the Request for Sheriff/Constable Service filing code or Request
for
Service – Certified Mail, SDAT or MIA filing code, as appropriate. Note: this step has already
been completed in the example above.
4. Click Add Optional Services and Fees. Under Optional Service, select the appropriate
service from the drop-down menu.

Administrative Office of the Courts MDEC Policies & Procedures
Revised 05/03/2024 28
5. Enter the number of parties to be served.
6. Click Save Changes.
Proposed Orders
A proposed order should be filed as a separate document in PDF format with its own filing
code. Both the description and the document should reference the corresponding
motion/pleading.
Original Documents
Examples of original documents are birth certificates, death certificates, marriage certificates,
wills, deeds, etc. Rule 20-106(c)(3). Original documents may be scanned and filed electronically
as long as the filer complies with the following:
• The filer must retain the original document containing the original signatures and official
seal pursuant to Rule 20-302.
• The filer must present original documents in open court or other judicial proceedings
when directed by the court to do so or required by the rules of evidence.
• If the filer has filed a redacted and un-redacted version, the clerk will docket both and
shield the un-redacted version from public access.
• Any party and any person who is the subject of restricted information in the un-
redacted submission may move to strike the un-redacted version.

Administrative Office of the Courts MDEC Policies & Procedures
Revised 05/03/2024 29
Filing Exhibits for Remote Hearings via File & Serve
Due to the COVID-19 pandemic, Maryland trial courts are increasing the use of remote
hearings. The preferred Judiciary platform for remote hearings is Zoom for Government.
Filers may pre-file exhibits for remote hearings through File & Serve. A new filing code - Pre-
Filed Exhibit - must be selected when uploading any pre-filed exhibit for a remote hearing.
Documents uploaded with this filing code will default to a new security type, Pre-Filed Exhibit.
Use of this filing code and security type will exclude these documents from the case record until
offered as evidence and admitted or denied admission by the judge during the hearing.
Note: Pre-filing of exhibits does not constitute admission of the documents.
Filer Steps
1. Create a lead document for each separate exhibit through File & Serve, using the Pre-
Filed Exhibit filing code (screenshot item 1). If the correct code is not selected, the clerk
may not recognize the document as a hearing/trial exhibit. This could cause the
document to become part of the record when it should not.
2. Clearly title the exhibit document before uploading. Recommended naming convention to
include a pre-filed exhibit number, the submitting party and a description of the exhibit:
Pre-Filed#1_Plaintiff Smith_Aug2020BankStatement. This description should make it
easier to locate the appropriate exhibit during a hearing (screenshot item 3).
3. Use a filing description similar to the recommended exhibit naming convention to
differentiate between multiple pre-filed exhibit submissions (screenshot item 4).

Administrative Office of the Courts MDEC Policies & Procedures
Revised 05/03/2024 30
Omnibus Motions Not Allowed
An Omnibus Motion combines more than one motion into one document. MDEC does not
permit omnibus motions, which have been replaced by three (3) filing codes. They are:
1) Motion/Demand for Speedy Trial
2) Motion / Request / Demand for Discovery and Inspection
3) Motion to Suppress/Exclude Evidence, Dismiss or Sever
Each code requires a separate PDF and will cover the filings typically included in Omnibus
Motions. Motion / Request / Demand for Discovery and Inspection may be used in both civil
and criminal. Motion to Suppress/Exclude Evidence, Dismiss or Sever, may be used in both civil
and criminal cases where the relief sought is the exclusion of evidence, the dismissal of a case
or the severance of a party.
Odyssey File & Serve provides a filing description field to be used to provide more specific
information about the filing than the code description does. The filing description will appear in
the case events.
Pre-payment Waiver
To request a waiver, the first filing that you upload should be the Request for Prepay Waiver –
New Case (RPWNC) or Request for Prepay Waiver – Subsequent Filing (RPWSF). An affidavit or
statement in support of the Request for Prepayment Waiver should be uploaded with its own
filing code and be a lead document within the envelope. The filing that is the subject of the
request should be uploaded as a separate lead document within the same envelope. A Notice
of Restricted Information (MDJ-008) must accompany this filing as it contains restricted
financial information, per MD Rule 20-201.1. Once the documents are uploaded the filer should
submit using the waiver payment account for consideration by the court.
• If the filer seeks a waiver of the fee by the clerk pursuant to Rule 1-325(d), the
submission must include the information required by that section.
• If the filer seeks a waiver of the fee by the court pursuant to Rule 1-325(e), the
submission must include the information required by that section, as well as the
proposed order.
• Click here to view more information on court pre-payment procedures to be followed.
Review by Clerk - Correction, Deficiencies and Striking - Rule 20-203
1. As soon as practicable after receiving the e-filing, a clerk will review the submission to make
sure that:
• It is signed in accordance with Rule 20-107
• Any required fee has been paid or waived
• It complies with published policies and procedures of the State Court Administrator.
Rule 20-203(a)(2).
2. Correction by Clerk: The clerk shall promptly correct errors of noncompliance that apply to
the form and language of the proposed docket entry for the submission. Rule 20-203(b)(1).

Administrative Office of the Courts MDEC Policies & Procedures
Revised 05/03/2024 31
3. Striking by Clerk: A submission without a certificate of service when one is required by the
Maryland Rules will be stricken from the case file. The clerk shall notify all parties. Rule 20-
203(c).
4. Deficiency: If the clerk concludes that a submission materially violates a provision of the
Rules in Title 20 or an applicable published policy or procedure established by the State
Court Administrator the clerk shall send a deficiency notice to the filer with a copy to the
other parties. Unless (A) a judge, upon request, orders the clerk to withdraw the deficiency
notice, or (B) the deficiency is otherwise resolved within 14 days after the notice was sent,
upon notification by the clerk, the court shall strike the submission. Rule 20-203(d).
5. Rejection. A submission containing a confidential document will be rejected if the
submission fails to comply with Rule 20-201.1. Filings will be rejected if a submission does
not relate to the case in which it was filed under Rule 20-203(a)(2).
See the State Court Administrator’s Best Practices on How to Avoid Deficiencies or
Rejections.
Note: If you have questions after receiving a deficiency notice, please contact the court that
issued the deficiency notice.
Signatures
All submissions that are required to be signed by a filer must contain a signature. Rule 20-
107(a)(1). A signature consists of the signer’s typewritten name accompanied by either a visual
image of the signer’s handwritten signature or by the symbol /s/. Rule 20-101(t).
When a submission is required to be signed by the filer it must contain the following: the filer’s
signature Rule 20-107(a)(1), the filer’s address, email address, and telephone number and, if
the filer is an attorney, the attorney number Rule 20-107(a)(2). The clerk will issue a deficiency
notice if any of this information is missing.
Electronic Service
Overview
MDEC provides for certain documents to be electronically served when MDEC is implemented
in the respective jurisdiction. To effectuate electronic service, the filer must:
1. Be a registered MDEC user.
2. Be authorized by law to file the submission.
3. Electronically serve the submission through File & Serve, or another approved electronic
filing service provider.
4. Provide an email address to be used as a Service Contact to receive electronic documents.
5. Be a party in a case filed in an MDEC jurisdiction or an attorney whose appearance has been
entered.
6. Provide a certificate of service stating the date and manner of service for each person to be
served.
If the above requirements are not met, electronic service cannot be affected. In addition, the
filer is responsible for serving submissions on all persons who are not registered users.
Note: Original process and subpoenas cannot be served electronically in MDEC.

Administrative Office of the Courts MDEC Policies & Procedures
Revised 05/03/2024 32
Steps to Electronically Serve a Submission
1. Return to the Filings section and enter the filing details.
2. In the upper left corner, under Filing Type, click the arrow on the drop-down box to
display a menu with options for filing. Select Serve or EfileAndServe from the menu. Select
Serve when the Rules provide for a document to be served but not filed into the court file.
Select EfileAndServe when the Rules provide for a document to be both filed and served.
3. If Serve is selected, see section on Discovery Material.
4. If EfileAndServe is selected, enter the filing details for the filing type as explained in the New
Case Initiation section of the Efiling Process.

Administrative Office of the Courts MDEC Policies & Procedures
Revised 05/03/2024 33
5. The Service Contacts screen will appear. Select the person(s) to be served.
6. If the service contact is missing, locate the contact from the Actions drop-down list and
select Add From Public List.
7. Enter search criteria to locate the service contact from the Public List.
8. If found, select the service contact and the email address will be associated to the party. If
the service contact cannot be found, you must serve in paper.

Administrative Office of the Courts MDEC Policies & Procedures
Revised 05/03/2024 34
Serving the State’s Attorney’s Office
Each firm and/or agency is set up differently. The State's Attorney's Offices have generic email
addresses set up as service contacts to receive service. Do not add individual users. The list of
service contacts for the State’s Attorneys Offices can be found in the Appendix.
Discovery Material
MDEC users should submit discovery materials to other parties directly through MDEC.
Discovery materials are only served on parties; they are not filed with the court. See Rules 2-
401(d)(2), 3-401(b)(2), 4-262(k) and 4-263(k)(4).
To serve discovery materials through MDEC, follow these steps:
1. In the upper left corner, under Filing Type, click the arrow on the drop-down box to
display a menu with options for filing. Select Serve from the menu.
2. On the next line down, under Filing Description, type a brief description of the documents
to be served. This is a mandatory field.
3. Client Reference Number is optional. The client reference number is for the filer’s internal
recordkeeping.

Administrative Office of the Courts MDEC Policies & Procedures
Revised 05/03/2024 35
4. Do not enter any text in the Comments to Court box. Comments in this box will not be
delivered to the court because materials will not be filed into the court file
5. Under Courtesy Copies, add email addresses for anyone to whom you would like to send a
courtesy copy. Sending a courtesy copy using this box does not qualify as service under the
Maryland Rules.
6. Under Service Document, click the gray box with the upload symbol. Follow the prompts.

Administrative Office of the Courts MDEC Policies & Procedures
Revised 05/03/2024 36
7. The Service Contacts screen will appear.
8. Select the Party Responsible for filing fees.
Guidelines for Selecting the Responsible Party:
Select the party you represent in the case or if filing as a self-represented litigant, select
yourself with the following exceptions:
Criminal cases – Select the defendant party when the filer is a state agency or a filer not
representing a case party.
Juvenile cases – Select the petitioner party when the filer is a state agency or a filer not
representing a case party.

Administrative Office of the Courts MDEC Policies & Procedures
Revised 05/03/2024 37
9. Submission Agreement. Read and comply with the requirements next to each checkbox. You
will not be able to continue if you have not checked all three boxes.
10. Summary. Verify all information and click submit to complete your filing. If any information
is incorrect, click the Back button.
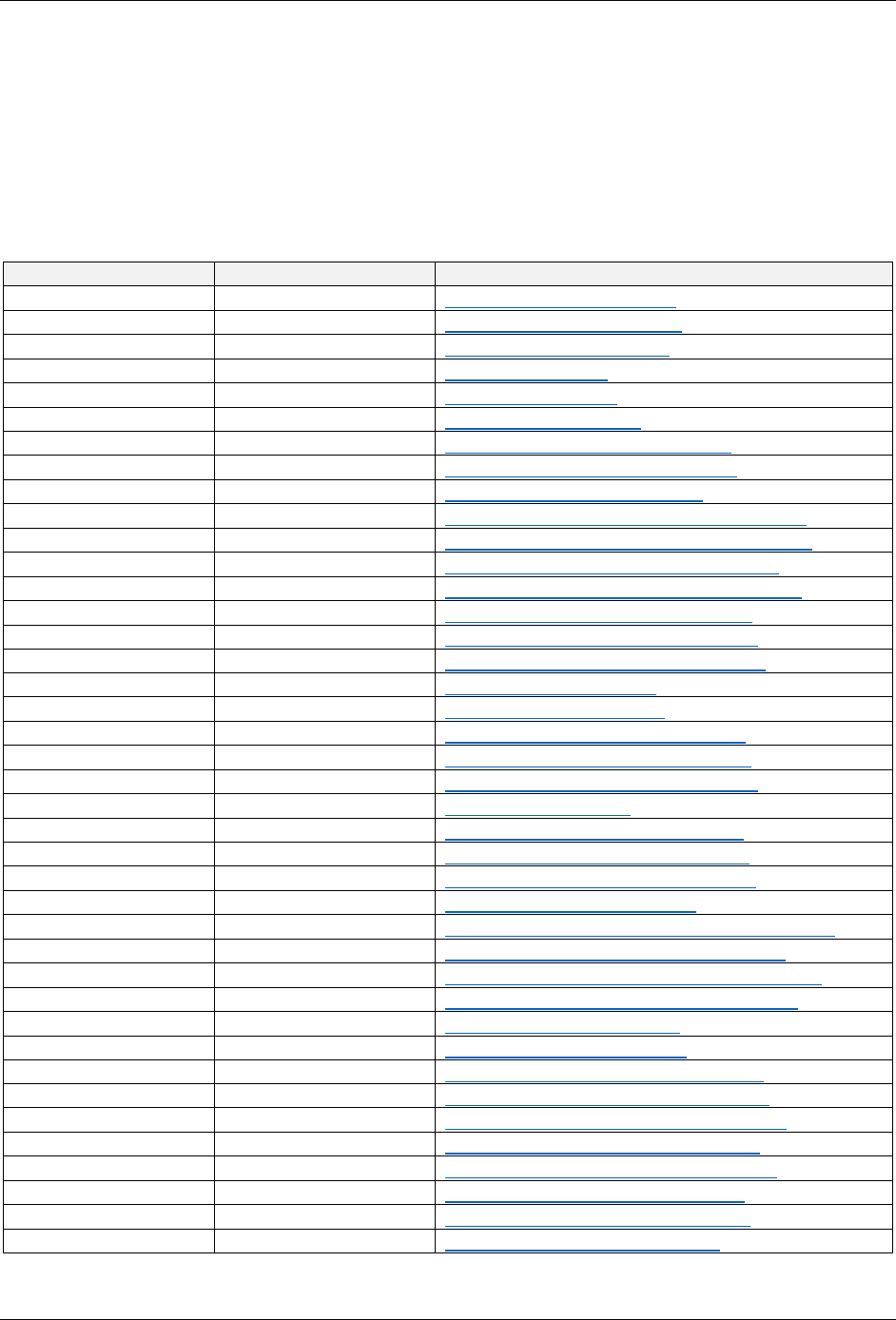
Administrative Office of the Courts MDEC Policies & Procedures
Revised 05/03/2024 38
Appendix
MDEC & State’s Attorney’s Offices Email Contacts
Each firm or agency is set up differently. The State's Attorney's Offices have specific generic
email addresses set up to receive e-service. Please refer to the email addresses listed here
when attempting to e-serve the State's Attorney's Offices in MDEC counties.
County
Court
E-mail
Allegany SAO
Circuit Court
acsaocircuit@alleganygov.org
Allegany SAO
District Court
Anne Arundel SAO
Circuit Court
Anne Arundel SAO
District Court
Anne Arundel SAO
Glen Burnie District Court
Anne Arundel SAO
Juvenile Court
Baltimore City SAO
Circuit Court
saocircuitcourtmdec@stattorney.org
Baltimore City SAO
District Court
saodistrictcourtmdec@stattorney.org
Baltimore City SAO
Juvenile Court
saojuvenilemdec@stattorney.org
Baltimore County SAO
Circuit Court
saocircuitcourtmdec@baltimorecountymd.gov
Baltimore County SAO
District Court
saodistrictcourtmdec@baltimorecountymd.gov
Baltimore County SAO
Juvenile Court
saojuvenilemdec@baltimorecountymd.gov
Calvert SAO
Child Support
calvertsaochildsupport@calvertcountymd.gov
Calvert SAO
Circuit Court
calvertsaocircuit@calvertcountymd.gov
Calvert SAO
District Court
calvertsaodistrict@calvertcountymd.gov
Calvert SAO
Juvenile Court
calvertsaojuvenile@calvertcountymd.gov
Caroline SAO
Circuit Court
ccsaocirct@carolinemd.org
Caroline SAO
District Court
ccsaodistct@carolinemd.org
Carroll SAO
Circuit Court
carrollsaocircuit@carrollcountymd.gov
Carroll SAO
District Court
carrollsaodistrict@carrollcountymd.gov
Carroll SAO
Juvenile Court
carrollsaojuvenile@carrollcountymd.gov
Cecil SAO
Circuit Court
scecilcounty@ccgov.org
Charles SAO
Circuit Court
saocircuitcourt@charlescountymd.gov
Charles SAO
District Court
saodistrictcourt@charlescountymd.gov
Charles SAO
Juvenile Court
saojuvenilecourt@charlescountymd.gov
Dorchester SAO
All MDEC Courts
statesattorney@docogonet.com
Frederick SAO
Child Support
fredericksaochildsupport@frederickcountymd.gov
Frederick SAO
Circuit Court
fredericksaocircuit@frederickcountymd.gov
Frederick SAO
District Court
fredericksaodistrictrpts@frederickcountymd.gov
Frederick SAO
Juvenile Court
fredericksaojuvenile@frederickcountymd.gov
Garrett SAO
Circuit Court
gcsacircuit@garrettcounty.org
Garrett SAO
District Court
gcsadistrict@garrettcounty.org
Harford SAO
Circuit Court
harfordsaocircuit@harfordcountymd.gov
Harford SAO
District Court
harfordsaodistrict@harfordcountymd.gov
Harford SAO
Domestic Court
Harford SAO
Family Court
harfordsaofamilysuppo[email protected]
Harford SAO
Juvenile Court
harfordsaojuvenile@harfordcountymd.gov
Howard SAO
Circuit Court
hocosaocircuit@howardcountymd.gov
Howard SAO
District Court
Howard SAO
Juvenile Court

Administrative Office of the Courts MDEC Policies & Procedures
Revised 05/03/2024 39
County
Court
E-mail
Kent SAO
Circuit Court
kcsaocircuitcourt@kentgov.org
Kent SAO
District Court
kcsaodistrictcourt@kentgov.org
Montgomery SAO
Circuit Court
montgomerySAOCircuit@montgomerycountymd.gov
Montgomery SAO
District Court
MontgomerySAODistrict@montgomerycountymd.gov
Montgomery SAO
Juvenile Court
MontgomerySAOJuvenile@montgomerycountymd.gov
Prince George’s SAO
Circuit Court
PGSAOCircuitCourt@co.pg.md.us
Prince George’s SAO
District Court
[email protected]g.md.us
Prince George’s SAO
Juvenile Court
PGSAOJuvenileCourt@co.pg.md.us
Queen Anne’s SAO
District Court
qacmdecdc@qac.org
Queen Anne's SAO
Circuit Court
qacmdeccc@qac.org
Somerset SAO
All MDEC Courts
St. Mary’s SAO
Circuit Court
circuitsao@stmarysmd.com
St. Mary’s SAO
District Court
Talbot SAO
Circuit Court
Talbot SAO
District Court
Washington SAO
Circuit Court
washcosaocircuit@washco-md.net
Washington SAO
District Court
washcosaodistrict@washco-md.net
Washington SAO
Juvenile Court
washcosaojuvenile@washco-md.net
Wicomico SAO
Circuit Court
Wicomico SAO
District Court
Wicomico SAO
Juvenile Court
Worcester SAO
Circuit Court
[email protected]r.md.us
Worcester SAO
District Court
saodistrictcourt@co.worcester.md.us
Worcester SAO
Juvenile Court
