1
myHealth Online Patient Quick Start Guide
Welcome to myHealth Online ........................................................................................................................ 2
Download the MyChart app ................................................................................................................................... 2
Sign up for a myHealth Online Account .................................................................................................................. 3
What if I forget my myHealth Online ID or password? ........................................................................................... 5
Viewing your Medical Record and Sharing Health Information ........................................................................ 6
View a Summary of your Health Information ......................................................................................................... 6
Manage Your Medications ...................................................................................................................................... 6
View Your Test Results ........................................................................................................................................... 7
Plan of Care ............................................................................................................................................................ 7
View Your Referrals ................................................................................................................................................ 8
Medical History ....................................................................................................................................................... 8
Document Center ................................................................................................................................................... 8
Lucy/ MyChart Central .......................................................................................................................................... 11
Share Everywhere................................................................................................................................................. 12
Visits ........................................................................................................................................................... 13
View Your Past or Upcoming Appointments ......................................................................................................... 13
View Upcoming Tests and Procedures ................................................................................................................. 13
Request or Schedule an Appointment .................................................................................................................. 14
Cancel or Reschedule an Appointment ................................................................................................................ 15
Joining a Video Visit .............................................................................................................................................. 15
Messaging ................................................................................................................................................... 18
View Messages from your Clinic ........................................................................................................................... 18
Send a Message to Your Care Team ..................................................................................................................... 18
Billing and Insurance .................................................................................................................................... 19
View your Outstanding Balance............................................................................................................................ 19
Pay your Outstanding Balance .............................................................................................................................. 19
Review and Update your Insurance Information .................................................................................................. 19
Profile Settings ............................................................................................................................................ 20
Update your Personal Information ....................................................................................................................... 20
Change Password ................................................................................................................................................. 21
View and print your child's immunization record ................................................................................................. 24

2
Welcome to myHealth Online
myHealth Online gives you online access to your medical record. It makes managing your healthcare easier.
With myHealth Online you can:
Read summaries of your past appointments, including appointment reason and tests or referrals that
were ordered.
View your medications, including instructions
Request a medication refill
View lab results over time. For example, you can see past cholesterol tests on a graph to see if you're
close to meeting your target number.
If you have signed up as a “Proxy” you can access information in a family members' medical records.
For example, you can view your child's upcoming appointments, growth charts and immunization
history.
You can access myHealth Online on a computer, tablet or your mobile device.
Signing up for an Account at https://myhealthonline.sccgov.org
Download the MyChart app
To install the MyChart app, go to the App Store or Google Play Store. Select Santa Clara Valley Medical Center as
the organization.
Mobile App
3
Sign up for a myHealth Online Account
To sign up for myHealth Online, you must be at least 12 years old. To sign up you can:
Ask clinic staff can help you while you are in the exam room.
Use an activation code on your After-Visit Summary
Clinic staff can send you an email with the activation code and instructions
Use self-signup online to create a myHealth Online account by matching your information against what
is on file in your medical record.

4
Use an emailed activation code to sign up
1. Check your Email for the Activation Code that has Been Sent to you (be sure to Check your Junk /Spam
folder) or Use the Activation Code on the information you may have been given by Clinic Staff
• Click the myHealth Online link in the email
2. Enter your Medical Record Number and Date of Birth
3. Create a Username and Password

5
4. Do you want notifications?
5. Click Sign In and Agree to the Terms, you will be logged in!
What if I forget my myHealth Online ID or password?
Click the Forgot Username? or Forgot Password? links located below the login field for assistance. You will be
prompted to answer some security questions to verify your identity.
If you are still having trouble logging in, please call 1-888-334-1000

6
Viewing your Medical Record and Sharing
Health Information
View a Summary of your Health Information
To see a summary of your medical record, go to Review Health Summary using the quick links on the right
Use the Health Summary icon in the myChart App
Quick Links on the right panel
In the Mobile App
This summary includes Current Health Issues, Medications, Allergies, Immunizations, Preventive care topics
Manage Your Medications
View your current medications
Click the Medications icon to see all your current medications including important information on dosage and
instructions.
Click Learn More to see more information such as precautions and potential side effects.
Top of the Home Page
In the Mobile App

7
Request a medication refill
1. From the medication list, click Request Refills.
2. Check box next to the medication you want to refill
3. Click Next
4. You may need to pick a delivery method, pharmacy, and pickup date and time
5. Click Next
6. Review your refill request and click Submit
You will get a message when your prescription refill is processed (if your Notifications are set)
View Your Test Results
To view available test results,
• Click View Test Results on the Quick Links on the right panel
• Test Results on the Mobile App
Quick Links on the right panel
In the Mobile App
Select a test to see more information about it.
Any additional comments your provider entered about the result will appear here.
Plan of Care
The Plan of Care helps you focus on the full scope of your care to provide personalized specific information for
improving your health and may include things like:
• Goals
• Test results
• To do (like flu shot or immunizations)
Go to My Records then select Plan of Care

8
View Your Referrals
Go to My Records > Referrals
Then you can select a referral to see available detail including the status
Medical History
View and print the Medical, Surgical, Family, and Social History information in your medical record with Santa
Clara Valley Medical Center Hospital & Clinics.
Select My Records then click Medical History
Document Center
Access documents specific to you and view the actions of people who have accessed your records as an
authorized representative, or proxy.

9
Requested Records
If you have requested certain copies of your medical record from your healthcare organization’s Medical
Records department, you can download and view it from myHealth Online, rather than having to wait for a
paper copy to arrive in the mail.
1. Go to My Records > Document Center and click Requested Records.
2. Locate the record you want to view and click Download
3. If the record is password protected, you see a message to warn you. Click Continue Download.
4. Click Save to save the file to your computer and then open it or click Open to open it without saving it
to your computer.
My Documents
View, download, and print registration documents you have on file.
myHealth Online toolbar
In the Mobile App

10
Questionnaires
Your clinic might make questionnaires available from myHealth Online. You can complete them online instead
of filling out a form when you get to the clinic.
If your doctor wants you to complete a questionnaire for an upcoming appointment, go to Visits > My Visits.
Select the upcoming appointment and click Details. Open the questionnaire by clicking its name in the
Questionnaires section of the appointment details.
You can also find questionnaires
My Records > Questionnaires
myHealth Online toolbar
In the Mobile App

11
When the questionnaire opens, just select the answers
If you need to close a questionnaire before you finish it, click Finish Later to save your progress.
Lucy/ MyChart Central
Link other MyChart accounts you have with other organizations so you can access and manage your health
by logging into one website, MyChart Central

12
Share Everywhere
Share Everywhere is a way for you to share your medical information with the people who are taking care of
you. Using myHealth Online you can generate a share code and provide it to the person with whom you want
to share your health data. Examples could be a non-SCVHHS doctor, chiropractor, physical therapist, dentist,
or a school nurse. The share code recipient enters that code and your date of birth on the Share Everywhere
website to receive one-time, temporary access to your health information. The person who views your
information can also write a note back to your health system to help keep your care team informed of the care
they provided.
1. Go to the Share Everywhere activity.
2. On the MyHealth Online website, it's accessible under the My Records > Share My Record
3. On the mobile app, it's on the home screen
4. Enter the name of the person who will be viewing your record and request the share code.
5. The person receiving the records needs to go to www.shareeverywhere.com and enter the code along
with your date of birth.
myHealth Online toolbar
In the Mobile App

13
Visits
View Your Past or Upcoming Appointments
You can see your past or future appointments by going to Visits > Appointments and Visits.
myHealth Online toolbar
In the Mobile App
`
1. Click an appointment to see:
• The date, time, and location of the visit
• Any pre-visit instructions from the clinic
• Directions to your clinic
2. If an upcoming appointment is eligible for eCheck-in, you can complete tasks such as the following
before you arrive at the clinic:
• Sign registration documents
• Verify or update medications, allergies, and current health issues
• Answer appointment-related questionnaires
• Verify or update insurance and demographics information
View Upcoming Tests and Procedures
You can see tests and procedures which you need to complete (online only).

14
Request or Schedule an Appointment
myHealth Online toolbar
In the Mobile App
To request or schedule an appointment, go to Visits > Schedule an Appointment.
You can only direct Schedule or Request Appointments with providers you have seen in the past 12 months.
Note: Specialty care appointments are always sent as Appointment Requests.
If you want to schedule a visit that is not a follow-up on an existing issue or a well child check, use the link to
“Send an appointment request message instead”.
Appointment Request Messaging
Once you complete the form you can select the “Send Request” button or click the envelope image to send.

15
Cancel or Reschedule an Appointment
Depending on the date and time of your upcoming appointment, you may be able to cancel it through
myHealth Online. Follow-up appointments in Internal Medicine, Family Medicine, and general Pediatrics can
be rescheduled online rather than cancelling if you still need the appointment, but at a different date or time.
myHealth Online toolbar
In the Mobile App
1. select the appointment from the list or click Details
2. Click Cancel and Confirm Cancellation or Click Reschedule
Joining a Video Visit
myHealth Online enables patients and providers to complete a visit by computer, tablet or smartphone. Video
Visits are scheduled by the provider or clinic staff.
You must be enrolled in myHealth Online to join a video visit. You will also need to download an app called
“Vidyo” prior to their visit. You will only need to download this app once, and the app functions within
myHealth Online seamlessly, once downloaded.
You may call 1-888-334-1000 for assistance in preparing for their Video Visit.

16
Mobile: tap Appointments icon>camera turns green when it’s time to join
Camera turns green when it’s time to join
Tap the appointment to see:
• Appointment Details
• eCheck-In
• Instructions on how to join
• The Begin Visit Button
Tap the link for detailed instructions on joining a
video visit
Begin Visit turns green when it is time to join, up
to 60 minutes before the appointment time

17
The mobile app is the best way to join but if you need to join using your computer:
Visits>My Visits
Appointment will display
you can
• eCheck-In (confirm your
information and things like
allergies)
Tap Details to join or get
instructions on joining a video visit
You click to Begin Video Visit up to
an hour befor the visit
Tap the link for detailed
instructions on joining a video visit

18
Messaging
View Messages from your Clinic
You can read any messages sent by your doctor or other clinic staff by going to your Inbox:
myHealth Online toolbar
In the Mobile App
(Messaging > Message Center). You can also view messages you have sent from your myHealth Online
account.
Send a Message to Your Care Team
If you have a non-urgent medical question, you can send a secure message to your doctor's staff.
You might use the Message My Care Team feature if you're not sure whether you should come in for an
appointment, if you need clarification on the dosage of one of your medications or something that was
discussed in a recent visit.
1. Go to Messaging > Ask a Question.
2. Click New Medical Question.
3. Select a recipient from the list. This list might include your primary care provider or another doctor
with whom you've recently had an office visit.
4. Enter a subject for your message and then enter your question in the field below.
5. When you are finished, click Send.
Someone at your clinic should respond to you within 3 business days. If you've opted to receive email
notification for new messages in your myHealth Online account, you'll receive a message letting you know that
the clinic has responded to your request.
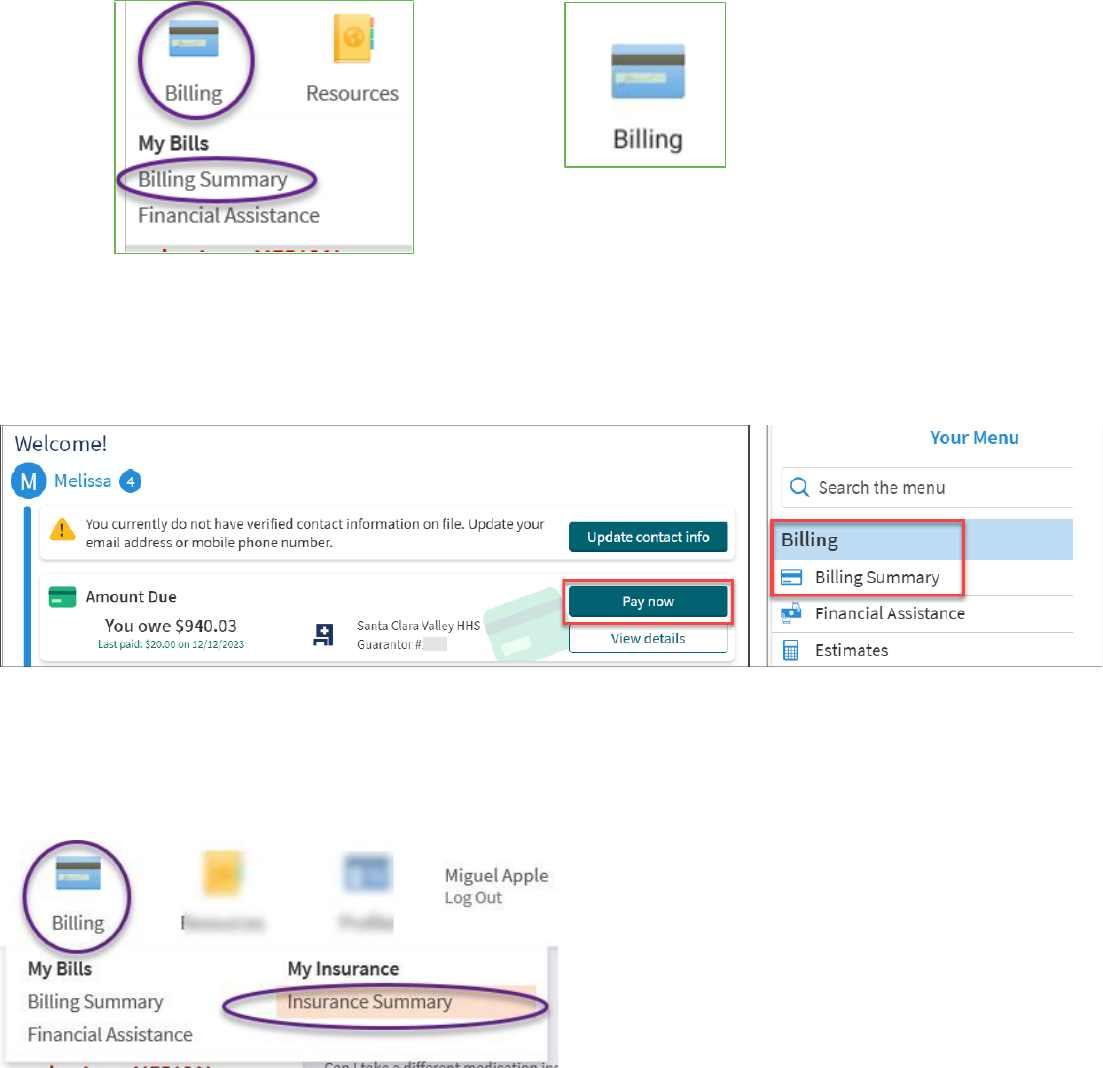
19
Billing and Insurance
View your Outstanding Balance
To see the outstanding account balance for any of your accounts, go to Billing > Billing Summary.
To view additional information about an account, including past statements, click the View account details
link.
myHealth Online toolbar
In the Mobile App
Pay your Outstanding Balance
To pay an outstanding balance on your account, click "Pay now" on the welcome page or Billing Summary in
your menu.
Review and Update your Insurance Information
To review the insurance information your clinic has on file, go to Billing > Insurance Summary. If you do not
make any changes, the front desk staff at your clinic can take the information and update your records. Set
20
Profile Settings
Update your Personal Information
You can update your address, phone number, email address, and other personal details at any time so that
your clinic always has the most up-to-date information in your record.
1. Go to Profile > Personal Information
2. Click Edit in the section for the information you need to update
3. Confirm that your updated information is correct, and then click Save Changes

21
Customize Notification or Communication
Preferences
You can pick the types of notifications you would like to receive in using myHealth Online, including new
messages, test results, billing statements and letters, prescriptions, appointment updates, and more.
1. Go to Profile > Communications
2. Select notification options for a group of notifications (for example, Appointments or Messages) or
expand a notification group to select options for individual notifications you want to receive
3. Be sure your email address and mobile phone number is current to receive the notifications you select
• A lock means that notification type can’t be changed
Change Password
To ensure that your medical information stays protected, consider changing your myHealth Online password
periodically.
Here, you can also update the security question and answer that are used when you forget your myHealth
Online username or password.

22
Access to Family Records
If you have proxy access to your family members' medical records, you have access to many of the tools and
information using the mobile app or myHealth Online.
Proxy access can help you more easily care for your loved ones including an adult child caring for an elderly
parent, a spouse, a family member caring for someone who does not speak English or a caretaker. With that
person’s permission, you are able to message the care team, view and request medication refills, view
upcoming visits and after visit summaries
Proxy access may be granted to parents of minor children or authorized patient representatives, even non-
SCVMC patients for:
• Minors 0 – 11 years old: Full Access:
• Minors 12 – 17 years old: Limited Access
Foster parents may be granted proxy access for a limited time once Custody documents have been received.
Contact your provider or the helpdesk for additional details.
Proxy access may also be granted for adults accessing another adult’s record or a caretaker for a person with
diminished capacity (12+).
Consent forms are required for adult proxy access.
Provider attestation and proxy form is required for diminished capacity
Access a Family Members Record (Proxy Access)
After you've been established as a proxy representative, you can view a family member's records by clicking
the name for that family member in myHealth Online.
myHealth Online toolbar
In the Mobile App
After you read the proxy access disclaimer, click Accept to continue to your family member's chart.
Remove a Family Members Access (Revoke Proxy)
Adults who have given another person access to their medical record, can remove that access (revoke proxy).
If you remove proxy access you will need to go through the steps again to set up Proxy Access steps again to
provide access.
1. Select the My Record icon then select Share My Recod

23
2. Select Friends and family access
3. Finally, click Revoke next to the name of the person that should no longer have access

View and print your child's immunization record
When you are in your child's record in myHealth Online, go to Health > Immunizations. You can see the
immunizations your child has received and the dates on which she received them. Click the immunization
name to learn more.
To open a printer-friendly summary of your child's immunizations, click .

© 2024 Epic Systems Corporation. All rights reserved. PROPRIETARY INFORMATION - This item and its contents may not be
accessed, used, modified, reproduced, performed, displayed, distributed or disclosed unless and only to the extent expressly
authorized by an agreement with Epic. This item is a Commercial Item, as that term is defined at 48 C.F.R. Sec. 2.101. It contains
trade secrets and commercial information that are confidential, privileged, and exempt from disclosure under the Freedom of
Information Act and prohibited from disclosure under the Trade Secrets Act. After Visit Summary, App Orchard, ASAP, Aura,
Beacon, Beaker, Beans, BedTime, Best Care Choices for My Patient, Bones, Break-the-Glass, Bugsy, Caboodle, Cadence, Canto,
Care Everywhere, Charge Router, Cheers, Chronicles, Clarity, Cogito ergo sum, Cohort, Comfort, Community Connect, Compass
Rose, Cosmos, Cupid, Epic, EpicCare, EpicCare Link, Epicenter, EpicLink, EpicShare, EpicWeb, Epic Earth, Epic Research, Garden
Plot, Grand Central, Haiku, Happy Together, Healthy Planet, Hello World, Hey Epic!, Hyperdrive, Hyperspace, Kaleidoscope, Kit,
Limerick, Lucy, Lumens, MyChart, Nebula, OpTime, OutReach, Patients Like Mine, Phoenix, Powered by Epic, Prelude, Radar,
Radiant, Resolute, Revenue Guardian, Rover, Share Everywhere, SmartForms, Sonnet, Stork, System Pulse, Tapestry, Trove,
Welcome, Willow, Wisdom, With the Patient at Heart, and WorldWise are registered trademarks, trademarks, or service marks
of Epic Systems Corporation in the United States of America and/or other countries. Other company, product, and service
names referenced herein may be trademarks or service marks of their respective owners. Patents
Notice: www.epic.com/patents.
