
SEMINAR HANDOUT
Microsoft ® Word – Introduction to the Applied Epic Interface
Microsoft ® Word – Introduction to the
Applied Epic Interface
Install Free Set
SESSION HANDOUT
APPLIED NET
CLIENT NETWORK CONFERENCE
www.appliednet.com

SESSION HANDOUT
Microsoft
®
Word
®
– Introduction to the Applied Epic Interface
Prepared for Applied Systems Client Network and
Applied Systems
Applied Systems Client Network
2340 South River Road
Des Plaines, IL 60018
Phone: 800-605-1045
Fax: 224.220.1443
Applied Systems, Inc.
200 Applied Parkway
University Park, IL 60484
Phone: 708-534-5575
Fax: 708-534-8016
Copyright © 2015 by Applied Systems Client Network, Inc., 2340 S. River Road #311, Des Plaines, IL 60018. Protection claimed in
all forms and matters of copyrightable material and information now allowed by law or hereafter granted including both electronic
and conventional distribution of herein products. Reproduction or transmission unless authorized by ASCnet in writing. All rights
reserved. Specific product information regarding Applied TAM®, Vision®, Epic® and related products and services, including any
related manuals, documentation, and/or materials prepared by Applied Systems for purposes of AppliedNet 2015 or otherwise are
the exclusive property of Applied Systems, Inc. Applied Systems retains all right, title, and interest therein, including copyright
interests and other intellectual property rights. Information relating to products and services owned or licensed by third parties (ex:
Microsoft, Excel, etc.) and all interests therein are the property of the respective owners, and no endorsement or ownership of third
party products or services should be implied by their mention and use. All workflows are suggested and common workflows. Users
of this material agree that neither Applied Client Network nor Applied Systems can be held liable for any omissions or errors within
the guide.
Microsoft
®
Word
®
– Introduction to Applied Epic Interface – Install Free Set: // PAGE 2
APPLIED NET CLIENT NETWORK CONFERENCE | www.appliednet.com

SESSION HANDOUT
Microsoft
®
Word
®
– Introduction to the Applied Epic Interface
Original Author:
Jennifer Godwin, Applied Systems
Updated By:
Todd Arnold
AB Solutions, Inc.
8/1/2013
Marcia Priest
AB Solutions, Inc.
8/8/2015
Target Audience:
Accountant/Bookkeeper
Producer
CSR
Trainer
Carrier
Vendor
X
IT Manager/Systems Coordinator
ALL
X
Operations
Other: (describe)
Principal/Owner
Microsoft
®
Word
®
– Introduction to Applied Epic Interface – Install Free Set: // PAGE 3
APPLIED NET CLIENT NETWORK CONFERENCE | www.appliednet.com

SESSION HANDOUT
Microsoft
®
Word
®
– Introduction to the Applied Epic Interface
Table of Contents
Introduction to the Proposal Workshop ........................................................................... 6
Word Configuration ......................................................................................................... 7
Pesky Advanced Options ............................................................................................ 7
Quick Access Toolbar ................................................................................................. 8
Design Mode ............................................................................................................... 8
Applied Menu Add-In and Applied Save and Exit ........................................................ 9
Importing Templates...................................................................................................... 10
Editing Templates in Word ............................................................................................ 14
Inserting Date Fields ................................................................................................. 14
Epic Data Fields ........................................................................................................ 15
ASK Variables ........................................................................................................... 15
IF Statements ............................................................................................................ 17
Replicate Commands ................................................................................................ 20
Summaries of Insurance / Proposal Templates ............................................................. 22
Customizing for Your Agency .................................................................................... 24
Copying Templates ............................................................................................................24
Editing Templates ..............................................................................................................25
Application Specific versus Cover Pages .................................................................. 26
Proposal Groups ....................................................................................................... 27
Generating Proposals at the Account Level .................................................................. 28
Appendices ................................................................................................................... 29
Appendix 1: Attachment Templates............................................................................... 29
Associations .............................................................................................................. 29
Template Folder ........................................................................................................ 30
Attachment Defaults .................................................................................................. 31
Distribution ................................................................................................................ 31
Comments ................................................................................................................. 32
Appendix 2: Attachment Template Folders ................................................................... 32
Appendix 3: Other Classes and Handouts from the Proposal Track Series .................. 34
Microsoft
®
Word
®
– Introduction to Applied Epic Interface – Install Free Set: // PAGE 4
APPLIED NET CLIENT NETWORK CONFERENCE | www.appliednet.com

SESSION HANDOUT
Microsoft
®
Word
®
– Introduction to the Applied Epic Interface
Seminar Type: Management
Seminar Level: Basic: An introductory level course is basic in nature and addresses
fundamental concepts. We expect attendees to have a basic level of insurance knowledge,
have been oriented to an agency’s processes. For functional courses, it is not
necessary for the
attendee or participant to have previous knowledge of the agency management system or
software program.
Class Description: This is the first session in the Epic version of the Proposal Track. You will
install the free set of proposal templates and be introduced to the Applied Epic/Word interface.
We will walk through the basic functions of Adding a Template, Copying Templates, Template
Associations, and Applied Epic Data Fields. Also provided are details on management of form
letter and proposal templates through the use of Template Folders and Proposal Groups.
This session will provide you the basics of how to use each of the functions within the Applied
Epic/Word Integration. We will be focusing on Summary / Proposal templates for this series of
classes, though all of the tools also apply to attachment templates.
Learning Outcomes:
• Create attachment templates using the basic functions of Applied Epic Data Fields.
• Install a full set of proposal documents on your system for customization.
• Implement agency specific versions of Summary and Proposal templates.
Assumptions: This seminar is based on the following
Applied Epic Version 2014 MU6
Microsoft ® Word Version 2010, 2013
Microsoft
®
Word
®
– Introduction to Applied Epic Interface – Install Free Set: // PAGE 5
APPLIED NET CLIENT NETWORK CONFERENCE | www.appliednet.com

SESSION HANDOUT
Microsoft
®
Word
®
– Introduction to the Applied Epic Interface
Introduction to the Proposal Workshop
The Applied Epic/Word Integration is one of the most powerful tools in your automation arsenal.
Utilizing this integration provides your agency the ability to use client detail that already exists in
Epic.as well as standardize the wording and look and feel of the documents that are generated
by your staff that represents your agency. Using this integration increases your service staff
efficiency by minimizing the need to manuscript the wording of every document that is
generated as correspondence to your clients.
We will be concentrating in this series of classes on Summary/Proposal Templates. All of the
tools we will discuss during class also apply to Attachment Templates. For additional details on
Attachment Templates, please see Appendix A at the end of this handout.
The intention of this session is to provide you with a set of workable Epic templates that you will
customize to match your agency’s branding – including, but not limited to your colors, font
family, logo, photos, etc.
PLEASE READ THIS FIRST
This is a demonstration/hands on session. It is highly recommended that you attend as many of
the Proposal Track sessions as possible after this class to develop the skills you will need to
continue to customize your templates. The knowledge gained from these sessions will be critical
in your ability to continue updating your templates once back at your office.
If you are reading this prior to arriving in Las Vegas for Applied Net 2015, here is a list of tasks
that you should complete and bring with you to the workshop:
1. Access absolutionsinc.com
downloads page and download the Free Proposal Set –
Applied Epic – Commercial Lines (zip) file. Be sure to save this file to a location you will
remember or write it down.
2. Follow the instructions in this handout to import the proposal templates into your desired
Applied Epic database. Please see the next section for step by step instructions.
3. Have a list of the fonts and font sizes, along with the RGB (Red/Green/Blue) color
numbers for any colors you wish to incorporate in your templates Bring those with you
to class.
4. If you have picture files (e.g. logos, or otherwise) that you wish to use during the
workshop, have them loaded/accessible on the laptop you will be bringing to class.
If you are reading this after arriving in Las Vegas for Applied Net 2015, do not worry. You can
still attend the series of classes and learn/practice some new tips and techniques. If possible,
please attempt to complete steps 1 and 2 above prior to this class. If that is not possible, we will
have a few of the template files available to copy and import into your Applied Epic system.
Microsoft
®
Word
®
– Introduction to Applied Epic Interface – Install Free Set: // PAGE 6
APPLIED NET CLIENT NETWORK CONFERENCE | www.appliednet.com

SESSION HANDOUT
Microsoft
®
Word
®
– Introduction to the Applied Epic Interface
Word Configuration
Before we start working within the Applied Epic/Word Integration, there are a few items we may
want to configure so that working within the templates is easier.
Pesky Advanced Options
First, let’s turn off 3 Advanced Options that are designed to help the casual user of Word, but
which will make the work of the more serious template builder more difficult. By default, all 3 of
these options are turned on.
• When selecting, automatically select entire word
• Use smart paragraph selection
• Use smart cursoring
• Also review the Cut, copy and paste selections for any changes that might be useful
there. Usually the defaults are okay except for Pasting from other programs where you
may want to change to use Merge Formatting as the option.
Microsoft
®
Word
®
– Introduction to Applied Epic Interface – Install Free Set: // PAGE 7
APPLIED NET CLIENT NETWORK CONFERENCE | www.appliednet.com

SESSION HANDOUT
Microsoft
®
Word
®
– Introduction to the Applied Epic Interface
Quick Access Toolbar
Next, let’s add some commonly used
functions to your Quick Access Toolbar so
that you will not have to shift focus among
your Ribbon Tabs so frequently.
There are two ways to add commands to
the Quick Access Toolbar:
Right Click on the command where you
find it on the ribbons and then left click on “Add to Quick Access Toolbar”
-OR-
select “Customize Quick Access Toolbar”, change the Functions to “All Functions” and then
scroll through the list & move to the “Selected” section. Click OK when complete:
Design Mode
Once we start adding Applied Epic data fields into a template, in order to apply any formatting to
those fields, we need to “remove content control”. Content control can be viewed in design
mode where controlled data fields will show up with “Group” indicators around them. It is
possible to remove content control just by right clicking and then selecting “Remove Content
Control” on grouped items, but it can be helpful to view your document in design mode to be
able to see them. That particular command is located on the Developer ribbon. Since that is the
only command that will be needed in most situations from that particular ribbon, add it to the
Quick Access Toolbar. In most cases, unless you have had opportunity to need the Developer
ribbon before, this ribbon may
not even be active within your
version of word. In order to
activate it, click on File,
Options, Customize Ribbon
and then mark the box to the
left of Developer Ribbon and
then click OK.
Once you have the Developer
Ribbon activated, you can then
right click on the design mode
icon & left click on Add to
Quick Access Toolbar or as
outlined above, access File, Options, Quick Access Toolbar and select that command and add it
to your Quick Access Toolbar. Alternatively you can simply add the Design Mode icon through
the “Customize Quick Access Toolbar” process mentioned above.
Microsoft
®
Word
®
– Introduction to Applied Epic Interface – Install Free Set: // PAGE 8
APPLIED NET CLIENT NETWORK CONFERENCE | www.appliednet.com

SESSION HANDOUT
Microsoft
®
Word
®
– Introduction to the Applied Epic Interface
Applied Menu Add-In and Applied Save and Exit
Last but not least, add the Applied Add-In Menu to the Quick Access Toolbar. In order to access
the Applied Add-In, you need to actually be editing a template within the Epic/Word Integration.
Open Word within Epic, click the Add-Ins ribbon, right click on the Applied menu, then left click
on Add to Quick Access Toolbar.
If desired you can add a separate option to your Quick Access Toolbar for “Applied Save and
Exit”. From File, Options, Customize Quick Access Toolbar, change the Functions to
Macros then:
1. Select Project.Common.SaveExit Macro
2. Add to move to the right window
3. With the item selected
in the right window
4. Modify
5. Select an icon from
the Options
6. OK when complete
7. OK to Exit the Word
Options window.
Now that we have all of our “easy to access” commands set in the Quick Access Toolbar, let’s
work with it in creating proposal templates.
Microsoft
®
Word
®
– Introduction to Applied Epic Interface – Install Free Set: // PAGE 9
APPLIED NET CLIENT NETWORK CONFERENCE | www.appliednet.com

SESSION HANDOUT
Microsoft
®
Word
®
– Introduction to the Applied Epic Interface
Importing Templates
For this series of classes, we are going to import the Free Proposal set from the AB Solutions
website to assist you in creating your own set of templates customized for your agency.
From the Homebase screen of your selected Applied Epic database (e.g. sample1 or
production), click Procedures – Import – Custom Items.
The Import – Custom Items screen opens. If you haven’t imported any items previously, this
screen will be empty. Otherwise, previously imported files may show. Click the Add Icon:
Microsoft
®
Word
®
– Introduction to Applied Epic Interface – Install Free Set: // PAGE 10
APPLIED NET CLIENT NETWORK CONFERENCE | www.appliednet.com
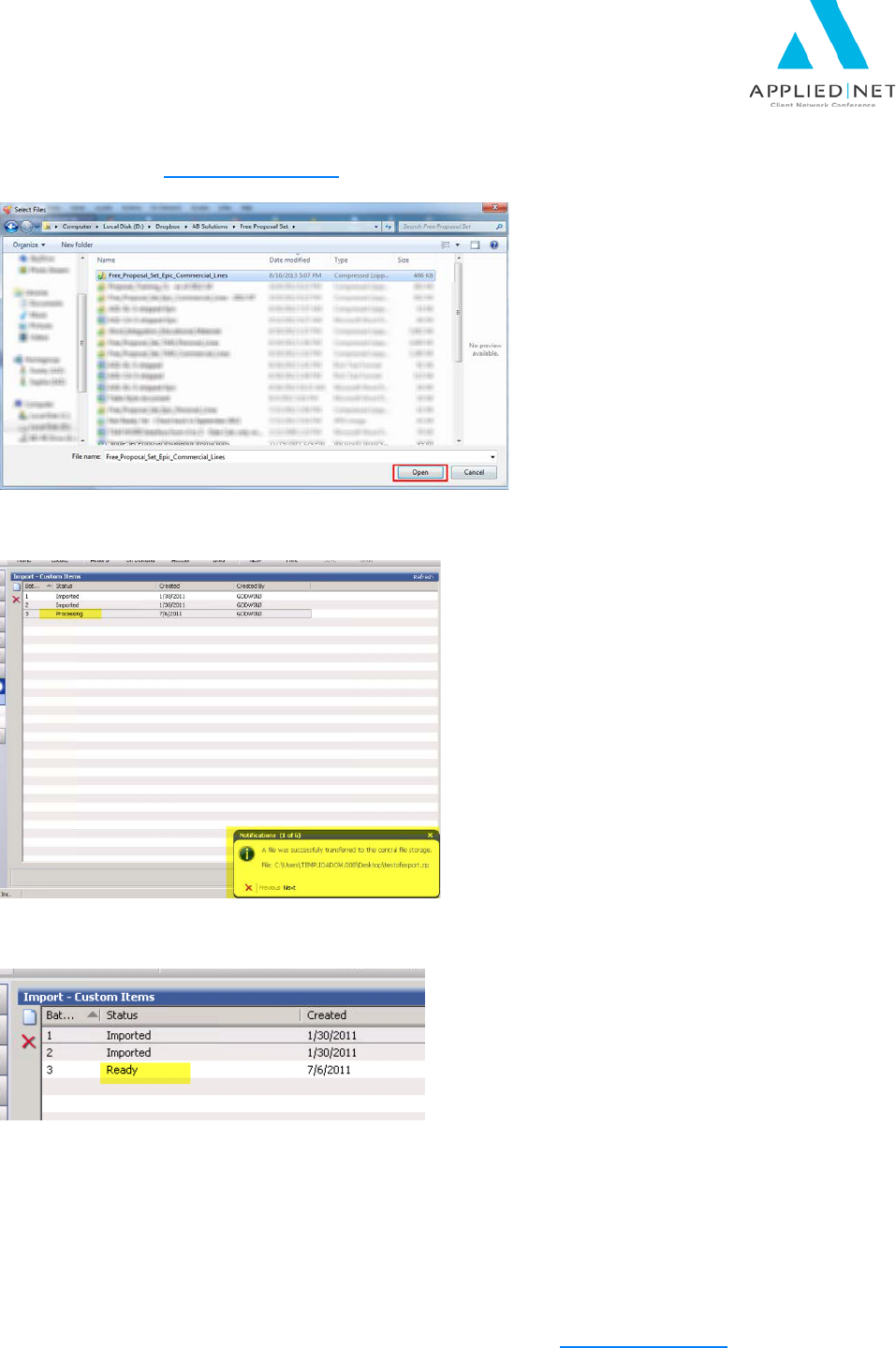
SESSION HANDOUT
Microsoft
®
Word
®
– Introduction to the Applied Epic Interface
This opens the Select Files dialogue box. Navigate to the location of the [export] files (i.e. files
downloaded from absolutionsinc.com
), select that file and click Open.
Back at the Import – Custom Items screen you will see your file processing.
When processing of the file is complete and ready for import, the status will change to “Ready”.
Note: the file will not update to “Ready”
status automatically. To check its status,
click on the Refresh link in the top right
corner of the Import – Custom Items screen.
Be patient; all good things come to he who
waits
Microsoft
®
Word
®
– Introduction to Applied Epic Interface – Install Free Set: // PAGE 11
APPLIED NET CLIENT NETWORK CONFERENCE | www.appliednet.com

SESSION HANDOUT
Microsoft
®
Word
®
– Introduction to the Applied Epic Interface
Select the file then click the Import button.
The Import screen opens. Click on the Summary/Proposal template tab. All of the files available
for import will be selected by default. You may unselect an item by unchecking the box to the
left of the template title. You may change the details of each item by selecting the item in the list
on the left and then modifying the details on the right. Next Click on the Summary Cover
Pages/Proposal Documents tab and repeat these steps.
Once all files have been selected and modified, if desired, click on the Import button.
Microsoft
®
Word
®
– Introduction to Applied Epic Interface – Install Free Set: // PAGE 12
APPLIED NET CLIENT NETWORK CONFERENCE | www.appliednet.com

SESSION HANDOUT
Microsoft
®
Word
®
– Introduction to the Applied Epic Interface
Note: Files will automatically be marked “Import as new template.” If you click Finish and any
templates with the same name already exist, an indicator will display in the Duplicate Found
column and a Validation Error dialogue box will display.
Click OK on the error message. One by one select each template where a duplicate exists and
either 1) change the name of the template or 2) click the radio button Import and replace
existing template. Once details for all templates to be imported have been corrected, click the
Import button. The status of the file will now show “Importing.”
You will need to click on the Refresh link to update the status of your import process. Once the
file says “Imported” you can exit the Import – Custom Items screen by clicking File, Exit or
clicking the X in the top right corner.
Microsoft
®
Word
®
– Introduction to Applied Epic Interface – Install Free Set: // PAGE 13
APPLIED NET CLIENT NETWORK CONFERENCE | www.appliednet.com

SESSION HANDOUT
Microsoft
®
Word
®
– Introduction to the Applied Epic Interface
Editing Templates in Word
There are two ways to open up Word and edit Summary / Proposal
templates. From Home Base select Configure. From the Configure
Menu, access Policy, and Summary/Proposal Templates.
• Choose the template and Edit. Clicking Finish in the
Template Details area will generate a Validation box asking
us if we want to Edit the Template Now. Answer Yes if to edit the template.
• Select Actions => Edit Template
Inserting Date Fields
Most proposal cover pages and letters begin with a date. To insert a date and time into a
template, you can use Applied Epic’s data field found under the Applied Menu or Word’s Quick
Parts field:
• Applied Epic's "Today's Date" Variable
Click the Applied menu and select Data. In the Data Field Selector window, open the
GeneralDataMerge folder and select the Today’s Date variable.
This variable, when merged, reflects the date that the document was created. If the
document is added as an attachment on an account, it always reflects that merged date.
This is the desired output for most agencies.
-OR-
• Microsoft Word’s "CreateDate" Variable
In Word 2010 or 2013, open the Insert ribbon bar and then click on Date & Time.
Then choose the date and time format that you would prefer, and don’t forget to check the
box to Update automatically.
When this variable is added to a template, it updates the date that the document was
merged. This date remains static unless any changes are made to the document, at which
point the date is updated to the date of that last edit. In other words, this variable reflects
the date that the document was last modified.
This output is not desired by most agencies. Use it with caution.
Microsoft
®
Word
®
– Introduction to Applied Epic Interface – Install Free Set: // PAGE 14
APPLIED NET CLIENT NETWORK CONFERENCE | www.appliednet.com

SESSION HANDOUT
Microsoft
®
Word
®
– Introduction to the Applied Epic Interface
Epic Data Fields
The basics of inserting any Applied Epic data field into your
template are:
Click the Applied menu and select Data.
• The Data Field Selector window displays. Double click on a
folder to view its contents.
• To select a data field, do one of the following:
• Double click on the field name.
• Click on the field name and click the right arrow
button.
• To go back to the previous set of folders, double
click the folder up button at the top of the list.
It’s important to note that in Applied Epic, you can cut,
copy, and paste data fields within a document or
between two documents. Once you have something
just right, there is no need to re-create it from scratch
if you want to use it in a different document.
ASK Variables
Note that we will be reviewing ASK variables in greater detail in the “IF ASK Math SET
Bookmarks” class in this series.
ASK variables are a great tool for obtaining data that the system doesn’t “know” or have
contained in a data field, but that the end user does. ASKs are very useful in attachment
templates, but also helpful in some proposal templates. Care must be taken when using ASKS
in proposal documents so that the description which defaults advises the user merging the
proposal group which template applies to the question that is being asked.
Microsoft
®
Word
®
– Introduction to Applied Epic Interface – Install Free Set: // PAGE 15
APPLIED NET CLIENT NETWORK CONFERENCE | www.appliednet.com
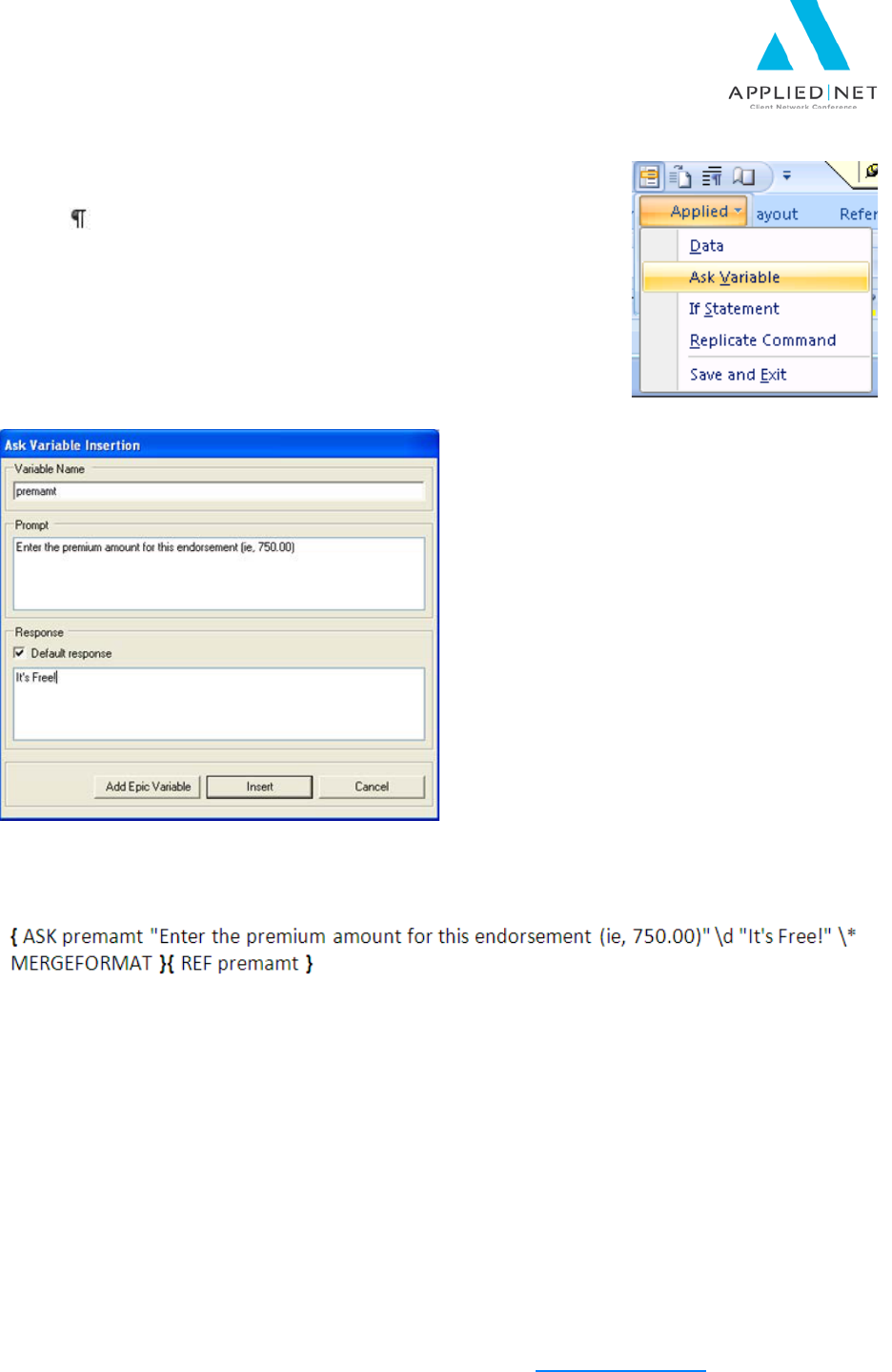
SESSION HANDOUT
Microsoft
®
Word
®
– Introduction to the Applied Epic Interface
To add an ASK variable, within your template:
• Make sure your paragraph markers are on (click the
icon on your Home ribbon)
• Reveal Code – Hold down the ALT key and then click
the F9 key on your keyboard
• Place your cursor where you want the ASK variable to
be inserted, click Applied Menu, ASK variable.
• Enter a variable name in the Variable
Name field – cannot contain spaces or
non-alphanumeric characters.
• Enter the Prompt you want the end user to
see when the ASK box pops up. You can
put examples of how you want them to
answer the question as shown above.
• Optionally add a Default response by
clicking the box for Default Response. This
is what will fill the ASK boxes answer area
automatically. The end user will have an
opportunity to type over this answer.
• Click Insert then Cancel to exit the ASK
variable function.
Example of an ASK variable:
NOTE: The REF portion of the ASK is where the answer is placed. By default, Applied
Epic puts this directly after the ASK. However, the REF portion of the ASK variable can
be cut and/or copied and used in other places in the document anywhere AFTER the ASK
variable appears in the document.
Microsoft
®
Word
®
– Introduction to Applied Epic Interface – Install Free Set: // PAGE 16
APPLIED NET CLIENT NETWORK CONFERENCE | www.appliednet.com

SESSION HANDOUT
Microsoft
®
Word
®
– Introduction to the Applied Epic Interface
IF Statements
Note that we will be reviewing IF statements in greater detail in the “IF ASK Math SET
Bookmarks” class in this series. Ifs are often called “Conditional Statements”. They are “true or
false” statements. An IF statement uses an “operator” to compare specific information (i.e.: a
field value in the database, or the result of an ASK variable) to a value entered in the IF
statement. The format of an IF statement is:
[ IF “Expression” Operator “Comparison Expression” “True Text” “False Text” }
Note the placement of the quotation marks in the above example. If there is no false, the last
two quotation marks will have nothing between them, or may simply be removed.
Examples of uses of IF statements would include:
• Have the proposal say “No Coverage” if a specific vehicle does not have physical
damage coverage included
• Eliminate an entire row from a proposal template if the limits field is blank. This is very
useful in the commercial auto page where either CSL or split limits might be written, one
template can very easily cover both coverage options.
• Add in wording for specific coverages. An example here is to add in a description of that
“blanketed coverage” means if there is a Location 0 listed on the application.
To create an IF statement:
• Confirm your paragraph markers are on (click the icon
on your Home ribbon)
• Reveal Code – Hold down the ALT key and then click the
F9 key on your keyboard
• Place cursor where you want IF statement result to
appear in the merged document.
• Click Applied Menu, IF Statement
If Statement Builder Box opens:
• Expression field is generally based on
an Epic Data Variable but can also be
based on the results of an ASK
variable.
• To Add a Data Variable, with cursor in
the Expression field, click on Add
Applied Epic Variable, or you may
use a “placeholder” and place the data
field later.
• Double click on each applicable folder
to navigate to the field you want to use
in the IF Statement.
• Click Insert, then Cancel.
Microsoft
®
Word
®
– Introduction to Applied Epic Interface – Install Free Set: // PAGE 17
APPLIED NET CLIENT NETWORK CONFERENCE | www.appliednet.com

SESSION HANDOUT
Microsoft
®
Word
®
– Introduction to the Applied Epic Interface
• The next field to complete is the Operator Field and the available values from the drop
down are:
= Looks for an exact match in comparison expression
< Less than the value in comparison expression
<= Less than or equal to comparison expression
< > Not equal to comparison expression
> Greater than comparison expression
>= Greater than or equal to comparison expression
Select the appropriate value for the type of IF statement being built.
• The Comparison Expression field should be completed with the value you are comparing
the value in the Expression field with.
• The TRUE field should contain what you want to pull into your merged document if the IF
statement has a true result.
• The FALSE field should contain what you want to pull into your merged document if the
IF statement has a false result (which could be nothing).
Example of completed IF Statement Builder box:
• Click Insert, then Cancel to exit the IF statement.
Microsoft
®
Word
®
– Introduction to Applied Epic Interface – Install Free Set: // PAGE 18
APPLIED NET CLIENT NETWORK CONFERENCE | www.appliednet.com

SESSION HANDOUT
Microsoft
®
Word
®
– Introduction to the Applied Epic Interface
The resulting IF statement:
Let’s break down what
each piece of this IF
statement means:
You can use place
markers in any of these
fields if you want to Insert
the IF statement and then
complete it manually.
Notes about True & False portions:
• You do not have to have ANY value in these fields if you don’t want anything inserted into
the document (example, if there is information in the 2
nd
address line of the customer’s
address you want whatever is in that field to pull into the document PLUS put a line return
before it to separate it from whatever the 1
st
address line value is but if the field is empty
you don’t want anything to pull or any line returns entered to separate. Just leave the
False portion blank. The IF statement will look like this:
• You can format the text within the True and False portions of the IF statement any way
you like. It can be bolded, italicized, bulleted, etc.
• Scanned images can be inserted into the True & False portions (example would be, if
Prod1 is equal to CARJE1, enter this picture or signature graphic, etc.).
Microsoft
®
Word
®
– Introduction to Applied Epic Interface – Install Free Set: // PAGE 19
APPLIED NET CLIENT NETWORK CONFERENCE | www.appliednet.com

SESSION HANDOUT
Microsoft
®
Word
®
– Introduction to the Applied Epic Interface
Replicate Commands
Replicate Commands are used to insert Schedules of Information into a template. Examples of
schedules in Applied Epic are:
• Data from the policies selected to merge into the template
• Servicing Roles
• Any Schedule within application detail such as vehicles, drivers, Workers’ Compensation
class codes, Property Premises and Subjects, etc.
While Replicate commands can be inserted without also using a Table (as with policies or
servicing roles), schedules of information generally have better results if they use a Table. The
instructions below are for using the Replicate Commands with a Table.
Use tables to organize information and create interesting page layouts with side-by-side
columns of text and graphics. Create a new blank table with the Table button under the Insert
tab on the Ribbon and fill in the empty cells, or convert existing paragraphs of text (separated by
a character such as a tab) to a table. A table can also be created from an existing data source,
such as a database or spreadsheet. One of the best features of a table is the ability to format by
column, row or cell. Tables are a great way to align schedules in Applied Epic.
Usually tables are used in conjunction with the replicate commands to create a schedule, for
instance, a list of the vehicles on a policy. First create a two row table the way you want it, with
the column headers and data fields, then insert the replicate commands after you have finished.
Steps:
1. Associate the document template with the appropriate application that schedule data
fields will pull from.
2. Edit the document template.
3. Return at least once.
4. Create a table with 2 rows and as many columns as you want.
5. Click once anywhere in the table, right click and then left click on Table Properties.
Click on Options and UN-mark the box Automatically resize to fit contents.
Optionally, right click on the table and select Autofit and Fixed Column Width
6. In the first row, type the headers for the schedule. Format as desired.
7. In the second row, insert your data fields (Applied, Data Fields) with whatever
formatting, IF statements, etc. needed.
8. Adjust the column widths for the headers and data.
9. Place the cursor directly below the table.
10. Click Applied / Replicate Commands.
11. Your cursor will be at the end of the first Replicate command – backspace once to
remove the space between the field and the paragraph marker.
12. Place cursor at the end of the first Replicate command and hit the Enter button to create
a return between the two commands.
13. Place your cursor at the end of the second Replicate command and remove the extra
space between the field and the paragraph marker.
Microsoft
®
Word
®
– Introduction to Applied Epic Interface – Install Free Set: // PAGE 20
APPLIED NET CLIENT NETWORK CONFERENCE | www.appliednet.com

SESSION HANDOUT
Microsoft
®
Word
®
– Introduction to the Applied Epic Interface
14. Take the mouse out to the left of the 2nd row containing the data fields and click with left
mouse to select that row.
15. Click CUT or CTRL+X.
16. Select the return that is between the two Replicate commands and PASTE the cut row.
The end result will look similar to this:
Save the document and test it. Re-access and edit the template to adjust as necessary.
Microsoft
®
Word
®
– Introduction to Applied Epic Interface – Install Free Set: // PAGE 21
APPLIED NET CLIENT NETWORK CONFERENCE | www.appliednet.com

SESSION HANDOUT
Microsoft
®
Word
®
– Introduction to the Applied Epic Interface
Summaries of Insurance / Proposal Templates
Summary of Insurance and Proposal Templates are built to merge coverage detail specific
information held in Applied Epic application detail into Word documents. Summary of Insurance
templates for the main coverages associated with ACORD application detail come pre-installed
in your Epic database.
Pre-configured base Proposal templates are available for download and import from Applied
Epic Help.
There are also free proposal sets for Applied Epic available from AB Solutions, Inc. on the
downloads area of their website at www.absolutionsinc.com
To edit or create Summary of Insurance or Proposal
templates, click on Configure, Policy then
Summary/Property Templates.
The default list view is of the coverage specific templates
themselves. You also have access to cover pages or other
non-coverage specific pages by modifying your listview:
Microsoft
®
Word
®
– Introduction to Applied Epic Interface – Install Free Set: // PAGE 22
APPLIED NET CLIENT NETWORK CONFERENCE | www.appliednet.com

SESSION HANDOUT
Microsoft
®
Word
®
– Introduction to the Applied Epic Interface
We will focus on coverage specific templates first. Templates identify how the template will be
used.
A summary or proposal template can only be
associated with one application detail.
For those templates that will not be associated
with ANY specific application detail, ACORD
or Custom Form, they will reside under the
Cover Pages/Proposal Documents area.
A template can be BOTH a Proposal and
Summary of Insurance template or just unique
to Proposal or Summary. Also, for those
templates identified to be used as a Summary
of Insurance template, they can also be set as
the default template that will be used when the
End User generates a Summary of Insurance
from the On Demand menu on a client
account.
In the list view of the templates
themselves, there are indicators
for the type of template:
S = Summary Only
P = Proposal Only
B = Both Summary and Proposal
indicators marked
Microsoft
®
Word
®
– Introduction to Applied Epic Interface – Install Free Set: // PAGE 23
APPLIED NET CLIENT NETWORK CONFERENCE | www.appliednet.com

SESSION HANDOUT
Microsoft
®
Word
®
– Introduction to the Applied Epic Interface
Customizing for Your Agency
All of the templates that are available for Summaries and Proposals can be customized for your
agency for such things as adding your agency logo, changing the font style and size, for adding
color, etc.
In order to customize the Summary of Insurance templates they must be copied first as the base
templates that are installed in your Applied Epic database cannot be modified. Although you
CAN modify the Proposal templates you import, it is also strongly suggested that you copy the
Proposal templates first before modifying.
Copying Templates
• Click to highlight the
summary/proposal
template you wish
to copy.
• Click Actions, Copy
Template on the
options bar.
• In the popup window
that displays, enter
new agency specific
name of the template in the Copy To field:
This name should contain characters
that will easily identify it as an
agency specific template, and if the
agency will have multiple “styles” of
templates, different leading
characters should be used on each.
Titles, and their leading character
indicators, can always be changed.
• Click Finish or press [Enter] to
complete copy process.
Microsoft
®
Word
®
– Introduction to Applied Epic Interface – Install Free Set: // PAGE 24
APPLIED NET CLIENT NETWORK CONFERENCE | www.appliednet.com

SESSION HANDOUT
Microsoft
®
Word
®
– Introduction to the Applied Epic Interface
Editing Templates
• Click to highlight the summary/proposal template you wish to copy.
• Click Actions, Edit Template
The template will open within the
Applied Epic/Word Interface
Editing functions are the same as outlined in the earlier section of this document.
To save the changes made, exit the document and click Yes when prompted to Save Changes.
Microsoft
®
Word
®
– Introduction to Applied Epic Interface – Install Free Set: // PAGE 25
APPLIED NET CLIENT NETWORK CONFERENCE | www.appliednet.com

SESSION HANDOUT
Microsoft
®
Word
®
– Introduction to the Applied Epic Interface
Application Specific versus Cover Pages
Application specific templates are tied to a specific ACORD or Custom Form application. This
allows the merging of coverage details, limits, forms & endorsements, as well as scheduled
information such as drivers, vehicles, locations, subjects of insurance, etc.:
Cover Pages are not application specific and can be both cover pages as well as agency
specific pages such as Agency Service Team pages, Commission Disclosure page, Agency
Mission Statement, etc. To access these pages, change your listview under
Configure/Policy/Summary/Proposal Templates section to Summary of Insurance Cover
Pages / Proposal Documents.
The process for either copying
the base template cover pages
or creating your own is similar to
those for Summary of
Insurance/Proposal Templates.
Identify how you want to use the document and click finish to begin editing the document. All of
the editing tools outlined in the above are available for use in creating this template.
Microsoft
®
Word
®
– Introduction to Applied Epic Interface – Install Free Set: // PAGE 26
APPLIED NET CLIENT NETWORK CONFERENCE | www.appliednet.com

SESSION HANDOUT
Microsoft
®
Word
®
– Introduction to the Applied Epic Interface
Proposal Groups
Proposal groups are used to assist your end user in creating a proposal. They group proposal
templates, both coverage specific and non-coverage pages, into a set of templates that allow
them to easily select all the templates they intend to merge. You can put the pages in a specific
order within the group although the end user still has the ability to change the order or add and
remove pages while they are selecting the proposal they want to merge from the On
Demand menu.
Proposal Groups are located under
Configure / Policy / Proposal Groups
Proposal Groups do not exist by default and will need to be created, though if you import a
set of templates the associated Proposal Group may come along with the templates.
To start, click the Add Icon and enter a name
for the Proposal Group:
Give your new Proposal group a Title, and
then click the Add Icon under Proposal
Templates/Documents to begin selecting
the templates you want to make part of
this group:
Make your selections in both tabs –
Proposal Templates (Application specific)
and Proposal Documents (Non-app
specific).
Click Finish once you have completed
your selection.
Use the black up & down arrow keys to
move the pages around in the grouping to
get the order you want. The order you set
here will be the default order when your
users use this group at the Account level.
Click Finish to complete or Add to create
another proposal group.
Microsoft
®
Word
®
– Introduction to Applied Epic Interface – Install Free Set: // PAGE 27
APPLIED NET CLIENT NETWORK CONFERENCE | www.appliednet.com

SESSION HANDOUT
Microsoft
®
Word
®
– Introduction to the Applied Epic Interface
Generating Proposals at the Account Level
End users will click On Demand from the policy list screen and then select Proposal to get the
merge process started.
When merging a proposal at the Account
Level, the order in which user selections
are made do matter.
In Epic, the
user has a lot
of control over
the Proposal
merge process.
This is a very
good thing.
However, in
order to benefit
from this
control, they do
need to take
the time to
understand
how to use
those controls.
Microsoft
®
Word
®
– Introduction to Applied Epic Interface – Install Free Set: // PAGE 28
APPLIED NET CLIENT NETWORK CONFERENCE | www.appliednet.com

SESSION HANDOUT
Microsoft
®
Word
®
– Introduction to the Applied Epic Interface
Appendices
Appendix 1: Attachment Templates
Attachment templates use the same set of skills as proposal / summary templates. They are
located in a separate area of Configure and have a few different configuration choices.
From home base, click on
Configure, then choose
Attachment then select
Templates.
Templates may be created for
different types of “Files”. To choose
between the types of templates,
click on the word Templates on the
title bar (right below the button bar)
and make your selection.
To create a new Attachment
Template, Click the Add button
to the left of the list and then enter a
Title for the new template in the field on the right.
There are five tabs that have information that can, or in some cases must, be filled in.
Associations
Select the checkboxes of the sources from which you wish to merge data for the new template.
These are the choices:
• Contact (Allows you to pull a
particular contact’s information
into your template)
• Claim (Allows you to pull specific
claim detail information into your
template)
• Service/Billing (Allows you to pull
information from Policy / Line
Detail and any components
contained there)
• Related Accounts
Microsoft
®
Word
®
– Introduction to Applied Epic Interface – Install Free Set: // PAGE 29
APPLIED NET CLIENT NETWORK CONFERENCE | www.appliednet.com

SESSION HANDOUT
Microsoft
®
Word
®
– Introduction to the Applied Epic Interface
• Loss Notice information can also be integrated. Since there are different types of ACORD
loss notices, you must select which form(s) you would like to include. This area is only
activated once you have selected Claim in the section above.
• Auto Loss Notice
• Liability Loss Notice
• Property Loss Notice
• Workers Compensation Loss Notice
• To choose Application Detail from which to merge data, click the Add button to the
left of the list. You can choose one or multiple application detail. This allows you to pull
in actual data from application detail such as limits, deductibles and schedule items such
as vehicles, drivers, Forms & Endorsements or Additional Coverages.
• In the popup window that displays, select the checkbox next to each desired
application. Click Finish or press [Enter] when you have made your application
detail selections.
Template Folder
Template folders can be used to limit the number of individual template selections each user
must view when adding a new template at the Account level.
Note that User Field Defaults are a very important part of thinking about your template folder
setups.
To choose a template folder or folders in which this template should reside, click the Add button
to the left of the list on this tab.
• In the pop-up window that displays, select the checkbox next to each desired folder. We
will talk about template organization a little later in this session.
• Click Finish or press [Enter].
Note the separate section that follows which addresses template folders in more detail.
Microsoft
®
Word
®
– Introduction to Applied Epic Interface – Install Free Set: // PAGE 30
APPLIED NET CLIENT NETWORK CONFERENCE | www.appliednet.com

SESSION HANDOUT
Microsoft
®
Word
®
– Introduction to the Applied Epic Interface
Attachment Defaults
This area is where you determine the default Attachment Folder(s), Access Level and Activity
Code you want to tie to this particular template.
Each of these settings can be overwritten once the end user is merging the document.
• Choose the Folder (and Subfolder 1 and Subfolder 2 if applicable) in which documents
created with this attachment template will be stored by default.
• Indicate the default Access level for documents created with this attachment template.
• Choose an activity Code for documents created with this attachment template.
Depending on your agency’s workflows, tying a specific Activity Code to a particular
template can be used as a milestone in the workflow that letter is used in.
Distribution
This area is used to determine how a letter will be generated/distributed if it is generated
automatically either as a result of a further action of an Activity or as part of a Marketing
campaign in reports.
• Choose the appropriate Paper type.
• Select the desired Letter type.
• Deselect the Use Contact Method from Contact Detail checkbox you do not want to
use the contact method that is specified in the contact detail for accounts for which the
templates will be used.
• If you deselect the checkbox, select the appropriate radio button:
• Generate as email
• Generate as mail
• Generate as fax
Microsoft
®
Word
®
– Introduction to Applied Epic Interface – Install Free Set: // PAGE 31
APPLIED NET CLIENT NETWORK CONFERENCE | www.appliednet.com

SESSION HANDOUT
Microsoft
®
Word
®
– Introduction to the Applied Epic Interface
Comments
Utilize the comments area to note any special situations that may exist in this particular
template. Consider it a place to put a “bread crumb” trail to other possible editors of the
template itself (it’s a good idea to think of the “you” that might have to revise this document in a
year or more from now as being a totally different person than the “you” of today; so be nice to
your future self.)
Appendix 2: Attachment Template Folders
Templates can be assigned to a folder or folders to help organize the templates for ease of use
by your end users.
Please note that once a template is assigned to a template folder, it is not visible in the User
Interface unless you have selected that folder first. However, you can associate a specific
template with multiple template folders.
If you haven’t configured any Template Folders yet, Applied Epic comes with several folders by
default. Any of these folders can be edited or deleted as they do not affect the templates
associated with them.
To create template folders, access
“Configure, Attachments” and click on
“Template Folders”
This area defaults to Clients – click on the
listview to change to any other entity in
Epic to create template folders for those
entities.
To add a folder, click on the Add
Icon
Enter the folder Name
You can then add templates to this folder by
clicking on the Add Icon under the Templates tab.
You can apply
Structure restrictions to this template which controls
access to the templates within the folder based on the End
User’s Structure controlled under the Security area of
Configure.
Microsoft
®
Word
®
– Introduction to Applied Epic Interface – Install Free Set: // PAGE 32
APPLIED NET CLIENT NETWORK CONFERENCE | www.appliednet.com

SESSION HANDOUT
Microsoft
®
Word
®
– Introduction to the Applied Epic Interface
By default, this area is set to “All”. If you click the Selected radio button, then click the Add icon
and mark the boxes to the left of each organization to select the restricted structure you want
assigned to this template folder. Click Finish to save your changes to the folder’s structure
settings.
Once the folder is created, click Add to add another template folder or Finish if complete.
It is also possible to manage what template folders a template is associated with by editing the
Template details and clicking on the Template Folder tab:
To merge a document on a
client account, once you have
clicked, Attachment,
Document, the first field that
needs to be selected is
Template Folder:
Then you will see the
templates that have been
associated with that folder:
Microsoft
®
Word
®
– Introduction to Applied Epic Interface – Install Free Set: // PAGE 33
APPLIED NET CLIENT NETWORK CONFERENCE | www.appliednet.com

SESSION HANDOUT
Microsoft
®
Word
®
– Introduction to the Applied Epic Interface
Appendix 3: Other Classes and Handouts from the
Proposal Track Series
• Proposals and the Power of Graphic Design – This class also includes
information on a Style Guide you may find useful for your design specifications.
• Microsoft
®
Word
®
– Introduction to the Epic Interface – Install Free Set – Includes
instructions for downloading and Importing templates.
• Intermediate Microsoft
®
Word
®
Formatting – Applied Epic – includes Tables,
Borders & Shading, Section Breaks, headers & footers, etc.
• Leveraging Microsoft
®
Word
®
Styles - Applied Epic
• Applied Epic / Microsoft
®
Word
®
- IF, ASK, Math, SET, Bookmarks,
INCLUDETEXT (Service Roles)
• Applied Epic / Microsoft
®
Word
®
– Formatting Numbers, Text & Dates
• Applied Epic Proposal Workshop / Advanced Clinic – this session has no
handouts and will be based upon questions and issues brought to the group by
the attendees.
Microsoft
®
Word
®
– Introduction to Applied Epic Interface – Install Free Set: // PAGE 34
APPLIED NET CLIENT NETWORK CONFERENCE | www.appliednet.com
