
UGS Design Guide · Page 1
FILE PREPARATION
& DESIGN CONSIDERATIONS
A Guide to Creating Proper Files for Print

UGS Design Guide · Page 2
TABLE OF CONTENTS
DOCUMENT SETUP
DOCUMENT DIMENSIONS
BLEEDS
CREATING A NEW DOCUMENT
PHOTOSHOP
ILLUSTRATOR
INDESIGN
IMAGE RESOLUTION
RESOLUTION REQUIREMENTS
PLACING IMAGES FULL-SIZE
RESIZING IN PHOTOSHOP
RESIZING IN PREVIEW
BOOKLETS
SADDLE STITCHED
SPIRAL BOUND
INSERTING BLANK
PAGES
DESIGN CONSIDERATIONS
SPOT COLORS
RICH BLACKS
FONT LICENSING
SAVING AS A PDF
PHOTOSHOP
ILLUSTRATOR
INDESIGN
INDESIGN EXPORT OPTIONS
PAGES
MARKS
BLEEDS
COLOR CONVERSION
OVERVIEW
10 THINGS TO REMEMBER
*Click on a green link to jump to that section
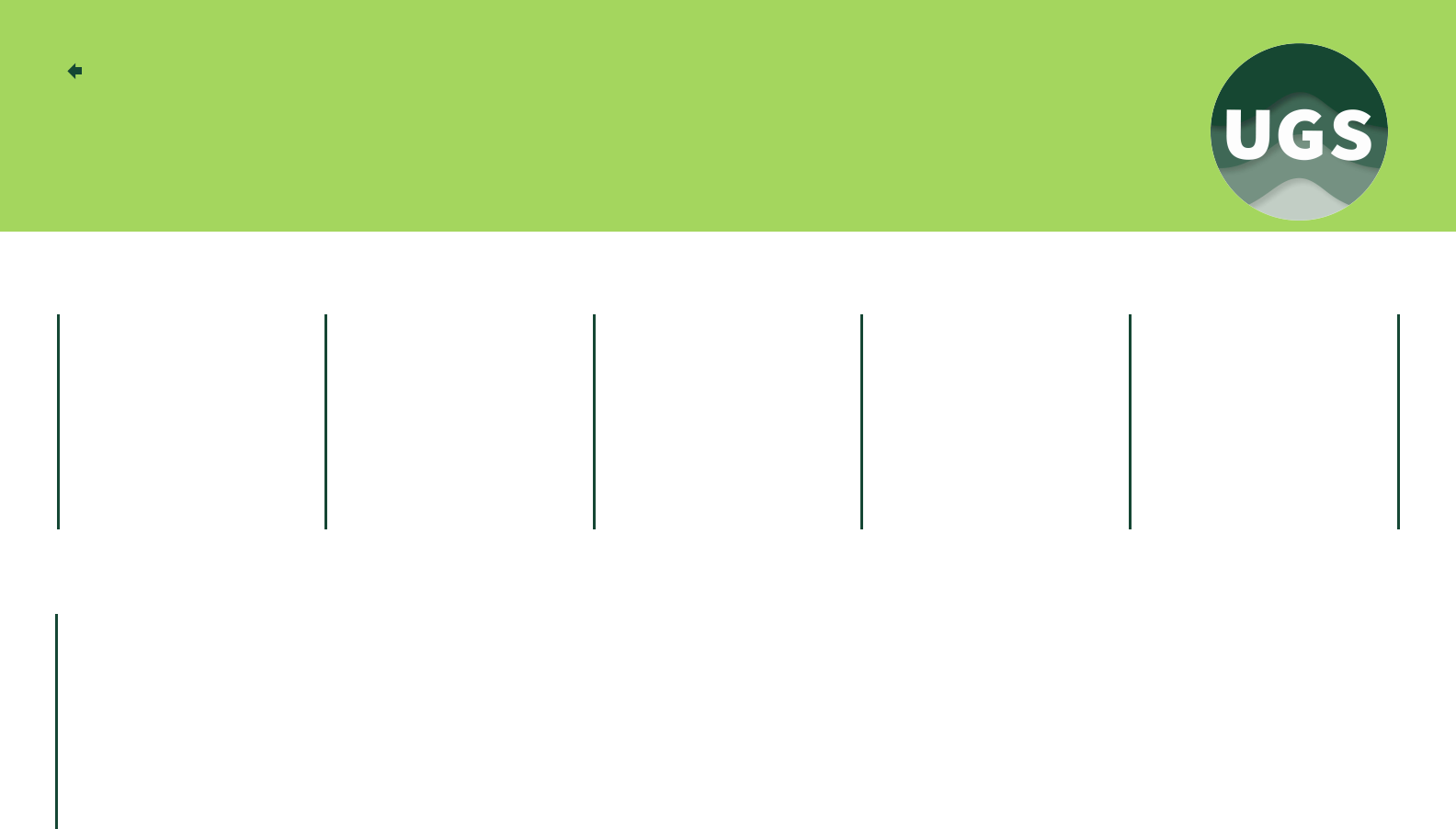
UGS Design Guide · Page 3
BACK TO TABLE OF CONTENTS
DOCUMENT SETUP - DIMENSIONS
BOOKLETS
5.5” x 8.5”
8.5” x 11”
BUSINESS CARDS
3” x 2.5”
RÉSUMÉS
8.5” x 11”
WIDE FORMAT
Up to 36” wide
Unlimited length
POSTERS
8.5” x 11”
11” x 17”
These are some basic document dimensions to
use as a guide, however UGS can print many
unique sizes so just be sure to ask!

UGS Design Guide · Page 4
BACK TO TABLE OF CONTENTS
WHAT ARE BLEEDS, AND WHEN ARE THEY
NECESSARY?
Bleeds are required whenever the image area
extends to the very edge of the page, such as in
the red banner at the top of this page. Because
most printers are unable to print all the way to the edge of
the sheet of paper, files will be printed on larger pieces of
paper and trimmed down to size. Bleeds extend the image
area outside the finished page size to ensure a clean trim.
BLEED DIMENSIONS
Bleeds should be .125” and can be applied in the new
document panel.
REMEMBER!
It is not enough to just apply the bleed settings in
the new document panel, you have to remember
to extend the images and illustrations outside the finished
page size, like in the example to the right.
example of an
illustration that
bleeds
.125"
this document will
be trimmed to the
solid black line (the
finished page size of
8.5")
8.5"
DOCUMENT SETUP - BLEEDS

UGS Design Guide · Page 7
BACK TO TABLE OF CONTENTS
CREATING A NEW DOCUMENT - INDESIGN
CREATING A NEW DOCUMENT IN
INDESIGN
Set document dimensions and bleeds right in the
new document panel. (File > New > Document)
USED FOR:
Business Cards
Résumés
Booklets
Posters
set the page size
set the bleeds
if you don't see
the bleed
options, press
this button,
which will say
"More Options"

BACK TO TABLE OF CONTENTS
IMAGE RESOLUTION
IMAGE RESOLUTION REQUIREMENTS
All images must be resized to at least 300 ppi
(pixels per inch) to make sure they do not look
pixelated when they are printed. Be sure to use high-
quality images in your designs. (Images pulled off the
web are often only 72 ppi and not ideal for print.)
IMAGE RESIZING
Images can be resized many ways, and the following
two pages will explain how to correctly resize them in
Photoshop and in Preview on a Mac.
PLACING IMAGES
When placing images in InDesign, Illustrator or
Photoshop (File > Place) it is best to just click inside
the document to place them at their full size, and be
careful not to drag them any bigger (which will
decrease the resolution.)
example of a clear high
resolution image
example of a blurry low
resolution image
*note: low resolution
images may look clear on
your computer screen,
but can still print poorly
UGS Design Guide · Page 8

UGS Design Guide · Page 9
BACK TO TABLE OF CONTENTS
RESIZING IMAGES - PHOTOSHOP
HOW TO RESIZE AN IMAGE TO 300 PPI
1. Open image in Photoshop
2. Image > Image Size
3. Uncheck the "Resample Image" checkbox
4. Type 300 into the Resolution box
5. Click OK
6. Save
set the resolution
make sure this box
is unchecked
*note: when you set the
resolution to 300, the
height and width will
change automatically.
This will be the largest
possible image size.

UGS Design Guide · Page 11
BACK TO TABLE OF CONTENTS
DESIGN CONSIDERATIONS - BOOKLETS
BINDING: SADDLE STITCHING
Many magazines are bound using a method called
saddle stitching, which is illustrated in the image to
the right. The pages are printed on a piece of paper
that is folded, called a signature. Each signature has 4
pages (2 on the front and 2 on the back.) Because of
this, the number of pages in a saddle stitched
document must be a multiple of 4.
SPIRAL BINDING
Documents that will be spiral bound only need to
have pages in multiples of 2.
INSERTING BLANK PAGES
In the pages menu (Window > Pages) right click on
any page near where you want to insert a blank page,
and click "Insert Pages." These can be inserted at the
beginning or end of a document to make it add up to
the correct number of pages.
example of a 4-page
signature, used in
saddle stitching
(this document will
be a total of 12 pages)

UGS Design Guide · Page 12
BACK TO TABLE OF CONTENTS
DESIGN CONSIDERATIONS - SPOT COLORS
WHAT ARE SPOT COLORS?
Digital printing presses print with four primary colors
of ink (process colors): cyan, magenta, yellow and
black, which combine to create all the colors you will
see on a printed page. In special circumstances,
companies will choose to print with additional pre-
mixed colors of ink (spot colors) in order to match a
color exactly.
HOW DOES UGS HANDLE SPOT COLORS?
At UGS, color jobs can be printed accurately and high
quality without the use of spot colors, so they should
be avoided when creating a file. Choose process
colors (like in the example to the right) unless you
want us to match a specific spot color. In that case,
keep the spot color in your file and let us know so we
can convert it for you.
example of the same
red as a process color
(notice that you can
see the CMYK values)
example of a spot
color (what to avoid)

UGS Design Guide · Page 13
BACK TO TABLE OF CONTENTS
DESIGN CONSIDERATIONS - RICH BLACKS
WHAT ARE RICH BLACKS?
Rich black occurs when black is printed using black
ink in addition to one or more of the other process
colors: cyan, magenta or yellow. This creates a darker
black, but can also cause quality issues on digital
presses.
AVOID RICH BLACKS
When choosing black for your design, make sure it is
only 100% black, without any of the other colors
added in.
example of 100% black
(notice that only black
ink has a percent
value)
example of a rich
black (what to avoid)

UGS Design Guide · Page 14
BACK TO TABLE OF CONTENTS
FONT LICENSING
USE LICENSED FONTS
When designing your files, it is important to choose
fonts that can be embedded in PDFs, which is how we
want you to save your files. If you do not own the font
or if it does not have the correct license, you will see
an error message similar to the example on the right.
If this happens, unfortunately you will have to choose
a different font for us to be able to print your file.
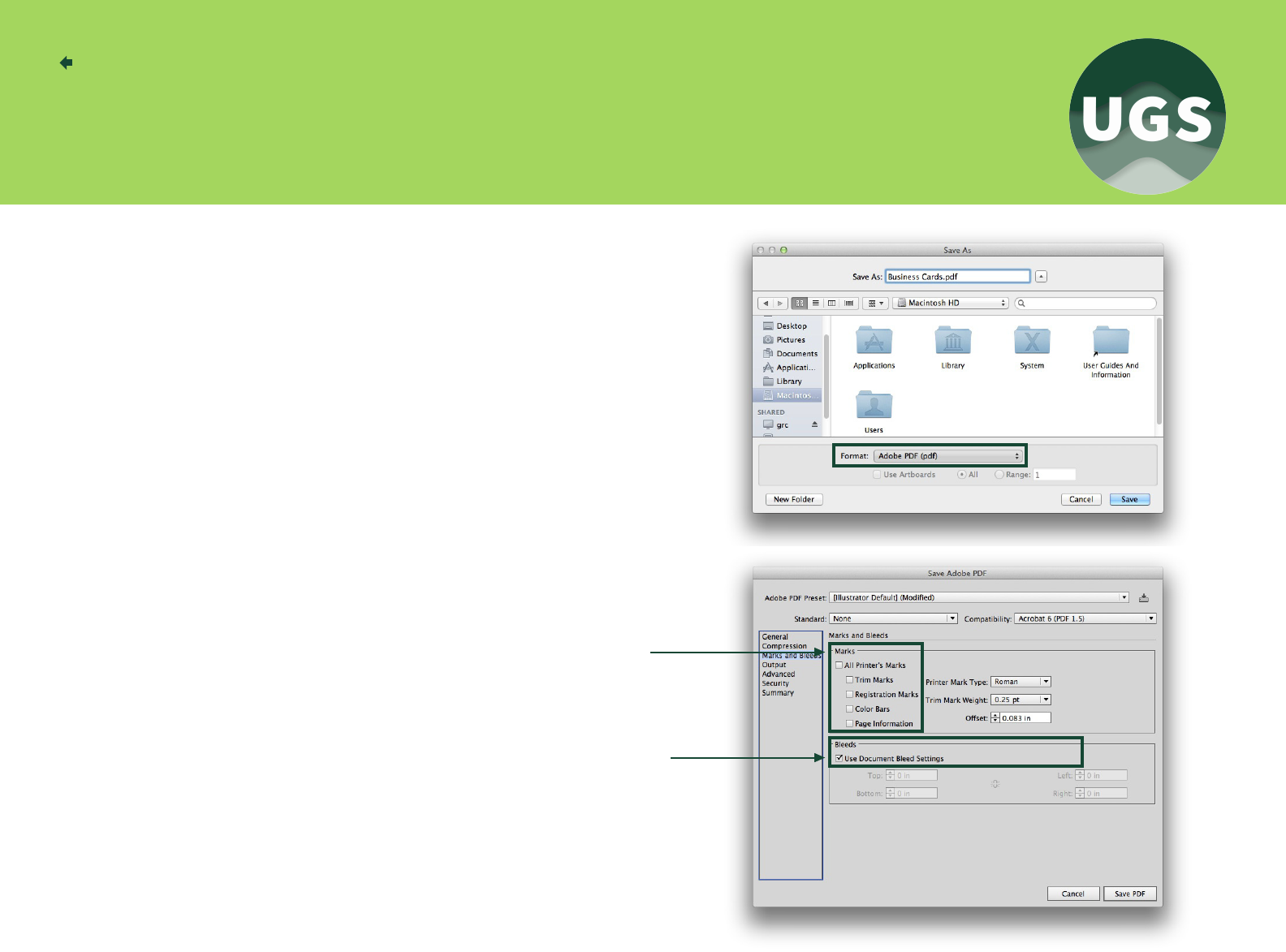
BACK TO TABLE OF CONTENTS
SAVING AS A PDF - ILLUSTRATOR
SAVING AS A PDF IN ILLUSTRATOR
1. File > Save As
2. Choose Adobe PDF from drop-down menu
3. Save
EXPORT OPTIONS
4. In Marks and Bleeds, uncheck "All Printer's Marks"
5. Check "Use Document Bleed Settings"
6. Save PDF
check "Use Document
Bleed Settings"
UGS Design Guide · Page 16
make sure all these
boxes are unchecked

BACK TO TABLE OF CONTENTS
SAVING AS A PDF IN INDESIGN
1. File > Adobe PDF Presets > [High Quality Print]
2. Save
EXPORT OPTIONS - PAGES
In the "General" menu, check "Pages," not
"Spreads." Don't worry, this will not permanently
remove any double-page spreads. UGS will "add
them back in" when they impose the document f
or you.
SAVING AS A PDF - INDESIGN
check "Pages"
UGS Design Guide · Page 17

BACK TO TABLE OF CONTENTS
EXPORT OPTIONS - INDESIGN
UGS Design Guide · Page 18
EXPORT OPTIONS - MARKS
In the "Marks and Bleeds" menu, uncheck "All
Printer's Marks." UGS will add their own crop
marks so you don't have to!
EXPORT OPTIONS - BLEEDS
Check "Use Document Bleed Settings" and make
sure your bleeds are set to .125"
make sure all of
these boxes are
unchecked
check "Use Document
Bleed Settings"

UGS Design Guide · Page 20
BACK TO TABLE OF CONTENTS
OVERVIEW
10 THINGS TO REMEMBER
1
. Create .125" bleeds when setting up a new document,
and extend the image area outside the final trim size.
2
. Resize all images to 300 ppi, don't resample!
3. Place images at full size and do not drag them any
bigger.
4. Saddle stitched booklets should have a total page
count that is a multiple of 4, and coil bound booklets
should have a total page count that is a multiple of 2.
5. Avoid spot colors and rich blacks.
6. Make sure fonts are properly licensed.
7. Save all files as a PDF.
8. Export as pages, not spreads.
9. Don't export marks or bleeds, but do use document
bleed settings.
10. Choose no color conversion.
we can print it.





