
Relativity Collect - Bloomberg 2
Table of Contents
1 Collect 4
2 Installing Collect 5
2.1 System requirements for Collect 5
2.2 Installing Collect 5
2.2.1 Installing Collect from the application library 5
2.3 Permissions to run Collect 6
3 Matters 9
3.1 Creating a matter 9
3.2 Matter Details layout fields 9
3.3 Viewing or editing matter details 10
4 Custodian targets 11
4.1 Custodians 11
4.2 Fields 12
4.3 Creating a custodian target 12
4.3.1 Generating targets in the wizard 13
4.4 Removing custodian targets 13
5 Data sources 14
5.1 Creating a collect data source 14
5.2 Data source types 14
6 Bloomberg chats and emails data source 15
6.1 Creating the data source 15
6.2 Data source settings 15
6.3 Configuring the data source 15
6.3.1 Bloomberg chat 16
6.3.2 Bloomberg email 16
7 ChatGPT Enterprise data source 17
7.1 Considerations 17
7.2 Prerequisites 17
7.3 Creating the data source 17
7.4 Settings fields 18

Relativity Collect - Bloomberg 3
7.5 Configuring the data source 18
8 Collection 19
8.1 Creating a collection 19
8.2 Using the Collect wizard 19
8.2.1 Collection Details 19
8.2.2 Data source 20
8.2.3 Custodians 21
8.2.4 Collection Summary 21
8.3 Identifying Collection data in Staging Explorer 22
9 Viewing or editing collection data 24
9.1 Collection details 24
9.2 Viewing collected data 25
9.3 Collect console 26
9.3.1 Collection 26
10 Reports 28
10.1 Running reports 28
10.1.1 Collection Summary report 28
10.1.2 Collection Details report 28
10.1.3 Results report 28
10.1.4 Errors report 29
11 Status Summary 30
11.1 Job status 30
11.2 Reviewing job statuses 30
12 Target Status 31
13 Monitor 32
14 Collect Store 33
14.1 Moving collected data into storage 33
14.2 Exporting collected data 33
15 Index 35

Relativity Collect - Bloomberg 4
1 Collect
Collect is an easy-to-use application for collecting your custodian's data through different sources. Start by
setting up Collect as an application within your data source. For information on registering an app, see the
source's documentation on their website. Once registered, start adding custodians, data sources, and
targets to Collect. Once connected, start the collect job and begin collecting data from custodians.
Note: This documentcovers the Bloomberg source.
n
Bloomberg—collect short message data from Bloomberg Chat and Email sources. For more inform-
ation on short messages, see the Relativity User site.

Relativity Collect - Bloomberg 5
2 Installing Collect
You can install Collect in a workspace by using the functionality available through the Application
Deployment System (ADS). This system provides you with the option to install Collect by selecting it from
the list of existing applications in the Application Library tab or by importing it from an external application
file.
To install Collect, install Collect from the Application Library tab and, if required, enable access for the data
source.
Confirm that you have the appropriate system admin permissions to install an application. For more
information, see Workspace security on the RelativityOne documentation site.
2.1 System requirements for Collect
Collect uses the ADS framework, so you install it as an application within a Relativity instance.
Consequently, Collect has the same system requirements as RelativityOne. For RelativityOne's system
requirements, see System Requirements on the RelativityOne Documentation site.
2.2 Installing Collect
Collect is compatible with RelativityOne. See Getting started in RelativityOne on the Documentation site for
requirements.
For a Collect-only installation, you do not need the following pre-requisities:
n
Analytics server setup
n
Database server for processing or native imaging
n
Worker server for processing or native imaging
n
Obtaining applications for native imaging and processing
Because Collect uses the ADS framework, you can install through the Relativity Application tab from the
library. See Installing Collect from the application library below.
Note: You configure security permissions on Collect just as you would for any other Relativity application.
For more information, see Workspace security on the RelativityOne documentation site.
2.2.1 Installing Collect from the application library
If Collect is in the application library, you can install it to the current workspace. Confirm that you have the
appropriate system admin permissions to install an application. For more information, see Workspace
security on the RelativityOne Documentation site.
Note: Analytics, Case Dynamics, Collect, Legal Hold, and Processing all share the Entity object. You may
be prompted to complete additional steps to unlock and resolve conflicts of the listed applications in order
to complete installation. For information, see Troubleshooting application installation errors on the
RelativityOne documentation site.
Use the following procedure to install Collect from the application library:

Relativity Collect - Bloomberg 6
1. Navigate to the workspace where you want to install the application.
2. Navigate to the Application Admin tab.
3. Click New Relativity Application to display an application form.
4. Click the Select from Application Library radio button in the Application Type section.
5.
Click in the Choose from Application Library field.
6. Select Collect on the Select Library Application dialog. This dialog only displays applications added to
the Application Library. If Collect is not included in the list, see the Installing applications topic.
7. Click Ok to display the application in the Choose from Application Library field. The application
form also displays the following fields:
n
Version—displays the version of the application that you are installing.
n
User-friendly URL—displays a user-friendly version of the application's URL. This field may
be blank.
n
Application Artifacts—displays object types and other application components.
n
Map Fields—there are no fields available in Collect for mapping.
8. Click Import to install Collect into the workspace.
9. Review the import status of the application. Verify that the install was successful or resolve errors.
2.3 Permissions to run Collect
The following security permissions are required to run and complete the collection process:
Object Security Tab Visibility
Other Set-
tings
Collect Objects:
n
Collection — View, Edit, Add
n
Collection Data Source — View, Edit, Add,
Delete
n
Collection Data Source Parameter —
View, Edit, Add, Delete
n
Collection Detail Custodian — View, Edit,
Add, Delete
n
Collection Detail Custodian Target —
View, Edit, Add, Delete
n
Collection Detail Custodian Target Result
— View, Edit, Add, Delete
n
Collection Detail Noncustodial Source —
View, Edit, Add, Delete
n
Collections
n
Monitor
n
Custodian Targets
n
Status Summary
n
Custodial Target Status
n
Non-Custodial Target Status
n
Entities (only needed if user
must see Entities)
n
Any processing tabs (only
needed if user will access Pro-
cessing)
n
None

Relativity Collect - Bloomberg 7
Object Security Tab Visibility
Other Set-
tings
n
Collection Detail Noncustodial Target —
View, Edit, Add, Delete
n
Collection Detail Request — View, Edit,
Add, Delete
n
Collection Detail Source Instance — View,
Edit, Add, Delete
n
Collection Detail Source Type — View,
Edit, Add, Delete
n
Collection Detail Summary — View, Edit,
Add, Delete
n
Collection Matter — View, Edit, Add
n
Collection Run — View, Edit, Add
n
Collection Source Instance — View
n
Collection Source Instance Parameter —
View
n
Collection Source Target Parameter
Instance — View
n
Collection Source Target Parameter Type
— View
n
Collection Source Type — View
n
Collection Source Type Criteria — View
n
Collection Source Type Criteria Validator
— View
n
Collection Source Type OAuth Definition
— View
n
Custodian Target — View, Edit, Add, Delete
n
Custodian Target Generation Error —
View, Edit, Add, Delete
n
Entity — only View, unless user needs to
manage Entities in which case include Edit,
Add
n
Noncustodial Data Source Instance —
View, Edit, Add, Delete
n
Noncustodial Target Generation Error —
View, Edit, Add, Delete

Relativity Collect - Bloomberg 8
Object Security Tab Visibility
Other Set-
tings
Objects required for integrated Processing
functionality:
n
Folder — View, Edit, Add
n
Processing Data Source — View, Edit, Add
n
Processing Error — View, Edit, Add
n
Processing Profile — View, Edit, Add
n
Processing Set — View, Edit, Add
n
Relativity Time Zone — View, Edit, Add

Relativity Collect - Bloomberg 9
3 Matters
In Collect, a matter represents a legal action or case requiring you to collect electronic data from sources
such as Bloomberg. Matters can be used to group multiple related collection jobs.
You manage matters that are associated with a collection. You can create each of these items on their
respective tabs, or you can create them when you add a new collection.
Note: Matters created from Home aren't available for use in Collect nor listed on the Matters tab in this
application. Additionally, the matters created on this tab are only available for use in Collect.
3.1 Creating a matter
Use the following procedure to create a matter that you can associate with a collection:
1. Navigate to the Matters tab. Collect displays a list of the active matters currently available to this
application.
2. Click New Collection Matter.
3. Complete the fields in the Matter Details layout. See Matter Details layout fields below.
4. Click Save. Collect displays the matter details. See Viewing or editing matter details on the next
page.
You can also create a matter when you add a new collection. Click the Add link next to the Matter field in the
Collection layout. See Creating a collection on page19.
3.2 Matter Details layout fields
The Matter Details layout contains the following fields:
n
Name—the name of the matter.
n
Number—the number you assign to the matter for reporting purposes.
n
Status—the status you assign to the matter for reporting purposes. Select an existing status from the
drop-down menu or click Add to define a new one. Existing statuses include Active and Closed.
Note: Assigning a status of Closed to a matter hides it from the Active Collect view on the Collect
tab.
n
Primary Contact—the name of an individual who handles communications related to the matter.
n
Description—the description of the matter used for reporting purposes. Click Edit to display an
HTML text editor where you can enter the description.

Relativity Collect - Bloomberg 10
3.3 Viewing or editing matter details
Display the matter details by clicking the name of a matter on the Matters tab. Collect also displays these
details immediately after you add a new matter. You can use the buttons at the top of the page to edit,
delete, or perform other tasks with the matter.
The details page includes the following sections:
n
Matters Details—lists the name, number, status, primary contact and description of the matter.
n
Collect—lists all collections associated with the matter. You can also perform the following tasks in
this section:
o
Associate the matter with a new collection—to create a new collection, click New. See
Creating a collection on page19.
o
Remove a collection from Relativity—click Delete to display a pop-up window. To view
child objects and associated objects, click Dependencies.
o
Modify collection details—click the Edit link for a collection. To modify the matter, click the
Edit button at the top of the page.
o
Display the collection details—click the name of the collection.

Relativity Collect - Bloomberg 11
4 Custodian targets
In Collect, you manage custodians that have an associated data source. The custodian target is the
combination of a custodian and data source. It is an endpoint from which Collect can connect to and collect
from.
To collect from custodians, entities either have to exist, be created, or be imported in Relativity. The
custodian and their primary email address also needs to be associated to the data source. When the
primary email address field for a custodian is present, Collect will auto-generate the required targets for
each data source while setting up a collection job.
In this document, the source is Bloomberg.
4.1 Custodians
If a custodian does not exist, you can manually create an entity from the Entities tab. Once you create an
entity in the Collect Custodian view and add it to a collect project, it becomes a custodian.
You can add custodians to Collect at different times throughout the collection process. There are different
ways to populate the entity list including using Integration Points, Import/Export, or manually. For more
information, see Integration Points and Import/Export. To manually create a new custodian, follow the steps
below:
1. Navigate to the Entities tab.
2. Click New Entity on the Custodians tab.
3. Select the Collection History layout from the drop-down menu and complete the fields. See Fields
on the next page.
4. Click Save.
Note: When creating a custodian from Legal Hold, the Custodians - Legal Hold View is selected by
default. If Collection or Processing is also installed in the same workspace, you can view the Custodians
- Processing View or Custodians - Collection View accordingly.

Relativity Collect - Bloomberg 12
4.2 Fields
The Collection Custodian layout provides the following fields:
n
Custodian Type—select one of the following:
o
Person—select this to enter first and last name of the individual acting as custodian of the data
you wish to process.
o
Other—select this if the custodian of the data you wish to process is not an individual but is, for
example, just a company name. You can also select this if you wish to enter an individual's full
name without having that name include a comma once you export the data associated with it.
Selecting this changes the Custodian layout to remove the required First Name and Last Name
fields and instead presents a required Full Name field.
n
First Name—the first name of the custodian. This field is only available if you've set the Custodian
Type above to Person.
n
Last Name—the last name of the custodian. This field is only available if you've set the Custodian
Type above to Person.
n
Full Name—the full name of the custodian of the data you wish to process. This field is only available
if you've set the Custodian Type above to Entity. When you enter the full name of an entity, that name
does not contain a comma when you export the data associated with it.
n
Email—the email the custodian uses in the target. This email address must match the email address
within the connected data source.
4.3 Creating a custodian target
You can collect electronic data from custodians who are individuals or entities involved in a legal action or
case. You can collect electronic data for custodians from their computers, external hard drives, network
drives, and other sources. You may perform multiple collections from a single custodian. On the Custodians
tab, you can create and edit custodians as well as view their details, associate them with collections, and
perform other tasks.
Use the following procedure to create a custodian target that you can associate with a collection:
1. Enter the Name of the custodian target.
2. Click Select to select available custodians. If the custodian does not exist, click Add and complete
additional steps.
3. Click the Data Source drop-down menu to select a data source. For more information Collection data
sources, see Data source types on page14.
4. Enter the custodian's email address in the Target field.

Relativity Collect - Bloomberg 13
To avoid duplicate custodians, a custodian with multiple emails, you will need to link a second custodian
target to the same entity. To make a second custodian target for the same entity, you will need to create
another target.
In the target, select the same entity. Then, select the other data source and enter the target value. This way
you can have multiple targets, different from the primary email address, for a single entity record.
4.3.1 Generating targets in the wizard
Custodian Targets can also be automatically generated in Step 4 of the Collect wizard. Click Generate
Targets to check if targets exist for the custodians you've selected for collection. If the targets do not exist,
Collect creates them based on the email address in the Entity details in each custodian. For more
information, see Collection Summary on page21.
If an invalid custodian target is created manually, the auto-generation of custodian targets does not remove
the invalid custodian target. The invalid custodian target needs to be removed manually. Find out if there are
any errored targets in the Collection Summary step or on the Status Summary tab. To delete a custodian
target from the Custodians Targets tab, click the data sources checkbox and use the Delete mass
operation.
4.4 Removing custodian targets
To remove any custodian target, the custodian first needs to be removed from the collection, or collections.
You can use the Mass delete operation to delete collect custodians, also known as entities. For more
information, see the Admin Guide.
Trying to delete a custodian target before removing a custodian will result in an error.

Relativity Collect - Bloomberg 14
5 Data sources
A data source allows you to define where and how you pull data from a communication channel. A data
source stores the configuration necessary to retrieve data from a communication channel, process that
data, and ingest it into Collect.
Set up workspace data sources before beginning collections. Data sources are stores of information from
which you collect data. These data sources have parameters that you can set during the creation of a
collection job.
5.1 Creating a collect data source
The Collection Admin tab is where you create, edit, and remove data sources from your workspace. Setup
only needs to be done once for each data source. You must create your data sources prior to setting up your
custodian targets. For more information, see Custodian targets on page11.
When creating data sources, you can select different types of data sources for obtaining files.
Use the following procedure to create a new Collect source instance:
On the Collect Admin page,
1. Click the New Collection Source Instance button.
2. Enter in a unique name for the data source.
3. Select the type of data source.
4. Enter the data source-specific settings. For more information, locate your data source topic.
5. Click Save.
5.2 Data source types
You can select any of the following data sources for step 3 of the creating a new collection source instance
process:
n
Bloomberg—select to collect data from Bloomberg Chat. For more information, see Bloomberg
chats and emails data source on the next page.
n
ChatGPT—select to collect data from ChatGPT. For more information, see ChatGPT Enterprise data
source on page17.

Relativity Collect - Bloomberg 15
6 Bloomberg chats and emails data source
This topic provides details on how to capture Bloomberg chats and emails with Collect.
6.1 Creating the data source
Use the following procedure to create a new Collect source instance:
On the Collect Admin page:
1. Click the New Collection Source Instance button.
2. Enter in a unique name for the data source.
3. Select Bloomberg Chat or Bloomberg Email data source:
4. Enter the required Settings information. For more information, see Data source settings below.
5. Click Save.
Once you set up the data source, you will see the data source information on the Collect Admin page.
6.2 Data source settings
You need to gather the settings information listed. Then enter the data into the Settings fields:
n
Host—enter the address of the Bloomberg host. For example, sftp.bloomberg.com.
n
Path—enter the folder address of where you store the files.
n
Username—enter the user name to your organization's Bloomberg site.
n
Password—enter the password to your organization's Bloomberg site.
n
Pass Phrase—enter the pass phrase to your organization's Bloomberg site.
n
PGP Key—enter the key used to decrypt the data that's transferred from the Bloomberg to Collect.
6.3 Configuring the data source
Each data source that you can use in Collect has different search criteria when creating a collection job.
Configure the data source chosen in the Collection Details step. If you select multiple data sources in the
first step, you will configure all sources in the step. Switch between each source by clicking the name of the
data source in the left navigation menu. Clicking Next and Previous also moves you through the data
sources. Select individual data sources by clicking on the checkbox and then using the right arrows to select
them. After selecting the data sources to configure, fill out the criteria. Each data source has different criteria
to enter.
Add criteria to collect specific data. To configure the data sources, complete the following fields:
n
Select and unselected tabs—choose the data sources to collect from by moving unselected data
sources to the selected list.

Relativity Collect - Bloomberg 16
n
Field—choose the field to filter on within the data source.
Notes: This field is only required when you select a calendar source.
n
Operator—choose an operator such as equals, contains, greater than, or less than.
n
Value—enter a value to find in the selected field.
After selecting field options, you must click Add Criteria. Things to know about criteria:
n
Each criteria is then separated by an ANDoperator.
n
Leave the data source criteria empty to collect all data from the sources.
Filter a data source's data that you want to collect by adding criteria. This section covers the different criteria
for each data source. It also includes what you can search within each data source. The criteria options
change based on the selected data source.
6.3.1 Bloomberg chat
The following table lists the filter criteria support for Bloomberg chat collections. Entering the start date and
end data criteria is not required.
Relativity collects Bloomberg chat data in Relativity Short Message Format (RSMF).
Property Operators Description Example
Start Date Equals When you use the Start Date prop-
erty in a query, the search returns
chats that exist the day of and after
the entered date.
When you search a Start Date of
1/1/2001 and an End Date of 1/1/2020,
all calendar items on and between the
two dates are returned.
End Date Equals When you use the End Date prop-
erty in a query, the search returns
all chats the day of and before the
entered date.
When you search a Start Date of
1/1/2001 and an End Date of 1/1/2020,
all calendar items on and between the
two dates are returned.
6.3.2 Bloomberg email
The following table lists the filter criteria support for Bloomberg email collections. Entering the start date and
end data criteria is not required.
Relativity collects Bloomberg email data in Relativity's short message format (RSMF).
Criteria Operators Description Example
Start Date Equals When you use the Creation Date property in a
query, the search returns all messages that
equal/doesn’t equal, greater/less than the
date entered.
If you search “Greater Than
1/1/2001,” your results include
all messages created after
January 1, 2001.
End Date Equals When you use the Modification Date property
in a query, the search returns all updated files
that equal/doesn’t equal, greater/less than the
date entered.
If you search “Less Than
1/1/2020,” your results include
all files modified before Janu-
ary 1, 2020.

Relativity Collect - Bloomberg 17
7 ChatGPT Enterprise data source
This topic provides details on how to capture OpenAI's ChatGPT Enterprise with Collect.
7.1 Considerations
Note the following considerations about this data source:
n
This connector only works with the Enterprise subscription of ChatGPT Enterprise .
n
OpenAI retains deleted data for no more than 30 days, unless legally required otherwise.
n
OpenAI's ChatGPT Enterprise only supports “greater than or equals” for date criteria. You will get all
prompts and responses from the date specified to today.
n
If your organization has multiple ChatGPT Enterprise workspaces, you must configure a separate
data source for each ChatGPT Enterprise workspace in the Collect application. We recommend that
you clearly name each data source to identify the ChatGPT Enterprise workspace the data source is
connecting.
n
Relativity automatically converts collected conversation prompts and responses to Relativity's short
message format (RSMF).
7.2 Prerequisites
You must contact OpenAI to get an API Key before configuring your ChatGPT Enterprise data source in
Collect. You can use the same API Key for configuring multiple ChatGPT Enterprise data source
connections. For more information, please see OpenAI documentation on their Compliance APIs for
Enterprise customers.
7.3 Creating the data source
In RelativityOne, use the following procedure to connect the ChatGPT Enterprise workspace data source to
Collect.
On the Collect Admin page:
1. Click the New Collection Source Instance button.
2. Enter in a unique name for the data source.
3. Select the ChatGPT Enterprise data source.
4. Enter the required information in the Settings fields. For more information, see Settings fields on the
next page.
5. Click Save.
Once you set up the data source, you'll see the data source information on the Collect Admin page.

Relativity Collect - Bloomberg 18
7.4 Settings fields
To connect Relativity to a ChatGPT Enterprise workspace, you need to gather and enter the information for
the following fields.
n
API Key—enter the API Key that OpenAI provided to your organization. You can use the same API
Key when configuring multiple ChatGPT Enterprise data sources from which you wish to collect.
Note: You must contact OpenAI to get the APIKey.
n
Workspace ID—enter the ChatGPT Enterprise WorkspaceID to which you want to connect.
7.5 Configuring the data source
Configure the data source chosen in the Collection Details step.
Add search criteria to collect specific data. To configure the data sources, complete the following fields:
n
Select and unselected tabs—choose the data sources to collect from by moving unselected data
sources to the selected list.
n
Field—choose the field to filter on within the data source.
n
Operator—choose an operator. For example, equals or greater than.
n
Value—enter a value to find in the selected field.
The following table lists the filter criteria supported for ChatGPT Enterprise collections.
Relativity collects ChatGPT Enterprise chat data in Relativity's short message format (RSMF).
Criteria Operators Description Example
Start Date Greater Than
or Equals
When you use the Start Date property in a
query, the search returns prompts and
responses that exist the day of and after
the entered date.
When you search a Start Date of
1/1/2024, Relativity collects all
prompts and responses from that
date to today.
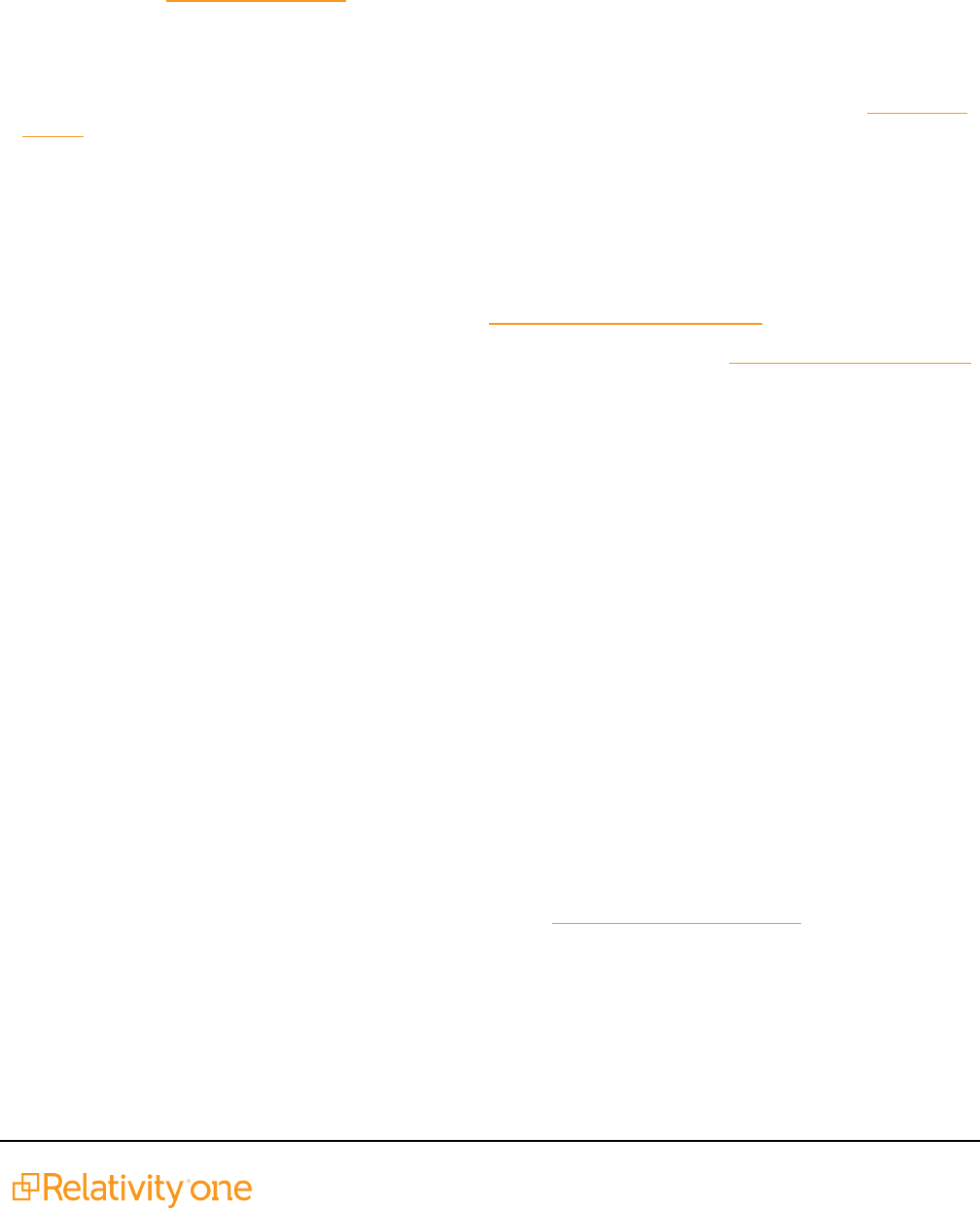
Relativity Collect - Bloomberg 19
8 Collection
Before you begin collecting, you must create a collection job and associate it with a specific matter,
custodians, and one or more data sources. Add the custodians, data sources, and other information using
the Collect wizard. Once completed, start the collection using the Collect console. Finally, download a
results report that details the items collected and a summary report of the entire collection job. For more
information, see Reports on page28.
8.1 Creating a collection
Before you begin creating a collection, make sure to create a matter. For more information, see Matters on
page9.
Use the following procedure to create a collection:
1. On the Collect tab, click the Collections sub-tab. Collect displays a list of the collections currently
added to this application.
2. Click New Collection.
3. Complete the steps in the Collect wizard. See Using the Collect wizard below
4. On the Collection Details page, click Run Collection in the console. See Collect console on page26.
8.2 Using the Collect wizard
The Collect wizard takes you through each step to create a collection. After completing the collection setup,
run a collection from the Collection console.
Collection wizard security permissions
n
Custodian—View
When a step is complete, click Next or the hyperlink under the next step shown. Click the Previous button
to move to the previous step. Information is auto-saved when moving between steps. If any required
information is wrong or missing, an error message displays and you cannot move to the next step.
8.2.1 Collection Details
Complete the Collection Details step by entering information in the following fields:
n
Name—the name of the collection. Enter a name using alphanumeric characters only. You cannot
use special characters, such as periods, commas, and em dashes. Special characters will cause an
error.
n
Collection Matter—the name of the matter associated with this collection. Click Edit to select an
existing matter or click Add to define a new one. See Creating a matter on page9.
n
Job Number—lists a number assigned to the job for reporting purposes.
n
Processing Source Location—the file repository for collected data to be stored for future pro-
cessing of documents or for storing collected data. All data sources that produce RSMFhave a limit
of 200 MB. For more information, see Processing documentation.

Relativity Collect - Bloomberg 20
n
ZIPCollected Files—toggle on to compress all collected data into ZIP64 formatted containers. For
more information, see Collect Store on page33. Relativity can compress Microsoft 365, Slack, and
X1 data into zip folders.
o
Selecting Yes on the Collect Files in ZIPfield adds your collected data into containers and puts
it into a password protected compressed folder. The compressed folders separated by the cus-
todian target collected. Each custodian target collect has its own folder. These folders will split
when reaching a set size. The compressed folders are then stored in the processing staging
area by default.
o
You can secure these compressed folders with a password. You can enter a password that
you, or another user, needs to enter to open the compressed folder. Relativity stores these
passwords in the password bank. You can retrieve them there at a later time.
o
To export your collected data, use the RelativityOne Staging Explorer.
n
Zip Password—enter a password that is required by anyone attempting to decompress the ZIP64
container files. If you have Processing installed in the workspace, Collect will automatically populate
the Processing Password Bank with the password so it is available at the time the collection is pro-
cessed.
n
Enable Auto-Processing—toggle on to enable auto-processing. If enabled, select the workspace
and profile. Relativity processes all data in a completed collection, or completed with errors collection,
after a collection finishes.
n
Select Workspace—select a workspace within your instance to select a Processing profile to use
when creating a processing job.
n
Select a Processing Profile—select a processing profile available in the drop-down menu. The
available profiles are from the selected workspace.
n
Select a document prefix option—select Use Entity Document Number Prefix or Use Processing
Profile Document Number Prefix to apply to each file in the processing set once it's published to a
workspace.
n
Job Number—enter a number that you want assigned to the job for reporting purposes.
n
Description—enter a description of the collection used for reporting purposes.
n
Receive Progress Notifications—toggle on to send or receive collection job status emails.The
statuses include:
o
Completed—includes completed or completed with errors job status.
o
Failed—includes job status and reason for failure.
n
Notification Address—enter the email address of person that wants to receive collection job
statuses.
n
Data Source Type—select one or more data sources to use in the collection. For more information,
see Data source types on page14.
8.2.2 Data source
Configure the data source(s) chosen in the Collection Details step. Each data source has different criteria to
enter. See the list of data source types under Data sources on page14 for information on each one.

Relativity Collect - Bloomberg 21
You can select multiple data sources in the first step if you want to configure all or multiple sources in the
step. Switch between each source to configure its criteria by using any of these methods:
n
Click the name of the data source in the left navigation menu.
n
Click Next and Previous to move you through the data sources.
n
Select individual data sources by clicking on the checkbox and then using the right arrows to select
them.
8.2.2.1 Data source criteria
Add criteria to collect specific data. To configure the data sources, complete the following fields:
n
Select and unselected tabs—choose the data sources to collect from by moving unselected data
sources to the selected list.
n
Field—choose the field to filter on within the data source.
Notes: This field is only required when you select a calendar source.
n
Operator—choose an operator such as equals, contains, greater than, or less than.
n
Value—enter a value to find in the selected field.
After selecting field options, you must click Add Criteria. You can add multiple criteria to search data
sources. Things to know about criteria:
n
Each criteria is then separated by an ANDoperator.
n
Leave the data source criteria empty to collect all data from the sources.
8.2.3 Custodians
Complete the Custodians step by assigning custodians to the project. Follow the steps below to assign a
custodian.
1. From the Unselected custodians table, use the column filters to locate custodians.
2. Click a checkbox next to a custodian. Collect supports up to 30 custodians per collection project. If
you need more than 30 custodians, you need to create another collection project.
3.
Click to add select custodians. Click to add all custodians.
4. Click Next.
Note: There is a limit of 10,000 listed custodians with targets in the custodian picker.
8.2.4 Collection Summary
Complete the creation of the collection by reviewing all steps, custodians, data sources, and targets, before
finalizing. If custodian targets were not created before started the project, click Generate Targets. Clicking
Generate Targets will check to see if targets exist for the custodians you have selected for collection. If the
targets do not exist, Collect will automatically create them based on the email address contained in the
Entity record for each custodian.

Relativity Collect - Bloomberg 22
8.2.4.1 Targets
In the Targets section, you will see a number next a custodian's name. The number listed is the number of
custodian targets found in the associated data source. A zero, 0, means Collect did not find any custodian
targets with that email address in that data source. A one means Collect found a single custodian target
associated with the email address within the data source. Any number greater than one means that Collect
found multiple custodian targets with that email address within the data source.
If there is no color highlighting the number, it means Collect already found and generated the custodian
target. If there is a green highlight, Collect autogenerated the custodian target. If there is a red highlight,
Collect could not autogenerated this custodian target. If red, you can still manually generate the custodian
target. For more information, see Creating a custodian target on page12.
Complete the collection setup by clicking View Collection Details. Once you finish creating the collection,
it redirects you to the Collection Details page. From the Collection Details page, you can preview and run
the collection from the Collection Summary on the previous page.
8.3 Identifying Collection data in Staging Explorer
This section helps to identify the components of the folder information within the Staging pane of the Staging
Explorer as it relates to the Collections setup fields.
Use the sample screen below as a general guide for each data source type.
Here is a breakdown of the folder components within the Staging pane of the Staging Explorer:
\\files\<T####>\ProcessingSource\Collections\<WorkspaceID>\<CollectionName>_<ArtifactID>

Relativity Collect - Bloomberg 23
n
The Processing Source Location from the Collections page becomes the file location for the data in
Staging Explorer. It contains a sub-folder for Collections to house the Collection data. Using the
above example, it would be:
\\files\<T####>\ProcessingSource\Collections
n
The Workspace ID folder in the Staging pane corresponds to the Workspace ID number listed after
the “AppID=” in the URL. For example, 1187585 would be the Workspace ID from this URL: kcur-
a.relativity.one/Relativity/RelativityInternal.aspx?AppID=1187585&ArtifactTypeID…...
\\files\<T####>\ProcessingSource\Collections\1187585
n
The Name of the Collection from the Collections page becomes the folder name within the Work-
space ID folder. Using the above example, it would be:
\\files\<T####>\ProcessingSource\Collections\1187585\<CollectionsName>
n
The Artifact ID from the Collections page under Custodian Details is the data source ID. Using the
above example, it would be:
\\files\<T####>\Pro-
cessingSource\Collections\<WorkspaceID>\<CollectionName>_<ArtifactID>
In the case of grouped collections, such as Teams and Slack, there will be a folder within the
Artifact ID folder corresponding to the data source type. Using Teams as an example, the file
structure will be:
\\files\<T####>\Pro-
cessingSource\Collections\<WorkspaceID>\<CollectionName>_<Arti-
factID>\Teams

Relativity Collect - Bloomberg 24
9 Viewing or editing collection data
You can view and edit collection details. You can also use the Collect console to start and stop collections
and view reports.
9.1 Collection details
You can display the collection details by clicking the name of a collection on the Collections tab. Collection
also displays these details immediately after you add a new collection. On the Collection Details page, the
buttons at the top of the page to edit, delete, or perform other collection tasks. Editing a collection takes you
to the first step in the wizard. For more information, see Viewing or editing collection data above.
Note: Once a collection has started, the collection cannot be edited and is locked in read-only mode.
n
Collection Details—the information that you entered or selected when you created the collection:
o
Name—lists the name given to the collection.
o
Collection Matter—the matter used in the collection.
o
Job Number—the number assigned to the job for reporting purposes.
o
Description—the description of the collection used for reporting purposes.
o
Processing Source Location—the file repository that collected data is stored for future pro-
cessing of documents or for storing collected data.
o
Auto Processing Workspace—the processing workspace if you toggled the field on.
o
AutoProcessing Profile—the processing profile if you toggled the field on.
o
AutoProcessing Document Numbering Prefix Option—the prefix option if you selected
one.
o
Job Status—status of the collection. Statuses are New, Not Started, Started, Completed,
Error, and Completed with Errors.
o
Error Message—the message if collection job did not complete due to errors.
o
Zip Collected Files—if you selected to zip collected files.
o
Zip Password—the password that everyone needs to decompress the ZIP64 container files.
o
Receive Email Notifications—if you toggled on to send or receive collection job status
emails.
o
Notification Address—the email address of the person that will receive collection job
statuses.
n
Collection Console—displays buttons that you can use to perform the following tasks. See Collect
console on page26.
n
Data Sources—lists all the collection activities associated with this collection.
o
Custodian—the custodian associated with the collection.
o
Source Instance—the name of the data source associated with the collection.

Relativity Collect - Bloomberg 25
o
Data Type Name—the name of the target associated with the collection.
o
Status—displays one of the following statuses:
l
Not Started—the collection has not been started.
l
Started—the collection is in progress.
l
Completed—the collection is done.
l
Completed with Errors—the collection of the target completed and one or more tar-
gets had errors. For more information, see the Errors report on page29.
l
Failed—the collection failed. For more information, see Reports on page28.
o
Error—lists the error message if the status is Failed.
o
Collected Items—the number of files collected from the target without error. If nothing is col-
lected, a 0 is listed.
o
Collected Item Total—the number of files that there are to collect without errors. If nothing is
collected, a 0 is listed.
o
Target—the custodian target associated with the data source.
o
Result Link—a Comma Separated Valuesfile download listing all individual items collected
from the target. It contains all the associated metadata for each collected item as well. If no res-
ults, the file is empty. For more information, see Viewing or editing collection data on the pre-
vious page.
o
Error Link—a Comma Separated Valuesfile download listing any individual items that
couldn't be collected because of errors during the collection. The report provides as much
metadata as it can along with as much error information as we can get from the source to help
identify what caused the error. If no errors, the file is empty. For more information on errors,
see Viewing or editing collection data on the previous page.
n
Previews—the status and estimated number of items and size of collection. This is available after
starting a preview. For more information, see Viewing or editing collection data on the previous page.
n
Custodian Details—the status of the custodian and the source instance. This card also includes the
filter criteria, items, size, and errors.
9.2 Viewing collected data
When Relativity collects the data, Relativity accepts the path names and file names that the source
provides. On occasion, the collection source modifies the path name or file name.
There is a difference between viewing grouped and individual collections data. To view grouped collections
data, for sources like Bloomberg Chat, Google Chat, Slack, Teams, click the Get Results link to view your
collection data. Although the Data Sources table will show N/A in the Collected Items and Collected Item
Total columns, the collected data is still available in the download. These columns show N/A because more
than one set of custodian data is included in the collection.

Relativity Collect - Bloomberg 26
9.3 Collect console
After completing a setup, run the collection with the collection console. Verify connection, start or stop a
collection, and view a collection report from the Collection console on the Collection Details page.
9.3.1 Collection
Once you decide to move forward with your collection, you will use this section of the console to start, stop,
and adjust your collection job.
9.3.1.1 Start Collection
Click the Start Collection button the begin the collect project.
9.3.1.2 Stop Collection
Click Stop Collection to end the collection project that is currently running. Once you click this button, a
warning pop-up message appears to confirm that you want to stop. Once you stop a collection, the
collection cannot be restarted.
9.3.1.3 Retry Collection
The Retry Collection button is only available when a collect job does not complete because of errors. Click
Retry Collection to start another collect job that only retries the targets that have failed. You cannot retry
targets that completed successfully.
9.3.1.4 Create Processing Job
Click Create Processing Job to create a processing set from the collected documents from the data
sources. Locate these documents in the Processing Source Location set in Collection Details.
When you click the Create Processing Job button, a pop-up window displays with two fields:

Relativity Collect - Bloomberg 27
n
Select a workspace—select a workspace within your instance to select a Processing profile to use
when creating a processing job.
n
Select a Processing Profile—select a processing profile available in the drop-down menu. The
available profiles are from the selected workspace.
n
Select a Document Numbering Prefix Option—select Use Processing Profile Document Number
Prefix or Use Processing Profile Document Number Prefix to apply to each file in the processing set
once it is published to a workspace.
n
Clone Profile—toggle off to use the selected processing profile. Toggle on to clone the selected pro-
cessing profile and use the clone profile in conjunction with the created processing set.
After selecting a processing profile and deciding on cloning the profile, click the Submit Collection button.
Once you submit the collection, Relativity creates a processing set with the same name as the collection
job. The processing set includes all data that was collected in the collection job.
9.3.1.5 Clone Collection
Click Clone Collection to duplicate the open collect job. You can clone any collect job that has a status
other than New.
After clicking the Clone Collection button, a pop-up modal displays the progress and completion of the
clone.
Once the job is cloned, it is placed in the Not Started status and you can find it in the Collections list under
the same name with "Cloned - YYYY-MM-DD HH.MM.SS"amended to the end. All collection totals for the
cloned job associated targets are reset to zero. The Collection Detail Custodian Target fields are reset to
zero. The cloned collect job also generates the new targets.
9.3.1.6 Reports
Collect includes comprehensive reporting capabilities that you can use to view information about your
collections. You can generate these reports in the collection console within a collection project. Click on the
name of a report to download. When generating a report, Relativity downloads different files through your
browser. For more information on specific reports, see Reports on the next page.

Relativity Collect - Bloomberg 28
10 Reports
Collect offers comprehensive reporting capabilities that you can use to view information about collections.
You can set options to generate these reports based on matter and collection as well as other combinations.
Note: If you've developed and used a new data source plugin using the Collection API, the Targeted
Collection Activity Report reports on the new data source or sources accordingly.
10.1 Running reports
You can generate these reports in the collection console within a collection project. Click on the name of a
report to download. Locate the Collection Summary and Collection Details report in the collection console.
Locate the Results and Error report in the Data Sources table on the Collection Details page.
When generating a report, Relativity downloads different files through your browser.
10.1.1 Collection Summary report
The Collection Summary report includes the target, target status, number of items collected, and the
collection size. The report is grouped by custodians. Grouping by custodians makes it easy to sort the
targets for each custodian with subtotals for each custodian. Grand totals are at the end of the report. The
report downloads as a PDFfile.
This report also includes filters that were used at any point in the collection. For example, if a modification
date that is greater than or equal to 1/1/2010 is added at the criteria level, then that filter is listed in the
summary report table. If no filter criteria was specified for the job, the report lists a "No Filter Criteria Applied"
message.
Group-type data sources are also included in the list of data sources. This section is at the beginning of the
report. For example, if you collect from Outlook calendars, Outlook mailboxes, and Slack, all collection
summaries are included in the report.
The short message grouped collections lists the custodians involved in the collect, along with the data
sources. The top of the report includes the custodian list. This section's title is "Short Message Grouped
Collections." The report table includes the data source, target status, the number of items collected, and the
collection size in gigabytes.
10.1.2 Collection Details report
The Collection Details report includes two files: the first file includes the successfully collected results of all
items and their metadata. The second file includes the errored collection data. The error file includes as
many of the items and as much of the items' metadata as it can. The report downloads as a CSVfile.
This report, both files, is also stored in the assigned Entra ID file share. It is included in the collection output.
10.1.3 Results report
The Results report link for each target downloads as a CSVor XML file that contains a list of all individual
items collected. These items include emails, files, or other data. It contains all of the associated metadata
for each item. If no items were collected the file is empty.
The Results report is a CSV file download of the results collected from Bloomberg, Box, iManage, Microsoft,
Refinitiv Ikon, Slack, or X1 targets.

Relativity Collect - Bloomberg 29
10.1.4 Errors report
A Comma Separated Values file download of the errors that occurred during the collection from the target. If
no errors occurred, the file is empty.
If the application is reporting errors with requests, creating objects, or parsing, check for correct
permissions, check for healthy connections, and check if the fileshare is working. If the setup is correct, start
diagnosing errors.
10.1.4.1 Errors.csv
The report file lists one error per line. Each item is listed with an error ID alongside the message of the error
that caused the item failure. Per-item errors only occur in the download phase of the collection; if an error
occurs before (for example, if data is unavailable during our check) or after (for example, the worker cannot
write the results.csv file to the fileshare) then there will be no record in the errors.csv report.

Relativity Collect - Bloomberg 30
11 Status Summary
In Collect, you manage multiple collect jobs and you need to track all of them.
11.1 Job status
The job status dashboard to see the statuses of collection jobs. You can drill into each job from this
dashboard. Able to look into the targets by custodian, data sources, or status to find out more about your
collections. Focus on the collected components with this dashboard.
11.2 Reviewing job statuses
The job status dashboard is available after generating targets. To learn how to generate targets for a
collection, see Collection Summary on page21. Once you generate targets, the dashboard organizes by
collection jobs.
Status:
n
Not started—the collection is set up, but hasn't been started.
n
Started—the collection started and has not completed.
n
Completed—the collection of the target completed without any errors.
n
Completed with Errors—the collection of the target completed and had individual items that couldn't
be collected. For more information, see the Errors report on the previous page.
n
Error—the collection did not run successfully and couldn't collect from the target.

Relativity Collect - Bloomberg 31
12 Target Status
The Target Status tab is a dashboard to see the statuses of collections. You can drill into each target from
this dashboard. Able to look into the targets by custodian, data sources, or status to find out more about
your collections. Focus on the collected components with this dashboard.

Relativity Collect - Bloomberg 32
13 Monitor
Monitor pending, running, and completed collect jobs in the Monitor tab. The Monitor page only tracks
collect jobs from the last 24-hour time range.
The queued column lists the created collect jobs that have not started. The running column lists collect jobs
in progress and with their current progress displayed in a status bar. The completed column lists collect jobs
completed successfully, completed with errors, the amount of data collected, and the elapsed time.

Relativity Collect - Bloomberg 33
14 Collect Store
Large volumes of raw collected evidence can be stored in the staging area instead of being processed right
away. Migrating collected data to storage before processing or review reduces consumption of physical
space and reduces RelativityOne resources during an upgrade.
When wanting to store collected data, select the Store option as the processing source location as the
collection output in the Collect Details step of the Collect wizard. For more information, see Using the
Collect wizard on page19.
14.1 Moving collected data into storage
When creating a collection job, you have to select a Processing Source Location. The Store option is
available in the Processing Source Location drop-down menu within the first step of the Collect Wizard. For
more information on the Processing Source Location, see Using the Collect wizard on page19.
14.2 Exporting collected data
When it is necessary to export the data, the user needs to use the RelativityOne Staging Explorer to export
the collected data located in Store. For more information, see RelativityOne Staging Explorer on the
RelativityOne documentation site.
Before using the RelativityOne Staging Explorer, the data can be containerized in a compressed folder if
option is selected so the metadata of the collection does not change when it is exported.

Relativity Collect - Bloomberg 34
Proprietary Rights
This documentation (“Documentation”) and the software to which it relates (“Software”) belongs to
Relativity ODA LLC and/or Relativity’s third party software vendors. Relativity grants written license
agreements which contain restrictions. All parties accessing the Documentation or Software must: respect
proprietary rights of Relativity and third parties; comply with your organization’s license agreement,
including but not limited to license restrictions on use, copying, modifications, reverse engineering, and
derivative products; and refrain from any misuse or misappropriation of this Documentation or Software in
whole or in part. The Software and Documentation is protected by the Copyright Act of 1976, as amended,
and the Software code is protected by the Illinois Trade Secrets Act. Violations can involve substantial
civil liabilities, exemplary damages, and criminal penalties, including fines and possible imprisonment.
©2024. Relativity ODALLC. All rights reserved. Relativity® is a registered trademark of Relativity
ODA LLC.


